How to Change the Screen Resolution on Windows 10

Changing the screen resolution in Windows 10 is a bit different than previous Windows version. Read on for step-by-by step instructions to get your display looking its best.
The steps to change the screen resolution have changed a bit compared to Windows 8. In fact, many have emailed me over the past few weeks asking for help after purchasing a new monitor. So, after finding a few spare moments this afternoon, I wrote up the steps real quick for all of you.
How to Change the Screen Resolution on Windows 10
Step 1: From the Desktop, right-click anywhere and choose Display settings
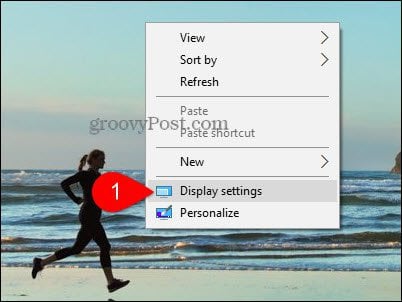
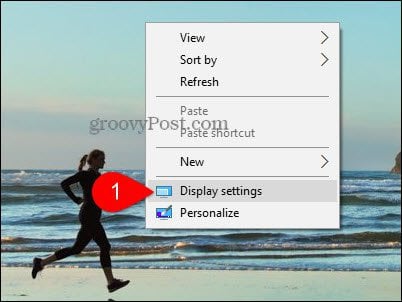
Step 2: Click Advanced display settings
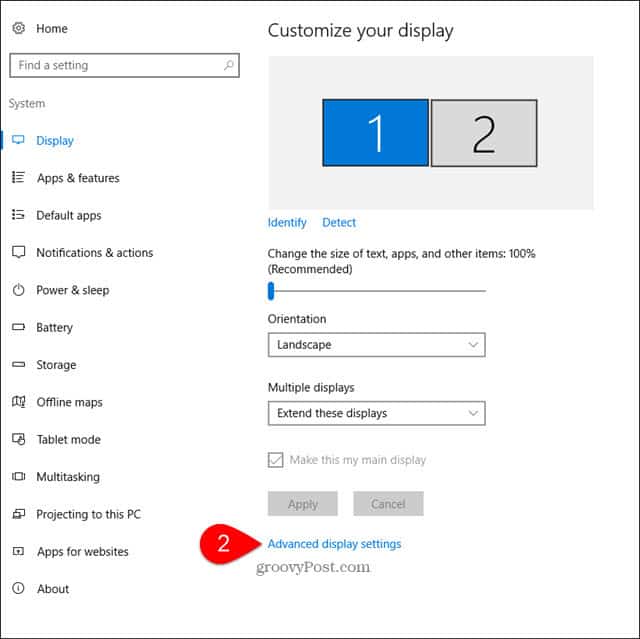
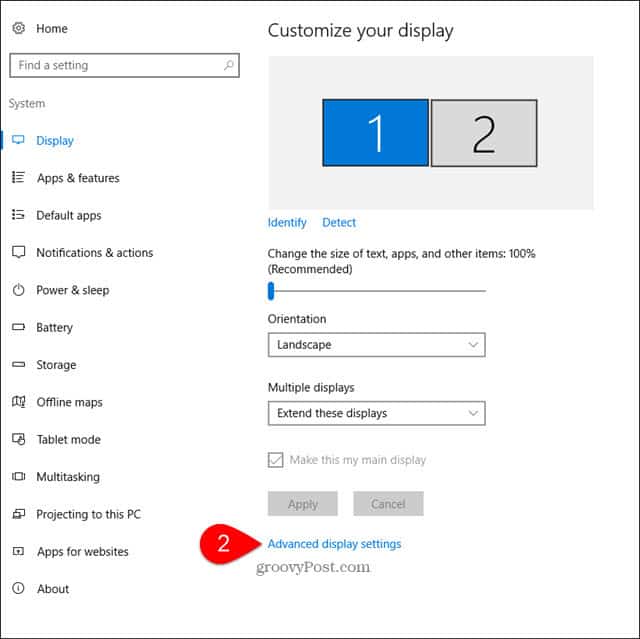
Step 3: If you have multiple monitors, click the Display you wish to change the resolution for.
Step 4: Under Resolution, click the drop-down menu and click the resolution desired then click Apply.
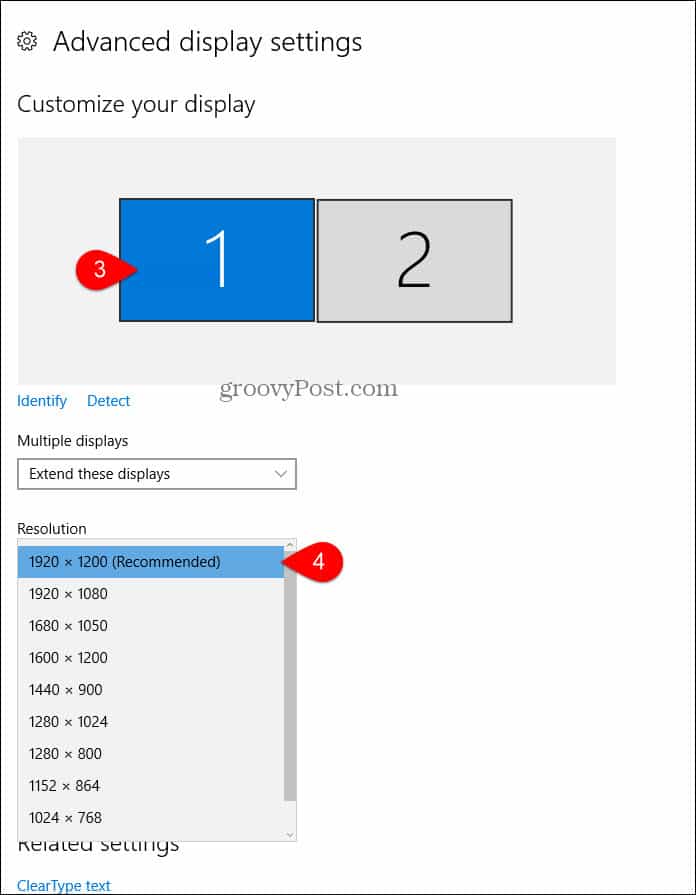
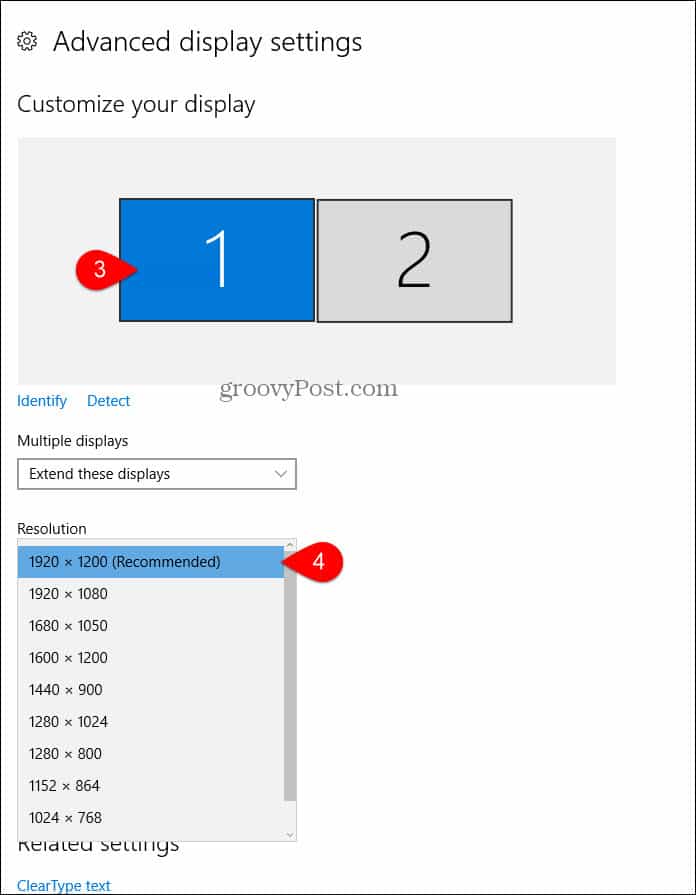
Some resolutions are not compatible with your monitor. To prevent you from disabling your computer with an unviewable resolution, Windows will change your resolution to the new setting and ask you to confirm it’s working.
Step 5: Click Keep changes if everything looks good at the new resolution.
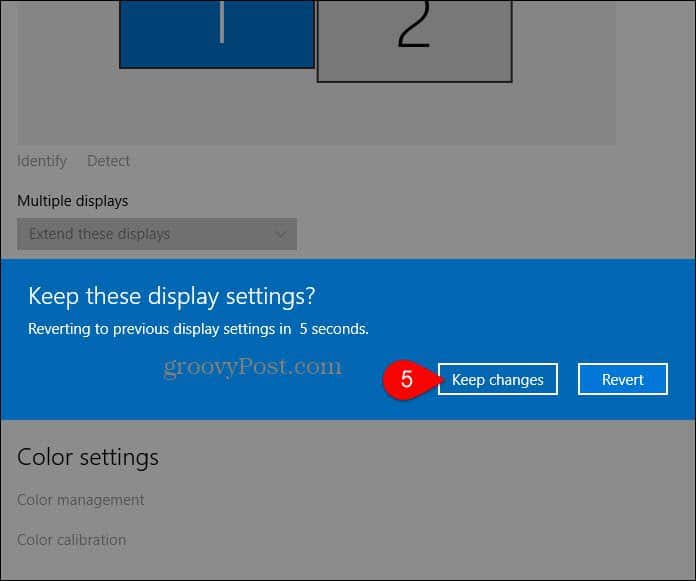
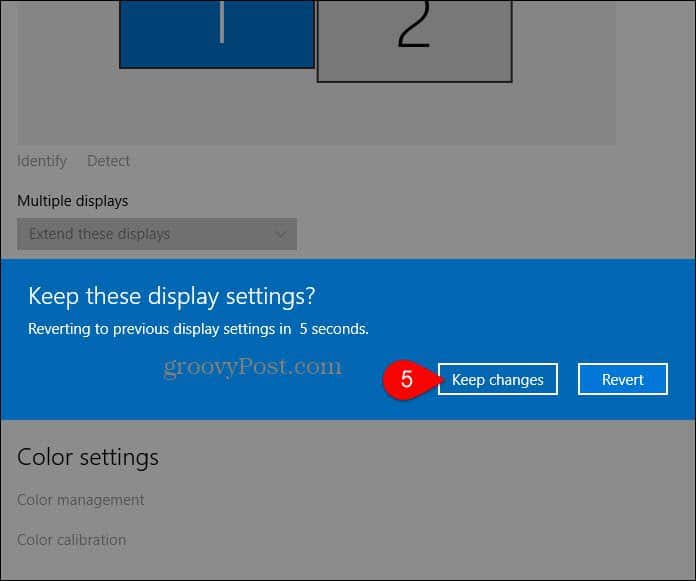
If things go horribly wrong and your screen freaks out, don’t panic. Just wait 15 seconds and the screen will revert to the previous resolution.
Leave a Reply
Leave a Reply






