How to Rename Your Windows 10 Computer

Whatever the reason you want to rename your computer, there is a new way to do it via Windows 10 Settings, and the old way to do it still exists, too.
There are several reasons why you would want to rename your Windows 10 computer. If you upgraded to Windows 10 from Windows 7 or upgraded from 8.1 to Win 10, the name you had will not change and will come along during the update.
Or, if you purchase a new Windows 10 PC, the manufacturer will already have the PC named. And you might want to rename it to something more personal that allows you to manage your systems.
Whatever the reason you need to rename your computer, there is a new way to do it via Windows 10 Settings. The old way to do it still exists, too. Here’s a look at both ways to rename your Windows 10 computer.
Rename Windows 10 PC
Go to Start > Settings > System > About and select the Rename PC button in the right column under PC.
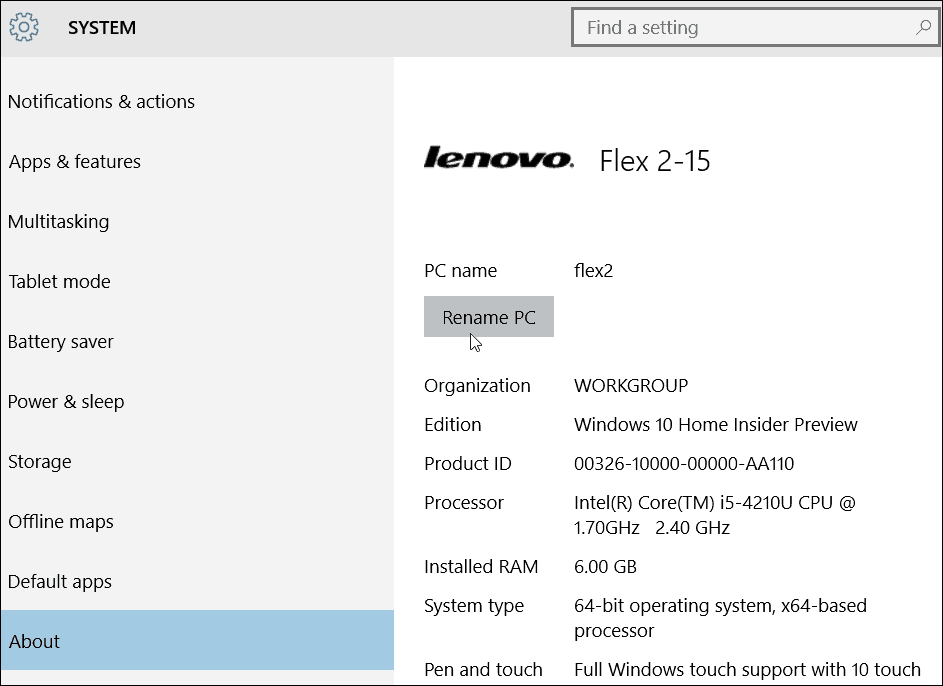
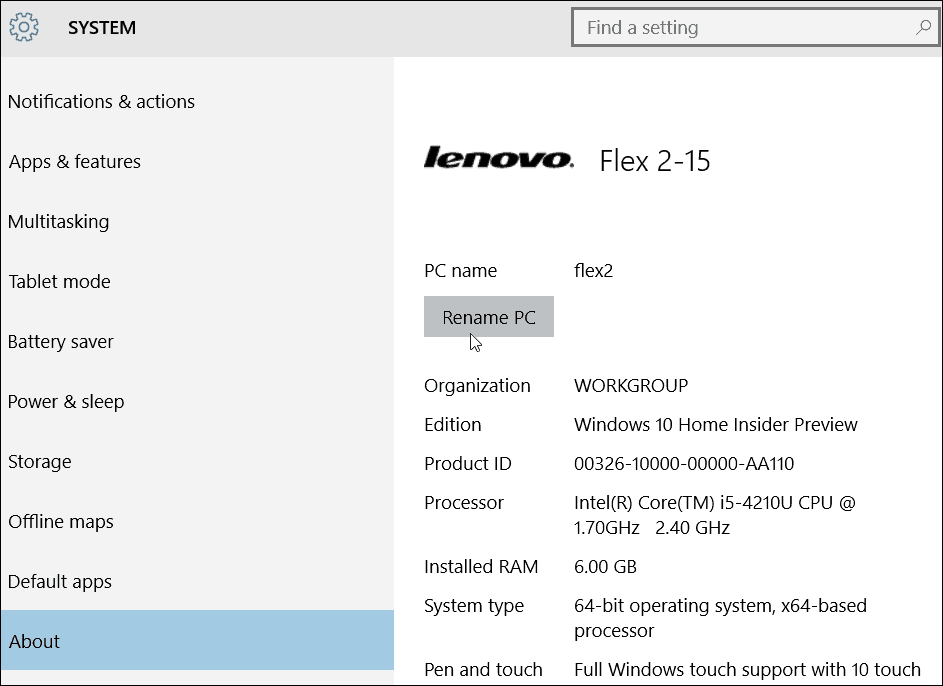
Then type the name you want to rename the computer.
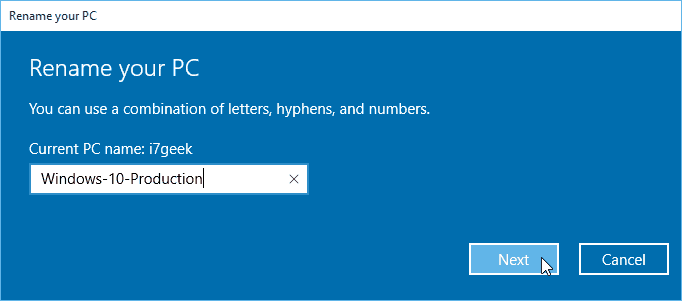
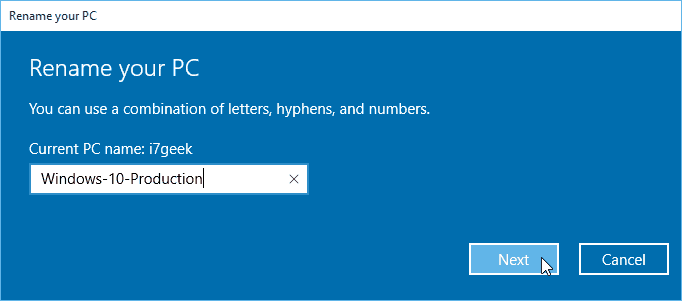
Remember that you can’t have spaces and certain other special characters, and if you try to use them, you’ll get the error message shown below.
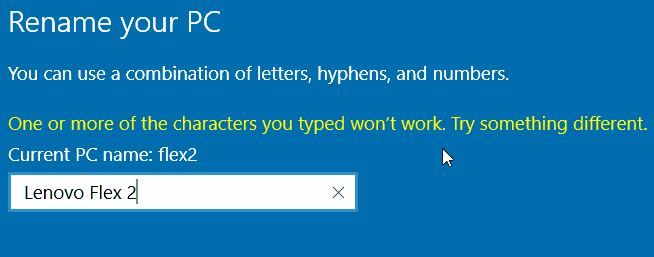
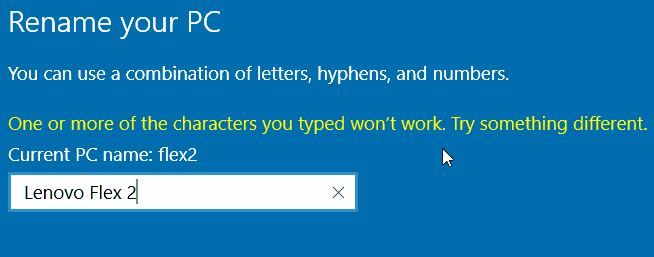
A restart is required and after coming back you’ll see the name has been changed.
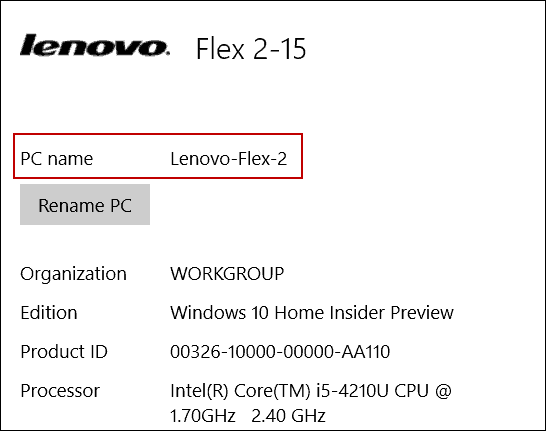
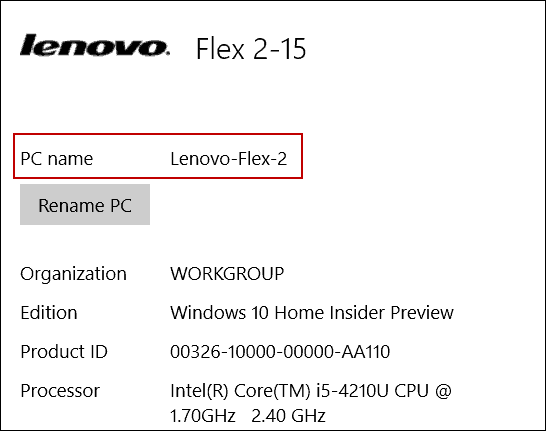
Rename PC from Control Panel
While Microsoft wants the new Settings menus to take over Control Panel, you can still use the old way that you would rename it in XP, Vista, Windows 7, and Windows 8.1.
To do it, you will need to open the classic System page in Control Panel. Then click the Change settings link under the “Computer name, domain, and workgroup settings” section.
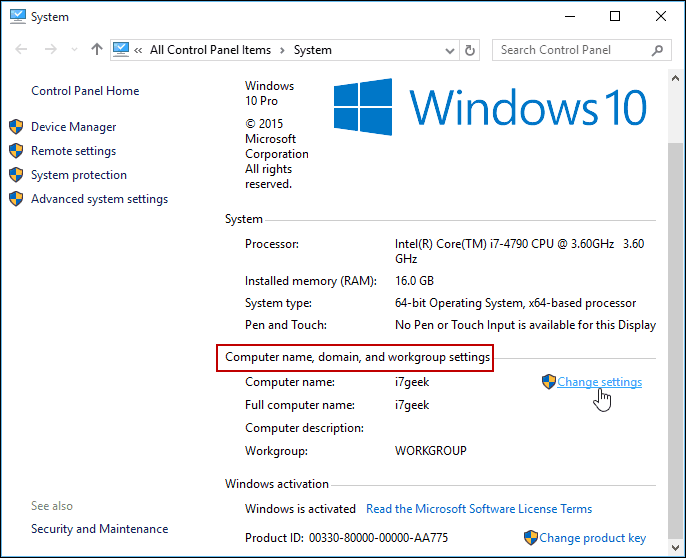
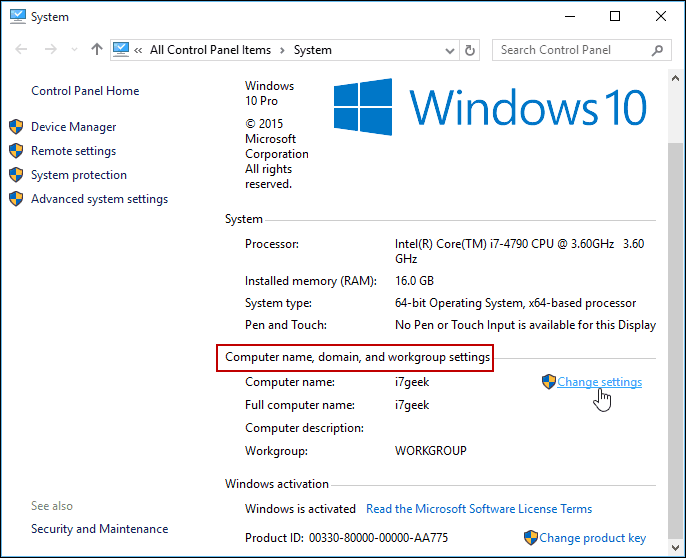
The “System Properties” screen will open with the Computer name tab already selected – click Change.
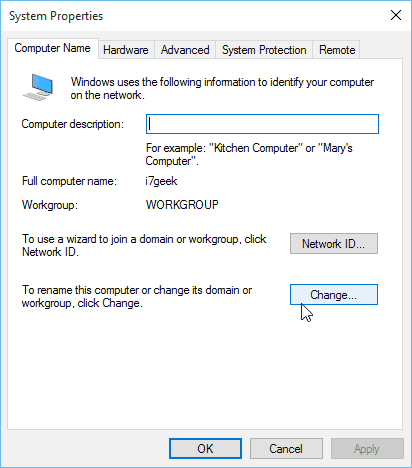
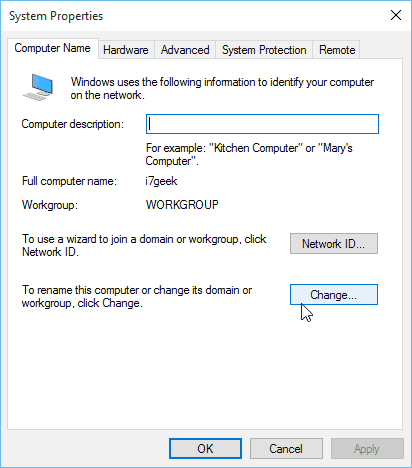
Now type the new name you want in the “Computer name” field and click OK.
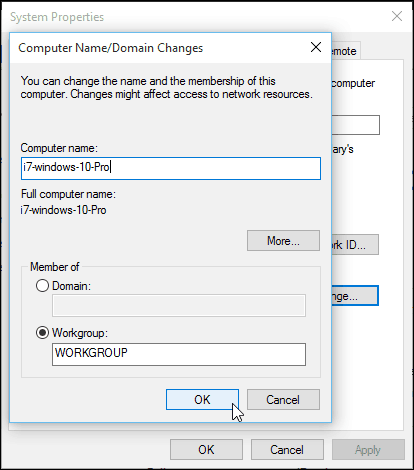
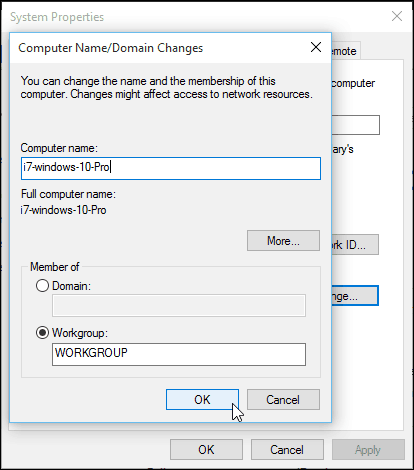
A restart will be required to complete the name change, and after that, you’re all set!
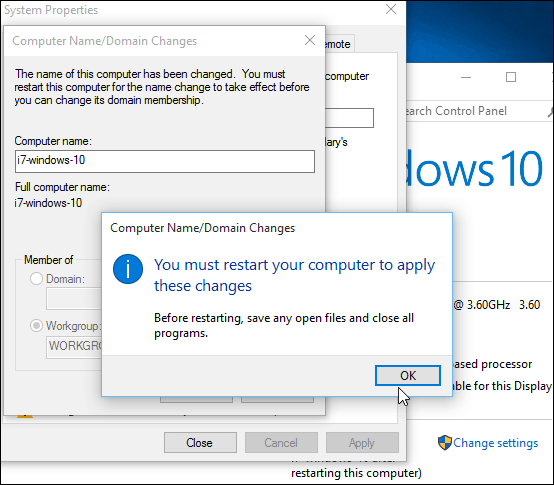
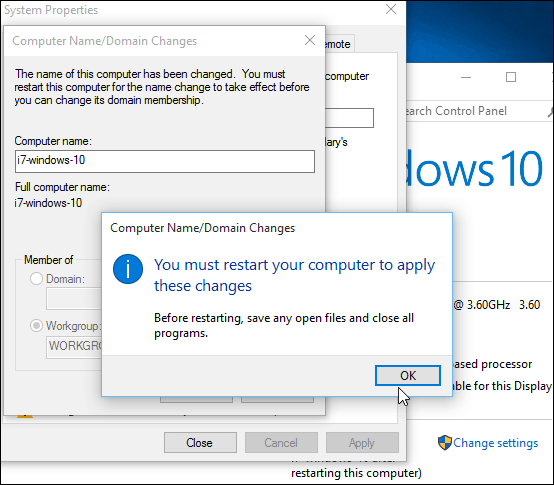
Speaking of reasons to rename your computer, if you have multiple PCs and devices, you can manage them on your Windows account page. Changing the names, and deleting old devices allows you to keep things in order.


3 Comments







N_D
October 28, 2015 at 2:51 am
Hello, I had my PC set up to login automatically when I turned it on. After I renamed my PC using the Settings > System > About method, it now defaults to a duplicate user of my original account and says that the password is incorrect. I have to select my original account and put the password in to login. Is there any way to remove the duplicate account that isn’t logging in automatically? Alternatively, is there any way to automatically add the password to the duplicate account so I don’t have to put it in manually?
Alexa
January 4, 2017 at 8:59 pm
Came here because I’m having the exact same problem. Did you ever find a way to fix it?
Jim Alfrey
January 13, 2018 at 11:03 am
Thanks for your help. My choices always had a space in the new name.
Microsoft is so STUPID for not specifying in the box NO SPACES in the name you choose.