How to Search for a Specific Word on a Web Page

You don’t have time to read entire pages when doing research online. Here’s how to search for a specific word on a web page.
What happens if you need to find a specific word on a web page but you don’t want to read the entire article to find it? Luckily, all browsers on your phone and desktop include a “Find on Page” feature.
It allows you to search for a specific word on a web page. Not only will it find the first word on the page, but it will find all specific words, provide a count, and highlight them on the page.
You can find the word quickly if you are putting together an academic paper or researching a topic online. Here’s how.
How to Search for a Specific Word on a Web Page
Finding the specific word you want on a page fast improves your workflow so you can get things done. We’ll look at searching for a particular word on your desktop browser.
Note: This keyboard shortcut works on all major browsers, including Google Chrome, Firefox, Microsoft Edge, and the Brave browser.
To search for a specific word on a web page:
- Launch your browser on the desktop.
- Next, navigate to the website you want to search.
- Press Ctrl + F (Command + F on Mac) on your keyboard.
- A search box will appear (its position varies between browsers)—you can type in the word you’re looking for.

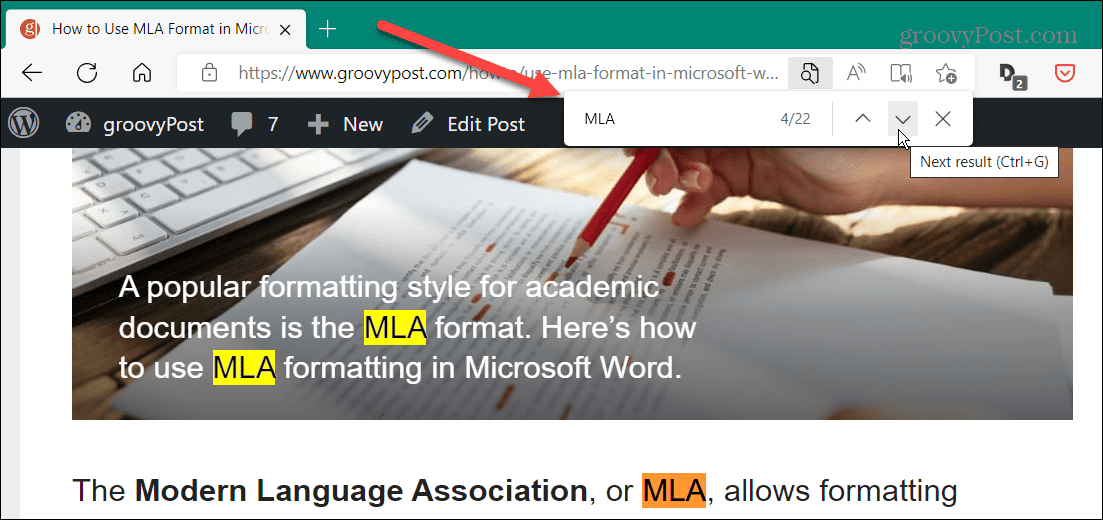
- For example, here, we’re searching for MLA, and all mentions of it in the article are highlighted. Click the down or up arrow to find other results. Alternatively, press the Enter key to go to the following result.

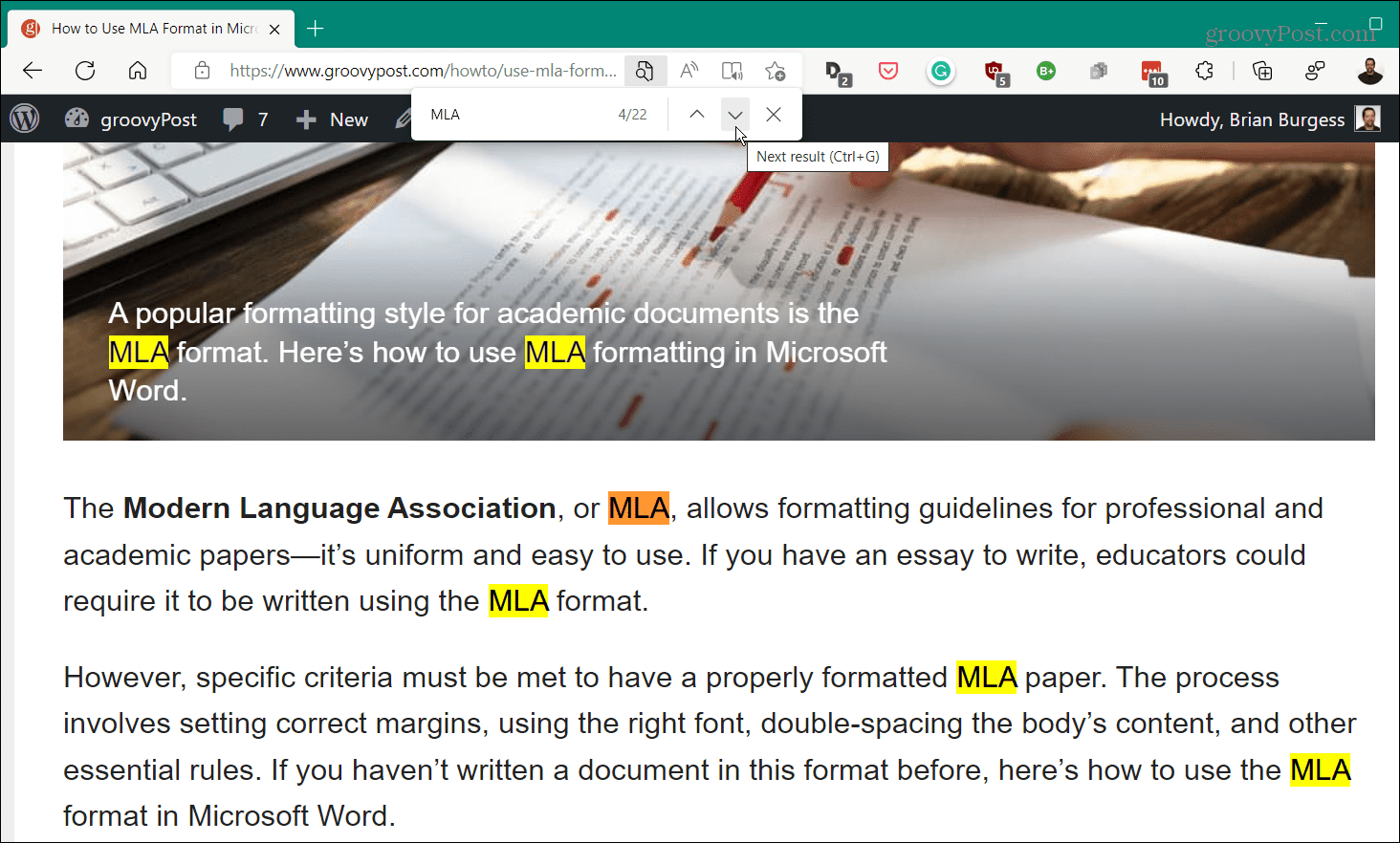
Use Menu to Search for a Specific Word on a Web Page
You can also use a browser’s menu system to find a specific word on a web page. Browser menus vary slightly, but the idea is the same in all major browsers.
- Click the menu button in the top-right corner of the browser.
- From the menu, select “Find” or “Find in Page.”

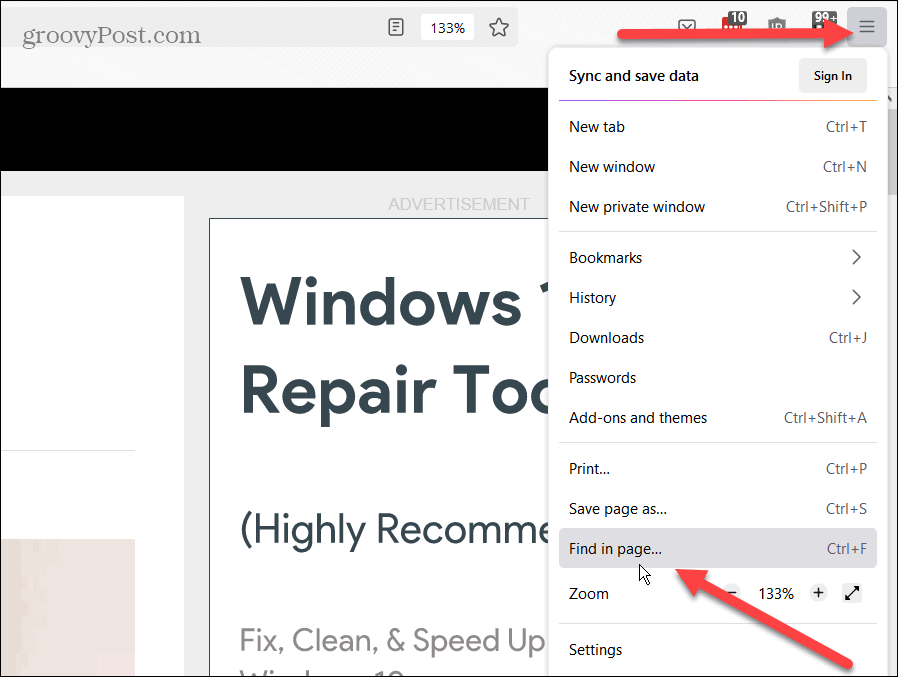
- Like using the keyboard shortcut, the search box will open and you can search for the word or term you need.

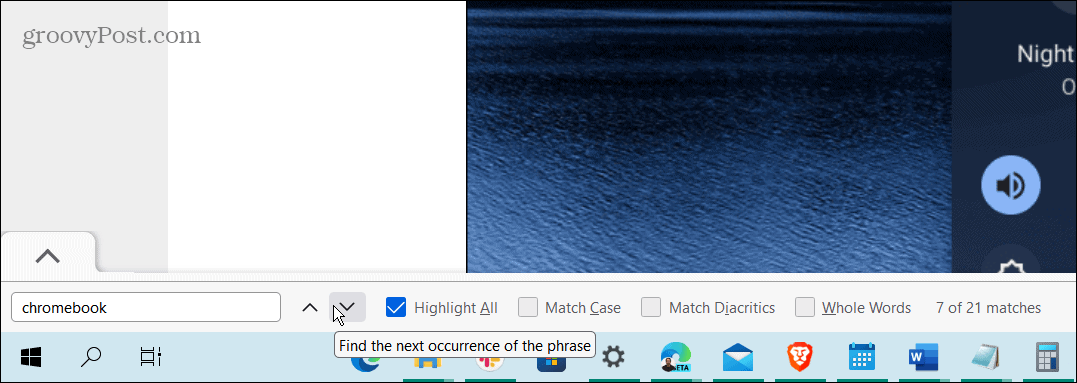
It’s worth mentioning that the Firefox search field opens on the bottom, and it includes additional search features.
How to Find Specific Words on Mobile
Searching for a specific word on a web page on your phone is possible, but there’s no keyboard shortcut.
To find specific words in Safari on iPhone:
- Launch Safari on your iPhone and tap the Share button at the bottom.


- Select Find on Page from the menu.

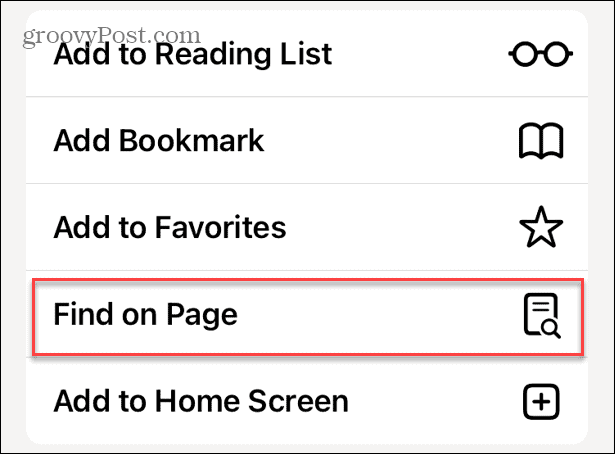
- Type in the word you’re looking for and tap the Search button on the keyboard.

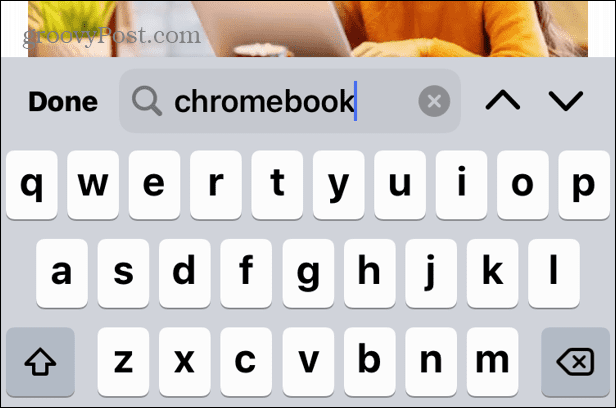
- You’ll see the number of words on the web page and can tap the up or down arrow buttons to navigate the site.


Of course, the process is a bit different if you’re using an alternate browser like Chrome.
To find specific words in Chrome on iPhone:
- Tap the three-dot button in the lower-right corner of the browser.


- Tap Find in Page from the menu.


- Type in the term you’re looking for and press Return on the keyboard.
- The number of that specific word will appear, and you can tap the down or up arrow to navigate to the next or previous one—just like on a desktop.

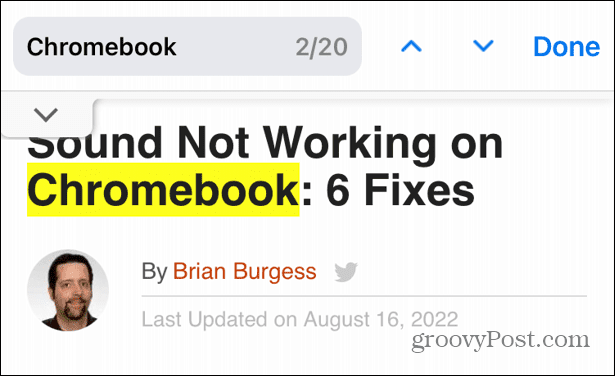
The steps to do this for Chrome on Android are pretty similar. You’ll also find these steps work for other Chrome-based mobile browsers on Android.
To find specific words in Chrome on Android:
- Tap the menu button in the browser.
- Select Find in Page and search for the word you need.

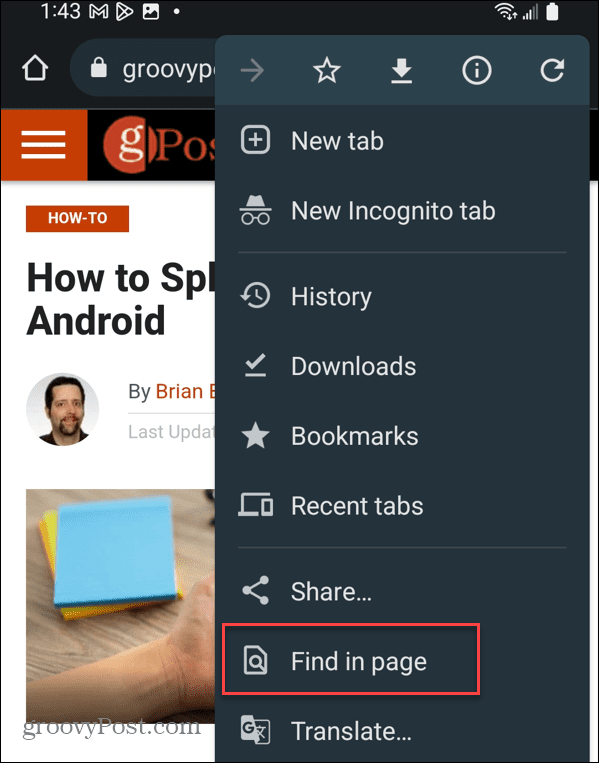
Searching for Words on a Web Page
If you do a lot of research on the web, having the ability to find a specific word is crucial. It allows you to find places on the page faster and provides a more straightforward research method. Plus, finding a particular term on your phone is a convenient tip.
Regarding desktop browsers, you may not want to use Edge on Windows. For example, you can learn about changing your default browser to anything on Windows 11. If you’re an Apple user, read about adding a website to the home screen.
Leave a Reply
Leave a Reply






