Windows users are constantly sending old files to the Recycle Bin, but did you know that even if you empty the bin, the files are still recoverable? This is not good news if you want to get rid of an important financial documents, company secrets, or your manifesto for world domination. Here’s a look at some ways to make your deleted files unrecoverable by shredding them.
Why are My Files Recoverable After I Delete Them?
The “delete” operation in Windows only removes bits of information from files so they appear deleted in OS. It is easy to retrieve those files using recovery software.
Deleting files just marks the space the file takes up on your drive as reusable. So, until that space is overwritten, the file is recoverable by a data recovery program, like Recuva for example.
So in order to make the files unrecoverable, you need a utility that will delete and overwrite the space on the drive where the file was. The process is known as “shredding” and is securely deleting your files by overwriting them so they’re unrecoverable.
Simply put: If you have a file on your computer that you want gone forever, use these tools.
Permanently Shred Files
The program I find best for shredding individual files is called Eraser. It’s free and after installed adds itself to the Context menu so you can just right-click a file and have Eraser do its job.


With it you can choose different types of overwriting standards. Most are taking either a 3-pass or 7-pass approach. Or for the truly paranoid, use the Gutmann method which is an algorithm that overwrites the file with random data 35 times!
You can Download Eraser for PC here and the portable version here.
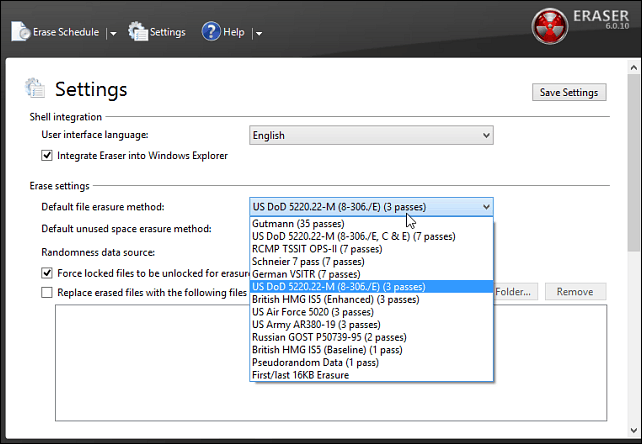
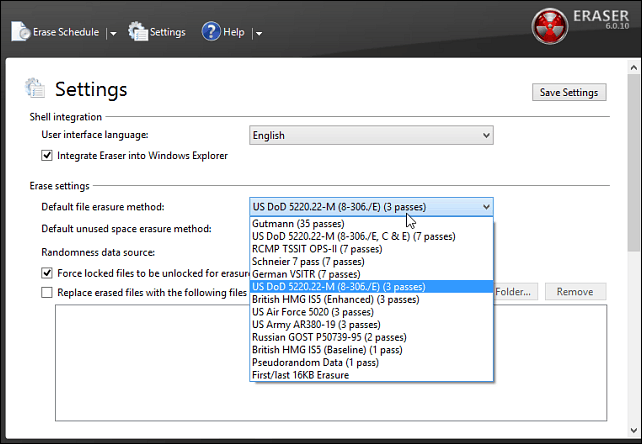
Another great thing about Eraser is it will securely delete your Recycle Bin content. Simply right-click the Recycle Bin and then Eraser > Erase. This is a nice feature when you’re cleaning things up and want to securely delete everything in the Recycle Bin in one fell swoop.


Wipe Free Space
After deleting your files, you won’t know which sector of the disk contained them. So even if you deleted your file a week ago, there’s a chance the file space hasn’t been written over by another document or program.
That’s why you might want to occasionally run the Drive Wiper feature in CCleaner. That will securely wipe away any lingering remnants of files on the disk where there’s free space.
CCleaner is one of our favorite free utilities for keeping your computer clean and organized. For more step by step guides on using CCleaner to improve your computing experience, check out these guides. Wiping free space on your drive takes several hours, so you’re probably want to let it run overnight.


It’s also worth noting that you can use Eraser – the program covered above — to wipe your free space too. Just right-click your drive and select the option from the context menu.


If you’re selling your computer or just getting rid of the hard drive, you’ll want to make sure your data can’t be recovered. Just formatting it and reinstalling Windows isn’t enough. To be sure everything is gone, Darik’s Boot & Nuke (DBAN) will overwrite your entire drive to what it calls near Department of Defense standards. It’s program that’s been around for a long time, and I actually use it to blow away drives all the time. We covered DBAN in our article: Four Ways to Erase Your Hard Drive. You burn it to a CD and then boot from it to get a command prompt style interface.
The process can take a long long time though depending on the drive. It does have a quick nuke option that should be fine for most, but for the paranoid, you can have it do seven passes.
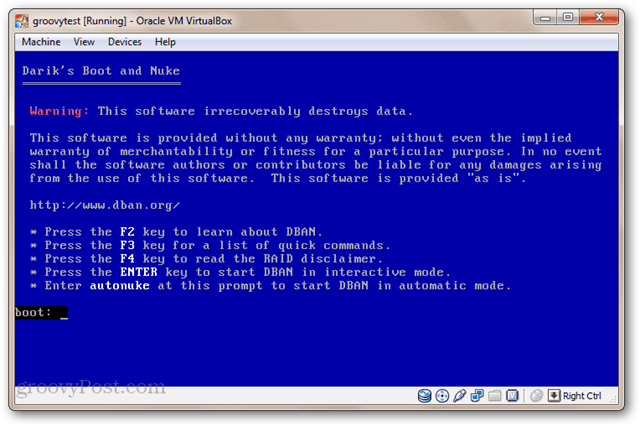
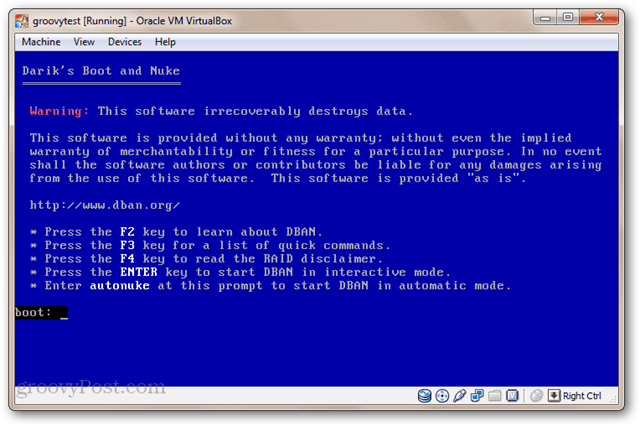
What’s your take? Do you have a favorite method for making your data secure and unrecoverable? Leave a comment below and tell us about it!
10 Comments
Leave a Reply
Leave a Reply








Ziggy
May 9, 2014 at 6:55 am
Brian, have you used PrivaZer? If so, what do you think of it as another tool to remove traces from one’s computer? Tried it a couple of times myself, but CCleaner is still my favorite.
Brian Burgess
May 9, 2014 at 11:55 am
@Ziggy I have never used PrivaZer myself so I can’t comment on its effectiveness. I’ll have to check it out.
I guess if it works for you, awesome, extra privacy utilities in your digital toolbox are always a good thing.
Jerry
May 12, 2014 at 11:23 am
Brian,
So I installed CCleaner (Free version) but there is no “Help” to explain the different areas.
Such as the “Wipe” section and what it’s function is. When you go out to their site there is no help for the free version. That is unless you upgrade at a cost.
I would hope that you are not just a shill for programmer products.
Ziggy
May 12, 2014 at 8:26 pm
@Jerry: You might want to check out the following link: https://www.groovypost.com/tags/ccleaner/
redbaron8
August 5, 2014 at 8:27 am
Thanks for the CCleaner article. I have been using it for a while but was annoyed by the lack of how to info. Now I have a decent reference bookmarked.
Pharq A Pull
June 3, 2014 at 10:12 am
This article was written/published in 2014 and still no mention of SSD issues with deleting data (basically – you CAN’T, unlike traditional hard drives). I don’t like having to pay such prices for a new SSD then realising that it’s impossible to securely re-sell it when I upgrade.
Good article apart from that. I was using Dban for over ten years…
Benny
December 16, 2014 at 4:24 am
Brian
Can you give me your review about revo uninstaller. Revo have tool named Evidence Remover
Thanks in advance
Ricky Rick
June 15, 2015 at 12:16 pm
Hello, I attempted to download Eraser but I received a warning that the download could contain a virus or hijack my browser, add ad software that I do not want. I am selling my old computer and wanted to make sure all of my personal software/files were gone. And I do believe in making donations to programmers for their timeless hours of writing code and testing and repeating over and over agin until the product is completed. I would attach the message, it opened a new browser window with the information. Thank you.
RICH WOODWARD
August 1, 2015 at 7:01 am
Does ccleaner work for other drives ? My computer has an e drive and I have some external drives as well. Your example picture and the title suggest it only works for drive c.
Yannis
December 9, 2015 at 4:30 am
I’ve tried wipe free space with CCleaner but it doesn’t clean everything. There is a program that still finds the contents I want to delete. I think I’ve formatted the drive with Acer recovery tool and reinstalled Vista again. I even tried to defrag the disk in case these files are “sitting” above non-free space, I don’t know if I am correct about it.
I ll try Eraser now, but I think the only solution is to fill the disk by going to http://www.filldisk.com and then hit F5 every 500mb or 800mb to avoid Google Chrome from crashing, then Defrag, and then use Eraser.