Enable the Google Authenticator Mobile App for Your Google Account

Once enabled, Google two factor authentication is really great and when combined with Googles Free Authenticator Mobile App, it’s even better. Let’s review how to install and use it.
Last week I reintroduced how to enable two-factor authentication for your Google account. For those of you who took my advice and enabled the 2-step verification feature (I really hope everyone followed this advice) I congratulate you! Now for step two, let me introduce the Google Authenticator Mobile Application.
Now, one negative side effect of the 2-step verification service from Google is each time you log in, Google will send you a text message with the 6 digit code. Now if you’re like me and don’t have an unlimited text message mobile plan, this has the potential to eat into your checkbook. The solution – The Google Authenticator App.
How to enable the Google Authenticator App for your Google Accounts
Remember, if you’ve not enabled 2-step verification on your Google account yet, stop here and do that before continuing. Also, enabling the Google Authenticator app for Google Apps accounts is identical to the steps below however before you can run through it, you will need to have your system administrator enable 2-step verification for your Google Apps domain.
The Google Authenticator App is a free download for Apple iOS devices and Android. To start using it simply download the app from the Apple App Store or Google Play.
Once downloaded, login to your Gmail account and click your username at the top. This will open a context menu. Click Account under your name.
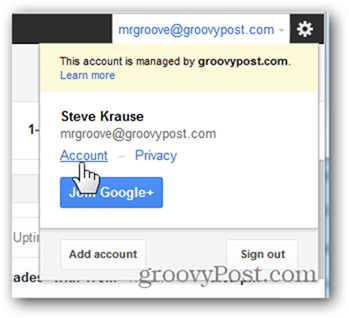
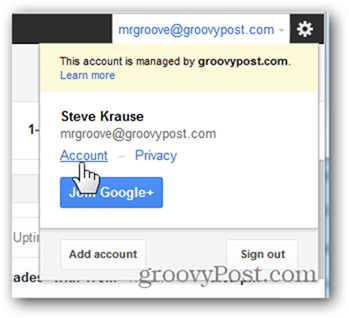
Click Security.
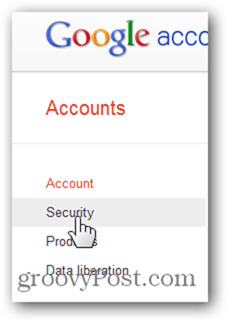
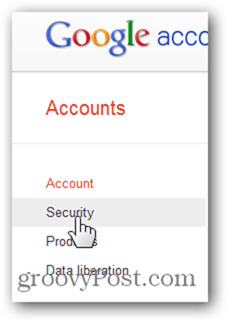
Under 2-step verification, Click Edit.
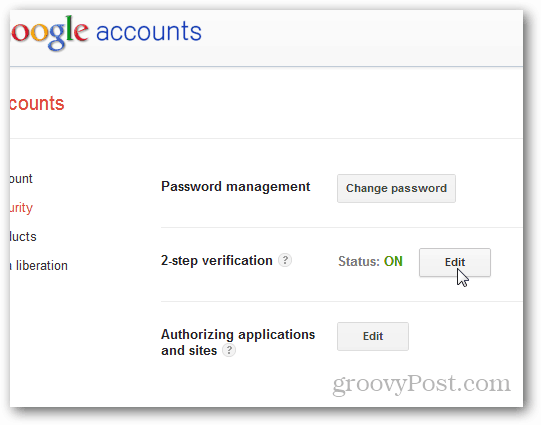
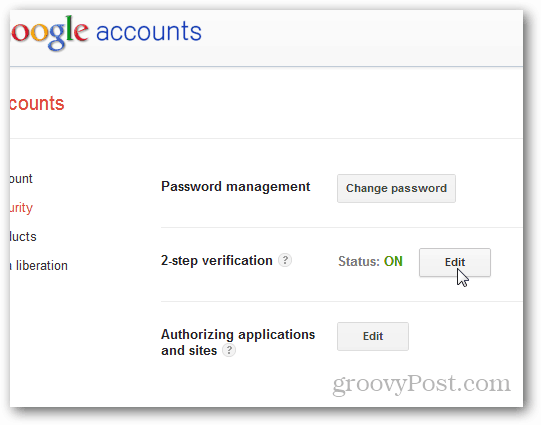
Under Mobile Application, Click Android – iPhone – BlackBerry link.
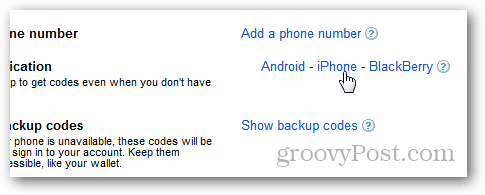
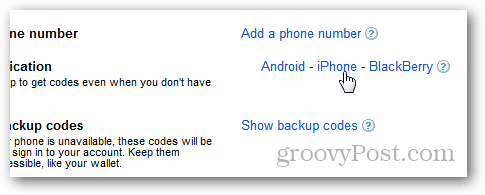
At this point, the 2-step verification screen will appear with QR Barcode that looks like the following.
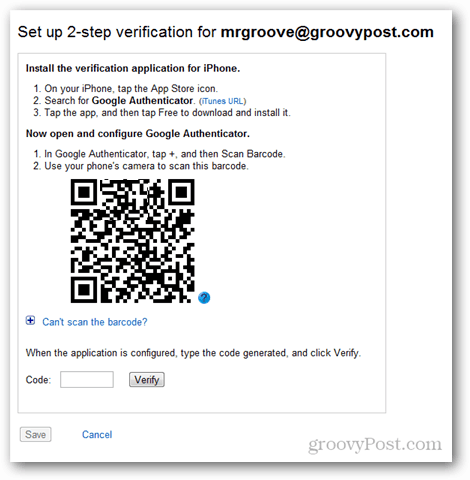
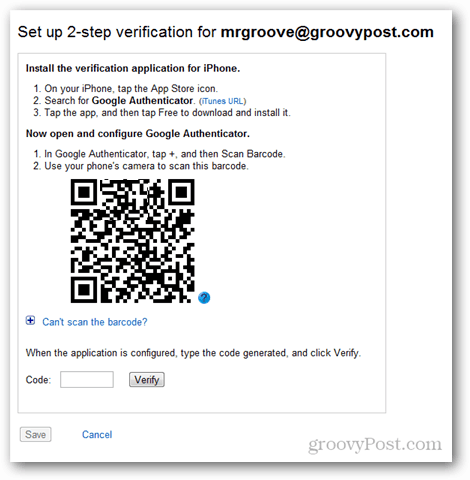
At this point launch the Google Authenticator app on your mobile phone (I’m using an iPhone) to scan the QR Barcode.
Tap the + sign to add a new account.
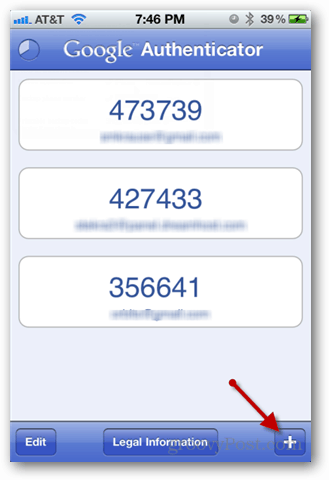
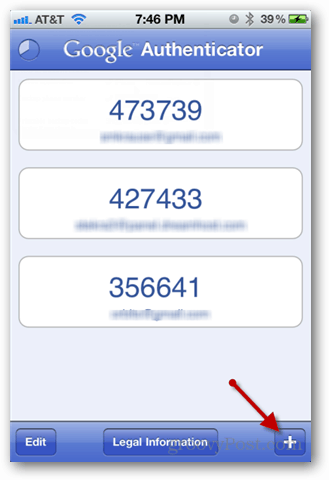
Tap Scan Barcode.
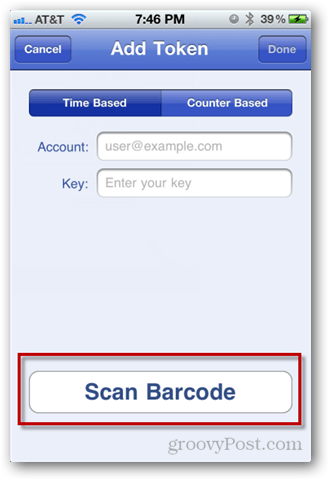
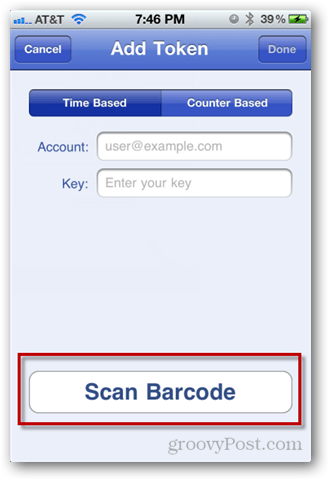
The camera will now open. Just point it towards the screen with the waiting QR barcode and your Phone will recognize it automatically.
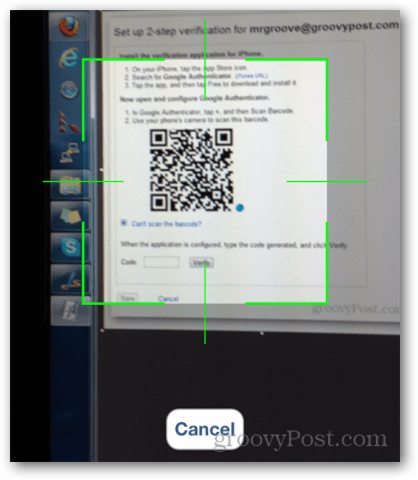
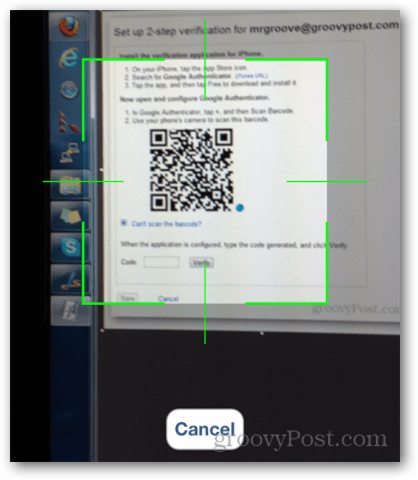
The new account and the code will now be listed.
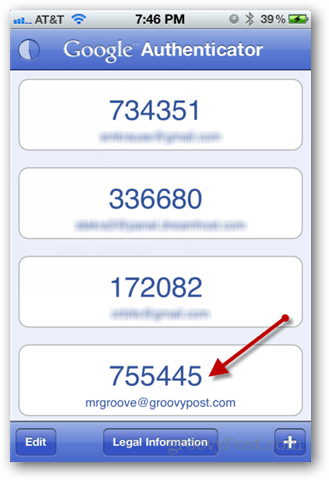
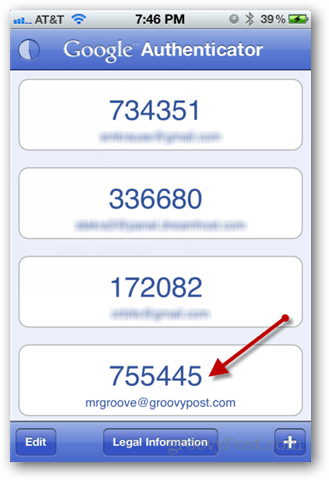
Type it into the code box on the Google page and click Verify. If everything is groovy, you will get a green check box. All done!
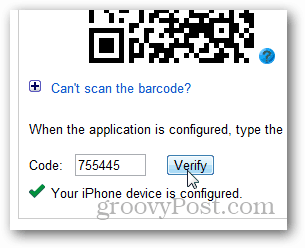
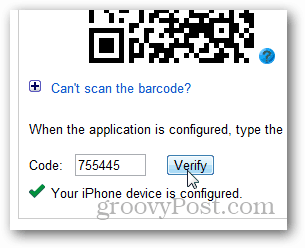
Once you click Save
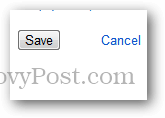
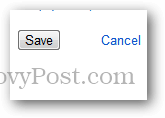
Your new mobile phone will be listed on the 2-step verification page.
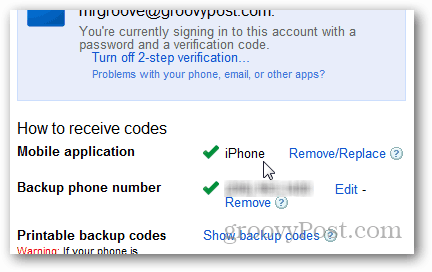
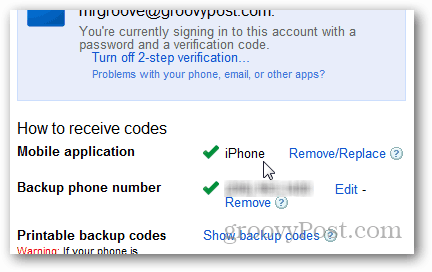
From this point forward, anytime you log in with this account, Google will no longer send you a text message. Simply open your Google Authenticator App and enter the six-digit code shown for that account.
4 Comments
Leave a Reply
Leave a Reply







Ingeborg
June 15, 2012 at 8:47 am
Steve,
I just want to thank you for your easy to read instructions!
I am a “non-techy” – actually ignorant about serious technical issues. But you make it easy to understand (unusual for most techies).
A Question: what purpose does this “authentication factor” serve? Is it for security?
I had a Verizon Android, but found it too complicated and gave it back, but will consider reactivating it.
Do you have a tip as to which Android phone would be easiest for a non-techy like me?
Thank you.
Steve Krause
June 18, 2012 at 12:26 am
Hi Ingeborg and great question.
I think to best answer your question however you should read this post first — https://www.groovypost.com/howto/enable-2-step-google-gmail-account-two-factor-authentication/
In it, I explain what two factor authentication is and why you should enable it. Let me know if you have any other questions.
In regards to the best Android phone…. I really love the Samsung Mobile Phones however it really depends on what you want to do with it. Some seem to think the iPhone is easier to use then an Android mobile which is why it’s worth a few extra bucks up front.?.?. Hope that helps!
Leslie
December 20, 2017 at 4:58 pm
My Samsung will not let me add any more authenticators. I only have 2 on there. Is there a reason for this? Thank you.
Shanna
July 16, 2019 at 12:42 pm
Am I suppose to use 2 devices to set up authenticator on my Google account ? Download on one and scan with another ? If so why does directions not say that ? Everyone does not have 2 devices