Apple Pay: How to Use Online and in Stores
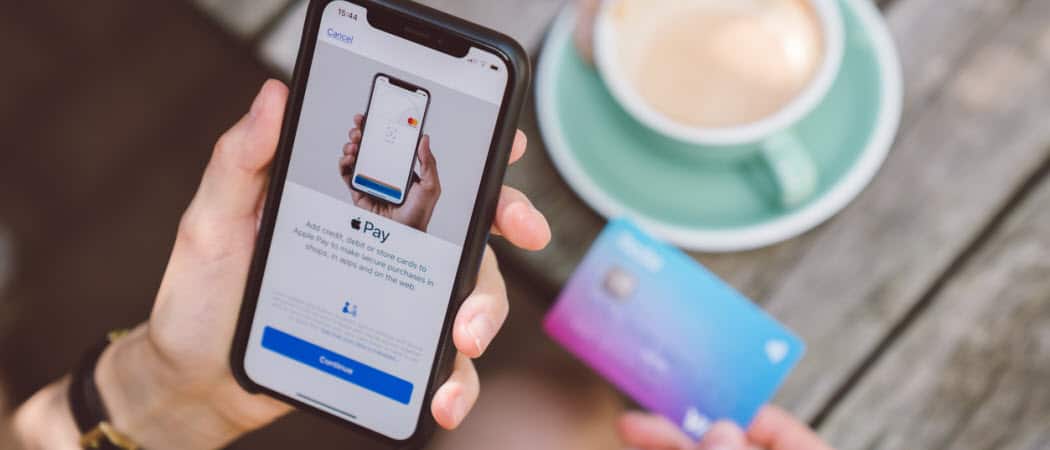
Apple Pay is a secure method of payment that makes it easier to purchase things across multiple devices, both online and in stores.
Cash and bank cards are slowing being replaced by digital payment solutions such as Apple Pay. With Apple Pay, you can easily and securely make payments in stores, restaurants, within apps, on the web, and more. Here’s how to set up and use Apple Pay on your supported device.
What is Apple Pay?
First introduced in 2014, Apple Pay is a mobile payment and digital wallet service that’s available to use on multiple devices, including iPhone, iPad, Apple Watch, and select Macs. To use Apple Pay, your bank or issuer must support it and the service must be available in your country.
Apple Pay serves various functions, including making payments in stores and within apps, on the web in Safari, and person to person. It’s also available within certain transit systems, at some schools with a student ID, and in Business Chat.
Requirements
To date, Apple Pay is available in various countries in all corners of the world. The list of countries and regions that support the service continues to grow with each passing year, as do the list of providers.
You can use Apple Pay on any iPhone with Face ID and iPhone models with Touch ID, except for the iPhone 5s. For iPad, you need an iPad Pro, iPad Air, iPad, and iPad mini models with Touch ID or Face ID. Apple Watch Series 1 and later support most Apple Pay functions.
Finally, Apple Pay works on all Macs with Touch ID plus Mac models introduced in 2012 or later with an Apple Pay-enabled iPhone or Apple Watch.
Setting Up Apple Pay
If you want to use Apple Pay on a device, it must be set up separately, except for Apple Watch. To use Apple Pay on your wearable device, it must first be set up on your iPhone.
On iPhone
- Tap on the Wallet app on your mobile device.
- Choose + at the top right.
- Select Continue.
- Tap Credit or Debit Card on the Card Type page.
- Follow the directions to add your card. You’ll be asked to add your card number, expiration date, and security code.
- Tap Next.
- Follow the directions specific to your issuer to verify your card.
- Tap Next. You can now begin using Apple Pay on your device.
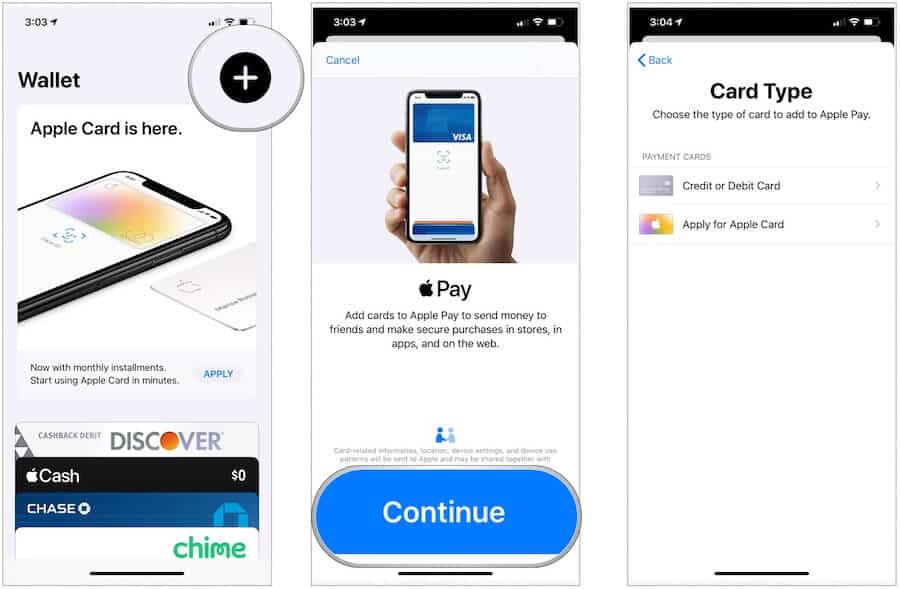
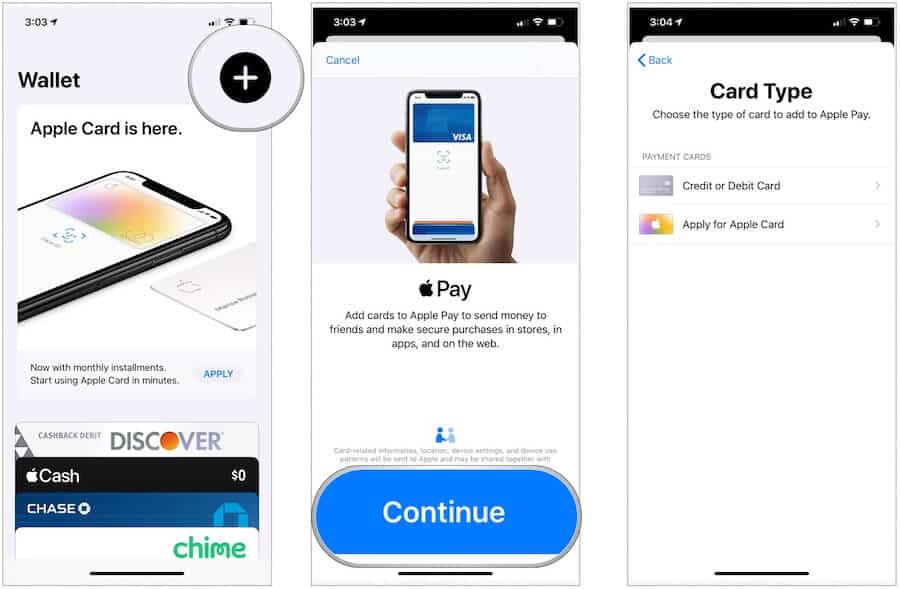
On Apple Watch
To add Apple Pay on your Apple Watch:
- Tap the Apple Watch app on your iPhone.
- Scroll down, then choose Wallet & Apple Pay.
- To add a new card, tap Add Card. Otherwise, follow the online instructions.
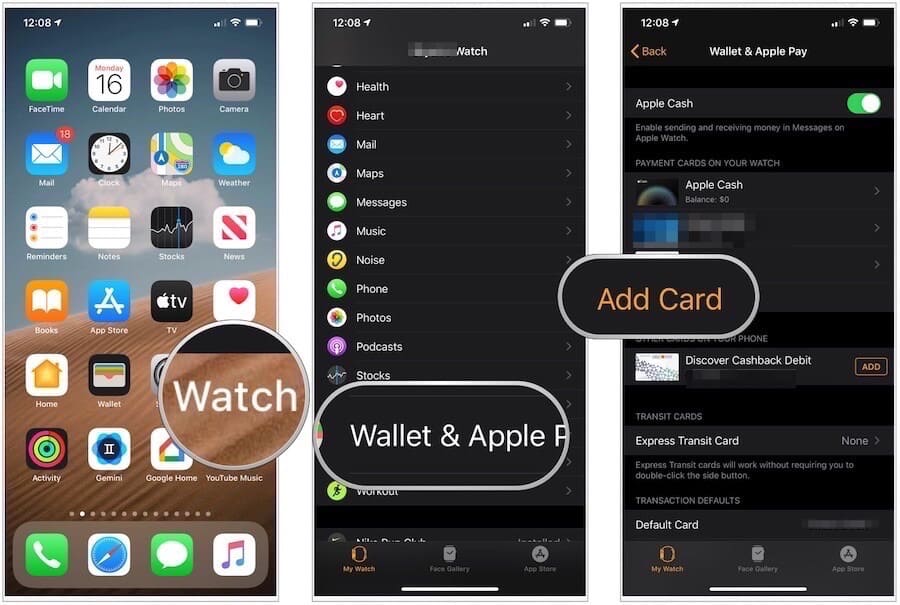
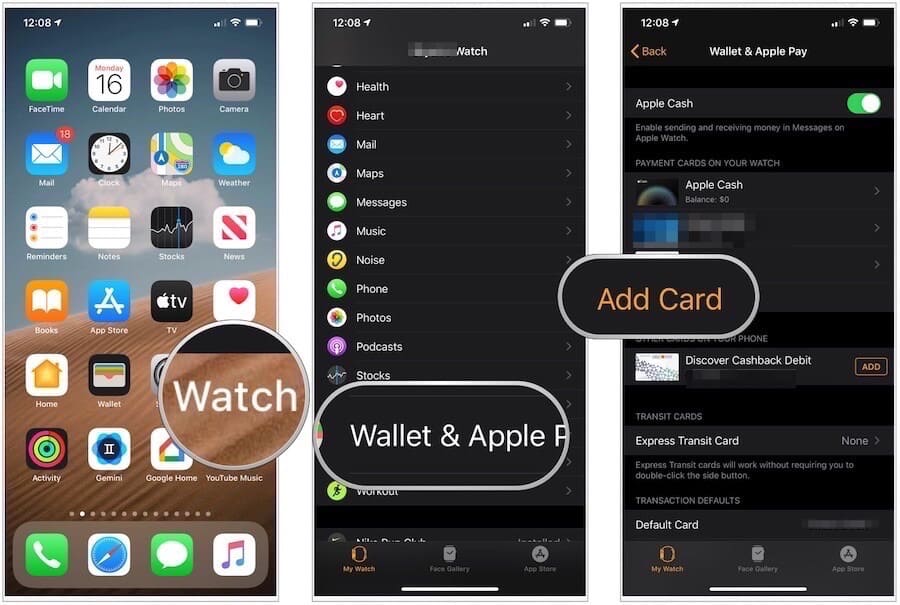
On the same screen, you’ll see a listing for cards already activated for Apple Pay on your iPhone. To activate for use on your Apple Watch, you’ll need to click on them, then add the card’s security code. If your bank or issuer needs more information to verify your card, they’ll ask you for it.
On iPad
Setting up Apple Pay on iPad is similar to the steps to take on the iPhone, except for a few differences:
- Tap on the Settings app on your tablet.
- Select Wallet & Apple Pay.
- Choose Add Card.
- Tap Continue.
- Select Credit or Debit Card on the Card Type page.
- Follow the directions to add your card. You’ll be asked to add your card number, expiration date, and security code.
- Tap Next.
- Follow the directions specific to your issuer to verify your card.
- Tap Next.
On Mac
With Macs with Touch ID, you can complete Apple Pay purchases using your finger. On non-Touch ID Macs from 2012 and later you can complete Apple Pay purchases on your computer using an Apple Pay-enabled iPhone or Apple Watch. To set up Apple Pay on your Mac:
- On your Mac model with Touch ID, go into System Preferences.
- Choose Wallet & Apple Pay.
- Select Add Card.
- Follow the steps to add a new card.
- Click Next.
- Follow the directions specific to your issuer to verify your card and finish.


Using Apple Pay
Now that you’ve set up Apple Pay on your devices, it’s time to spend some money! Here’s how to do it both in stores and online.
Paying in Stores
In stores that support Apple Pay, you should see a symbol indicating as such near the store’s card reader. If you’re unsure, ask the attendant.
When it’s time to pay:
- Open your Wallet app on your iPhone.
- With your phone near the card reader, tap the card you’d like to use.
- When the reader confirms a connection between it and your iPhone, glance at your iPhone (if you have Face ID) or enter your password, or rest your finger on Touch ID.
When the transaction is confirmed, you’ll see Done and a checkmark on the display.
On Apple Watch, the process is similar:
- To use your default card, double-click the side button. Make sure to hold the display near the contactless reader.
- Wait until you feel a gentle tap to confirm the transaction.
To use another card on Apple Watch, after double-clicking the side button, swipe left or right to choose another card. Hold your watch near the reader to pay.
Paying Through Apps
An increasing number of iOS or iPadOS apps now support Apple Pay for payments. You’ll see the option at check-out when it’s supported.
To make a purchase:
- Tap the Apple Pay button inside the app. Depending on the setup, you might also be asked to choose Apple Pay as your payment method.
- Confirm your billing, shipping, and contact information. Make changes, as necessary.
- Choose the > icon if you wish to pay with a different card.
- Confirm the payment, depending on which device you’re using:
- iPhone X or later or iPad with Face ID: Double-click the side button, then use Face ID or your passcode.
- iPhone 8 or earlier or iPad without Face ID: Use Touch ID or your passcode.
- Apple Watch: Double-click the side button.
When your payment is successful, you’ll see Done and a checkmark on the screen.
Paying on the Web
Using a Safari web browser, you can also make purchases using Apple Pay using your computer’s Touch ID or through Apple Pay on your iPhone or Apple Watch.
On a non-Touch ID device:
- On a supported website during check out, click the Apple Pay button or choose Apple Pay as your payment method.
- Confirm your billing, shipping, and contact information. Make changes, as necessary.
- Choose the > icon if you wish to pay with a different card.
- Confirm the payment, depending on which device you’re using:
- iPhone X or later or iPad with Face ID: Double-click the side button, then use Face ID or your passcode.
- iPhone 8 or earlier or iPad without Face ID: Use Touch ID or your passcode.
- Apple Watch: Double-click the side button.
When your payment is successful, you’ll see Done and a checkmark on the screen.
On a Touch ID Mac:
- On a supported website during check out, click the Apple Pay button or choose Apple Pay as your payment method.
- Confirm your billing, shipping, and contact information. Make changes, as necessary.
- Choose the > icon if you wish to pay with a different card.
- Follow the prompts on the Touch Bar and place your finger on Touch ID.
Note: If Touch ID is off, tap the Apple Pay icon on the Touch Bar and follow the prompts on the screen. When your payment is successful, you’ll see Done and a checkmark on the screen.
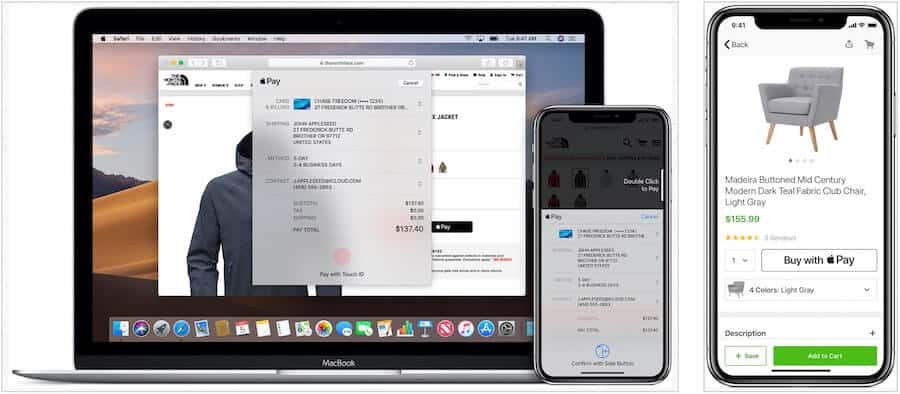
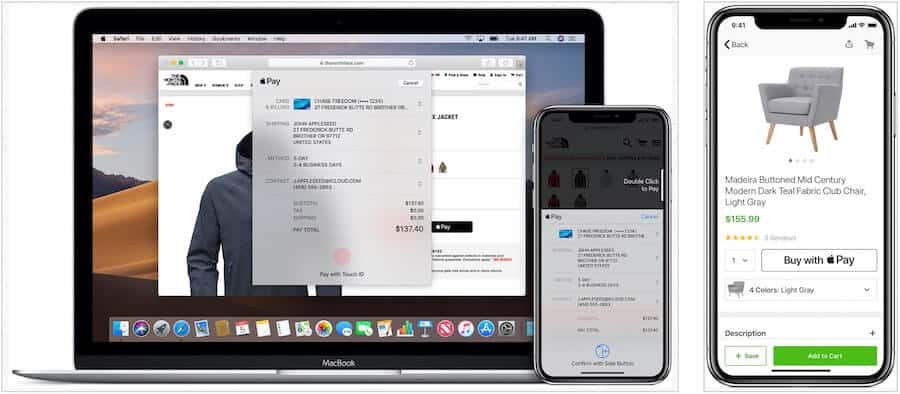
Apple Pay makes it easier to make purchases across multiple devices, both online and in stores. If you have a device and bank that support it, you’re already half-way there. Just complete the setup on your device and start making those purchases!






