What is Apple’s FaceTime and How Do I Use it?

These days voice and video play a significant role in communication with products like Apple’s FaceTime. Whether you’re new to the tech or a long-time user, here’s everything you need to know about FaceTime.
Desktop and mobile communication between individuals and groups are no longer limited to audio thanks to faster internet speeds and rising capacity. Along with the voice, video now plays a significant role in communication in products like Apple’s FaceTime. Best of all, many of these products are free and only require a Wi-Fi or cellular connection and a compatible device. Whether you’re new to FaceTime or want to know about its latest features, you’ve come to the right place.
What is FaceTime?
Apple first introduced FaceTime along with the iPhone 4 in 2010. Since then, the features associated with the solution have grown considerably. At its heart, FaceTime allows users to communicate through audio or video.
Compatibility and Support
If you own an iOS or macOS device, you already have access to FaceTime. It has been available for free on iOS devices since 2010 and on macOS since Mac OS X Lion launched in 2011. Officially, FaceTime works with Wi-Fi on the iPhone 4 or later, iPad Pro (all models), iPad 2 or later, iPad mini (all models), and iPod touch 5th generation or later. FaceTime over a cellular data plan is supported on the iPhone 4s or later, iPad Pro (all models), and iPad (3rd generation or later). You can also use FaceTime Audio on Apple Watch.
Unfortunately, at the time of this writing, FaceTime is not yet available on other platforms such as Windows or Android. FaceTime uses end-to-end encryption so that only the sender and receiver have access. As a matter of privacy, Apple cannot decrypt the data.
The FaceTime protocol supports a series of open industry standards. However, it doesn’t work with similar systems. FaceTime Audio supports voice over Internet Protocol (VoIP). Once only available through Wi-Fi, FaceTime now supports cellular as well. FaceTime calls over Wi-Fi require a broadband connection.
Using FaceTime on Mac
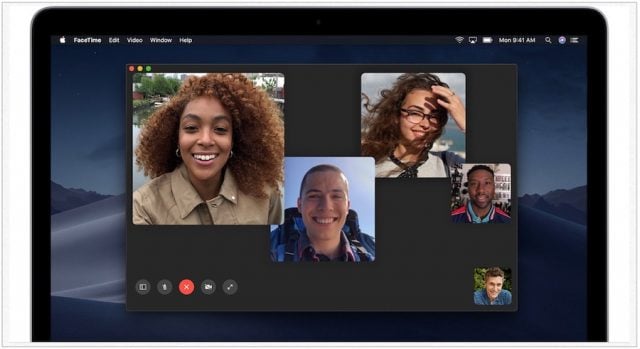
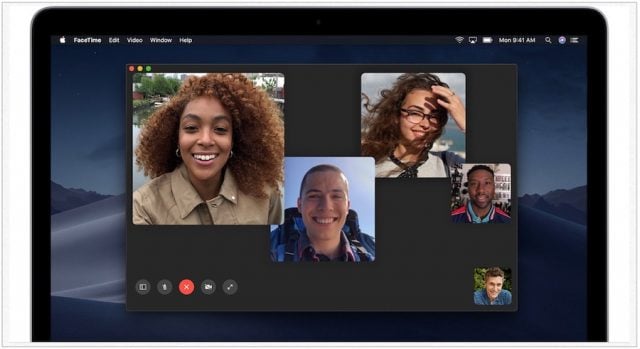
To use FaceTime on a Mac, you need an internet connection and a built-in or connected microphone or camera.
- To get started, you’ll need to sign in to your Mac with your Apple ID.
- Use the search field at the top left side of the app and enter the email address or phone number of the person you want to call. If this person is already in your Contact app, you can enter the name instead.
- Once you’ve entered user information, click on the Audio or Video button, depending on your preference, to begin your call.
Note: To use FaceTime with phone numbers on Mac, you must be using the same Apple ID on both your computer and an iPhone. See below for more information.
Responding to a FaceTime Call Request on Mac
If you receive a FaceTime call on your Mac, you’ll see a notification at the top right of your computer.
You can either Accept or Decline the call. Click on the bottom arrow next to Accept if you’d like to communicate through FaceTime Audio only. Click on the bottom arrow next to Decline to send a message or set a reminder to call the person later.
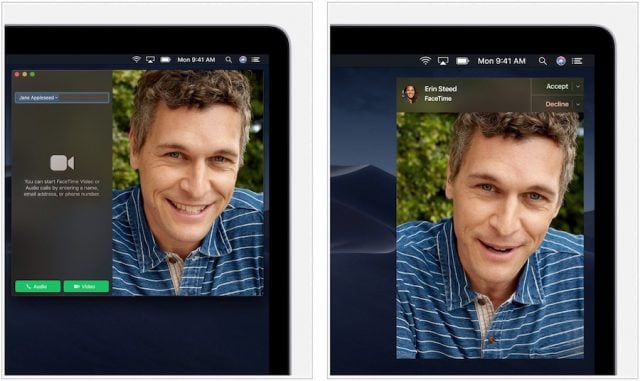
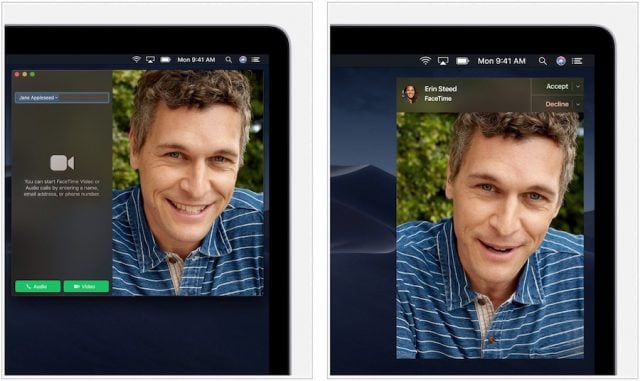
Group FaceTime on Mac
Beginning with macOS Mojave 10.14.3, you can use Group FaceTime to chat with up to 32 people at the same time!
- Use the search field at the top left side of the app and enter the email address or phone numbers of the people you want to call. If this person is already in your Contact app, you can enter the name instead.
- Once you’ve entered user information, click on the Audio or Video button, depending on your preference, to begin your call.
- To add another person during a call, click on the sidebar icon, then click +.
Responding to a Group FaceTime Call Request on Mac
There are three ways to join or decline a Group FaceTime call.
- You can click on the notification from your Mac’s Notification Center or the Lock Screen, then click on the join FaceTime call icon
- Join the Group FaceTime call from the Messages app
- Enter the group chat from the FaceTime app by clicking on the active call
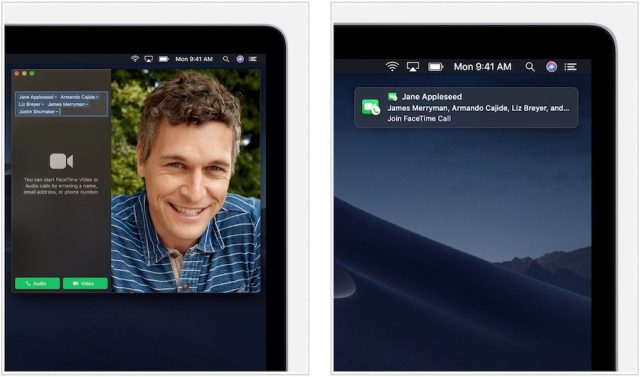
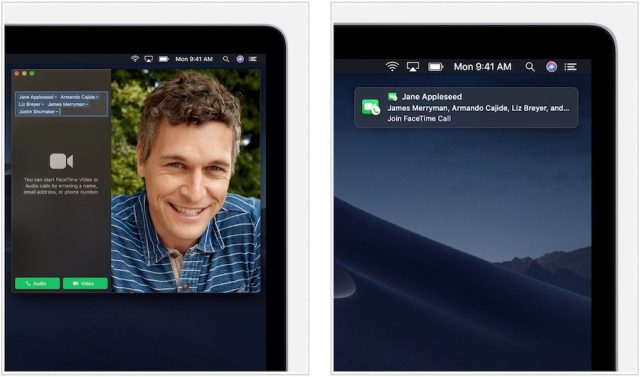
During Call Options
While you’re having a conversation through the FaceTime app on Mac, you can click icons to:
- Mute/Unmute the microphone
- Mute/Unmute the video
- Make your FaceTime fullscreen
- Disconnect the call
Using FaceTime on iOS Devices
It shouldn’t come as a surprise that FaceTime was first introduced on iPhone since this is the device that took smartphones to a fun, new level. To get started with FaceTime on your iOS device, you need to make sure you’re logged into your Apple ID.
- On iPhone, FaceTime is automatically tied to your phone number. You should also add at least one email address on your iPhone by going into the Settings app under FaceTime. That way, other FaceTime users can find you through email.
- On your iPad or iPod touch, you can add your email address by going into the Settings app and selecting FaceTime > Use your Apple ID for FaceTime and sign in.
As first mentioned above, when using FaceTime with phone numbers, you can access phone-initiated calls across all of your Apple devices. To do so, you must be using the same Apple ID across all devices.
There are a few ways to make a FaceTime call on your iOS device:
- In the FaceTime app on your iOS device, tap the + sign and type the person’s phone number or email address. Then select Audio or Video, depending on your preference. If this person is already in your Contact app, you can enter the name instead.
- You can also tap on the FaceTime icon in the Phone app to switch an active call to FaceTime. The person on the other line must also be on a device that supports FaceTime.
Using FaceTime with Call Waiting
If you’re on a phone call and a FaceTime call arrives, you can select from any of these options:
- End the current call and accept the incoming call
- Accept the incoming call and put the current call on hold
- Decline the incoming call
Group FaceTime on iOS
- Open the FaceTime app, then tap + at the top-right corner.
- Enter the name of your contacts, phone numbers, or emails of the people you’d like to invite to the group chat. Up to 32 people can be part of the conversation.
- Tap Audio or Video to begin the call.
It’s also possible to use Group FaceTime on iOS through the Message app:
- In Messages, start a group conversation or go into an existing group conversation.
- Tap the contacts at the top of the group conversation.
- Select FaceTime to start your call.


Responding to a Group FaceTime Call Request on iOS
You can join a Group FaceTime call that someone else started through a notification or group message.
- Select the notification from the Notification Center or the Lock screen, then tap the FaceTime icon
- From Messages, tap the notification at the top of your screen or tap Join from the group conversation
- From the FaceTime app, go to the active call and tap the FaceTime icon
During Call Options
While you’re having a conversation through the FaceTime app on iOS, you can click icons to:
- Tap + to add a new person to the call
- Tap Flip to switch between the front and rear camera
- Select Speaker to change between mute and speaker.
- Select Mute to turn sound on/off
- Tap Camera to turn the video on/off
What about Animoji and Memoji?
Using an iPhone X, iPhone XS, iPhone XS Max, or iPad Pro 11-inch or iPad Pro 12.9-inch (3rd generation) can add some creativity to FaceTime by using Apple’s exclusive Animoji and Memoji. Both are animated characters you can use in both FaceTime and the Message app.
- Open the FaceTime app on your supported iOS device and make a call.
- During a call, tap the star icon.
- Tap the Animoji or Memoji that you would like to use.
- Tap the X icon to continue the call without using the character or to go back to the FaceTime menu.
- Repeat Steps 2 through Steps 4 to change your Animoji or Memoji during a call.
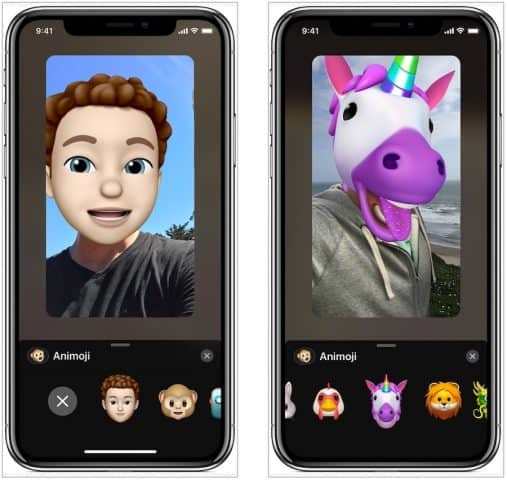
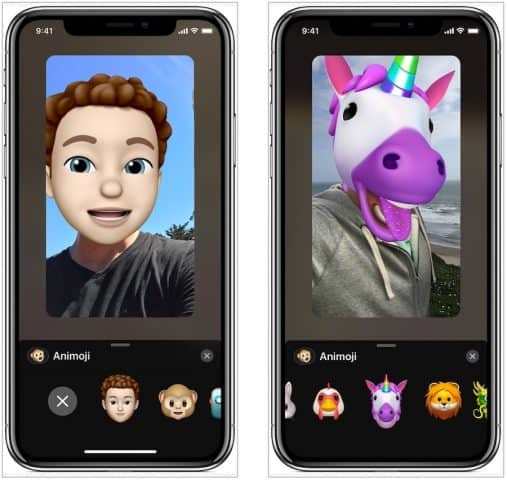
FaceTime and Apple Watch
The Apple Watch doesn’t have a camera, which means you can’t use FaceTime Video on the wearable device. However, you can use FaceTime Audio. When receiving a call through FaceTime Audio on Apple Watch:
- Tap the green phone icon
- To end the call, tap on the red phone icon
You can also make FaceTime Audio calls using the Phone app on Apple Watch.
Troubleshooting
If you’re having difficulties using FaceTime on any of your devices, consider these troubleshooting ideas.
- Make sure you’re connected to the internet on the device
- Confirm you’re signed in to your Apple ID
- If the camera or microphone isn’t working, quit FaceTime, then open it again.
- Reboot your device and try again
- Confirm that your recipient has a device that supports FaceTime.
FaceTime is a great communication tool for Apple device users. In the future, perhaps the service will arrive on non-Apple devices. Do you use FaceTime? What do you like or dislike about it? Let us know below.






