How to Unblock Someone on Facebook But Block Annoying Posts

Some problems arise from blocking someone on Facebook. You may be annoyed by their posts, but there are better ways to see less of their annoying posts than blocking them.
The first reaction most people have when they are annoyed by someone on Facebook is to block them.
There are a number of problems that arise from blocking someone on Facebook. They can no longer see anything you post. You can’t send or receive messages with them. And lastly you will never be able to see anything they post either.
You may be annoyed by a few of their posts, but there are better ways to see less of their annoying posts than outright blocking them.
How to Unblock Someone on Facebook
If you want to quickly unblock someone on Facebook, you can follow these steps:
- Open the Facebook website, select the drop-down arrow > Settings & privacy > Settings.
- Press Blocking in the left-hand menu.
- Select the Unblock button next to any blocked users in the Block users section.
- In the pop-up menu, press Confirm.
You can also follow our more detailed walkthrough below.
How to Unblock on Facebook
The first step is to unblock the person you blocked. You’ll be able to filter their annoying posts afterward, but to see their account and their posts you’ll need to unblock.
Doing this is very simple.
First, select the dropdown icon on your Facebook main page (in the top-right corner). Select Settings from the drop-down menu.


In the General Account Settings window, select Blocking from the navigation pane on the left.


This will open the Manage Blocking window, where you’ll see a full list of people you’ve blocked over the years, in the Block users section.
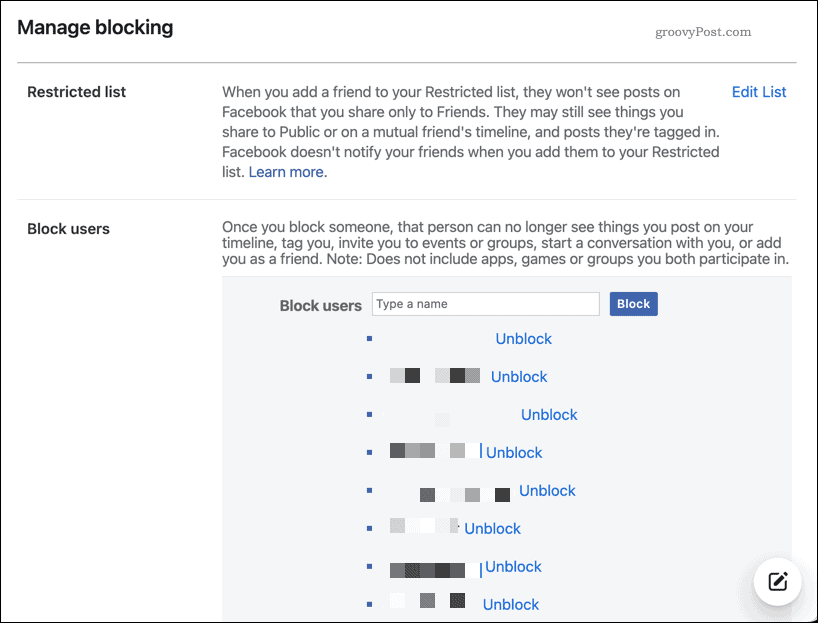
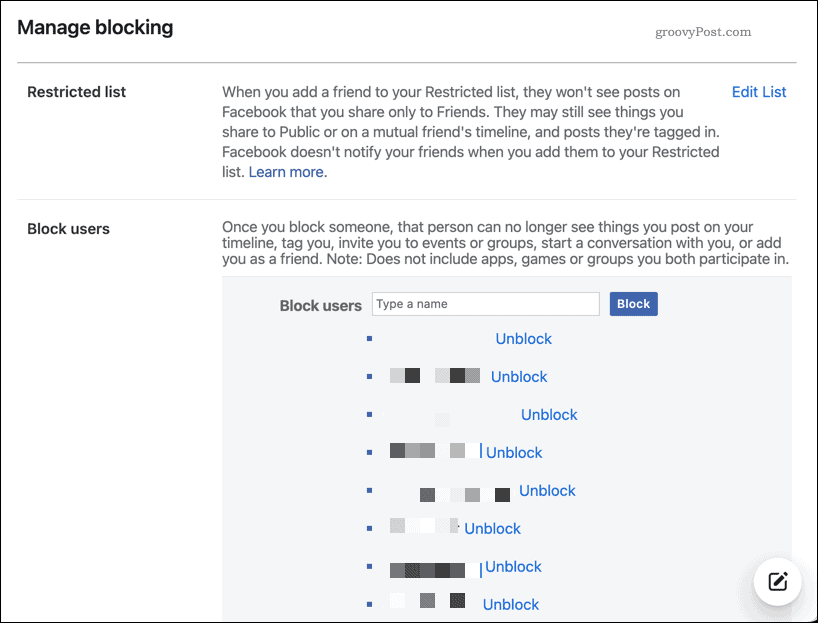
Find the person you want to unblock in this list, and select the Unblock link next to their name.


You’ll need to confirm whether or not you want to unblock that user, so select Confirm to do so. Otherwise, press Cancel.


Keep in mind that once you unblock someone you’ve previously blocked:
- They can see your timeline or contact you via private messaging.
- Any tags on Facebook either of you added for one another will get restored (however you can remove them in your activity log).
- You need to wait 48 hours before you can block the person again.
If the person has been verbally abusive or threatening to you, it’s better to leave them blocked entirely. However, if they’ve been merely annoying to you, there are other ways to deal with them (see below).
How to Unfriend Someone on Facebook
One step removed from blocking is unfriending. When you unfriend someone, it just provides a degree of separation between you and that person on Facebook.
They won’t be able to see any of your private posts that you direct to only your friends. However, once you unfriend them, you also won’t be able to see theirs either.
Unfriending someone on Facebook is simple. Just go to their profile page and select the Friends drop-down button, then select Unfriend.


Here’s when unfriending someone is the best solution:
- If they frequently publish annoying Facebook posts privately to just their Facebook friends.
- You don’t want to isolate them entirely from seeing your public posts.
- You still want to be able to see their public posts.
Unfriending someone provides just enough isolation from someone so you aren’t seeing their posts very frequently. But you still have the option to see what’s going on in their life via their public Facebook posts that they share.
How to Unfollow Someone on Facebook
You don’t actually have to unfriend someone to see fewer of their Facebook posts.
The Unfollow option on Facebook is a little-known feature that lets you better control whose posts appear more (or less) often on your Facebook news feed.
If you’re tired of seeing someone’s post but don’t want to go so far as to unfriend them, unfollowing them is the perfect option.
To do this, just visit their profile page and select the Friends drop-down button. Select Unfollow from the menu.


What Does Unfollowing Do on Facebook?
When you unfollow someone on Facebook:
- You remain friends
- You won’t see their posts directed to their friends in your Facebook news feed
- They will still see your Friend posts and can still comment on them
In effect, they’ll disappear from your news feed, but they won’t disappear from your Facebook life.
This option only works best for people who frequently post things to their own Facebook wall that annoy you. However, it will not stop them from posting annoying comments on your own posts. If you have a friend who does this, you might want to opt for the unfriend or block option instead.
Control Your Posts by Including or Excluding Friends
Another approach to preventing certain friends from always commenting rudely on your own posts is by carefully targeting who can see your posts. Normally, people post things to Facebook and select the audience option immediately underneath their name.


In the Select audience menu, you can select to make your post public by selecting Public. You can also hide your posts so that only your Facebook friends can view them by selecting Friends.
Instead of choosing these two options, you can also target your posts so that only specific friends can see the post. There are two ways to do this. You can exclude specific people by selecting Friends except from the drop-down list.


When you do this, you’ll see a list of your friends from your friends list. Select the white – symbol to the right of their name to exclude them, then press Save Changes to confirm.


When you do this, the friends you selected to exclude will not be able to see the Facebook post that you’ve published. This prevents especially annoying people from commenting on your posts at all.
To remove the user from this exclusion list, press the red – symbol next to their name. This will allow your friend to see your post.
Control Your Posts by Including Friends
Another option is to protect your privacy by only publish your Facebook posts so just a select number of friends can actually see it.
To do this, begin by creating a new post, then selecting the audience option immediately beneath your name.


In the Select audience menu, select the Specific Friends option.


On the next screen that pops up, you can choose from as many friends from your friends list as you like to share the post with. Do this by selecting the tick circle icon to the right of their name.
Once you’re done selecting the friends you want to share the post with, select Save Changes.


Now when you publish the post, only those specific friends will see it and will be able to comment on the post.
Control Annoying Facebook Friends
As you can see, there are a lot of other less severe options to put a lid on annoying Facebook posts from friends without outright blocking them. In fact, now might be a great time to go back and unblock friends on Facebook you may have blocked a long time ago.
Then, you can still see the things they post (only when you want to), but also control the things they can comment on by using targeted, friend-based Facebook posts.






