How to Set Up a Group Invite Link in Signal
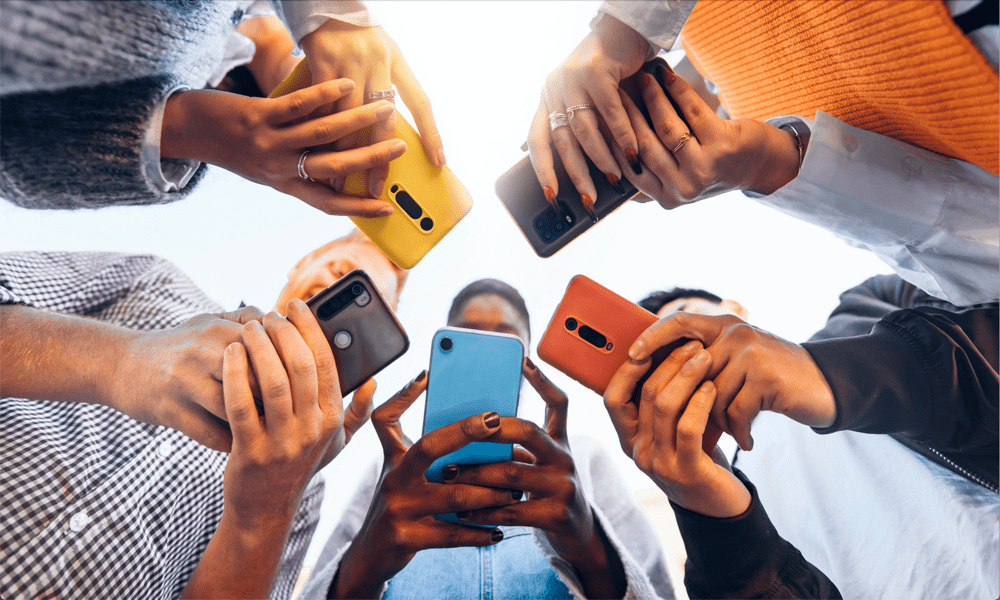
Need to connect and collaborate with friends, family, or colleagues on-the-go? Learn how to set up a group invite link in Signal in this guide.
Signal is one of the most secure messaging apps out there. It uses end-to-end encryption by default and has a host of other features to keep your messages and your data safe. It’s also a great messaging app in its own right. You can chat one-to-one in Signal with text, voice, or video, or create group chats of up to 1,000 people.
If you want to set up a group in Signal, you’ll need to know how to invite people to it. Inviting people from your contacts list is easy enough, but what if you want to invite people who aren’t on it? Keep reading to learn how to set up a group invite link in Signal.
What are Groups in Signal?
Groups in Signal allow you to communicate with multiple people in a single chat. Any messages sent in the chat are visible to all members, and by default, any member of the group can send messages to the entire group. Signal groups can have up to 1,000 participants.
The person that creates the group has administrator privileges and can remove members from the group. The admin can also control who can send messages and start a call, as well as who can edit group info such as the group name and photo, and who can set the disappearing messages timer. The admin can also give admin privileges to other members of the group, too.
How to Create a Group Invite Link in Signal for a New Group
If you’re creating a group from scratch, Signal will invite you to share an invite link as soon as the group is created. The recipients can use this link to join your newly created group. The invite link is beyond your control once you send it out, and may end up finding its way to people who you hadn’t intended to invite to your group.
You can opt as the group admin to approve new members before they can join.
To create a group invite link for a new Signal group:
- Open Signal.
- Tap the New Message icon.


- Select New Group.


- You can add group members from your contacts at this point, or click Skip if you don’t want to add any at this point.

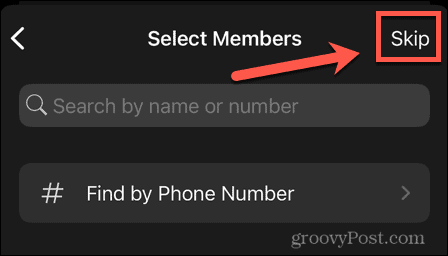
- Give your group a name and tap Create.

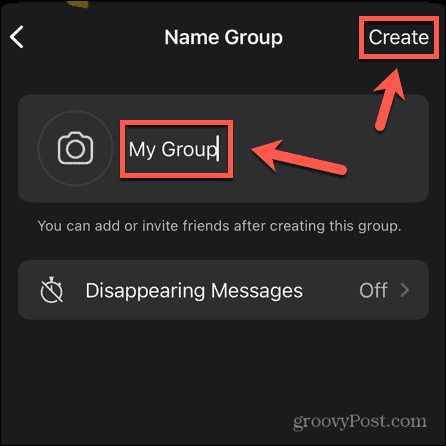
- Your new group is created, and you’ll immediately be greeted with a pop-up giving you the option to enable and share a group invite link. If you accidentally dismiss this pop-up, you can bring it back up by tapping the Invite Friends button.

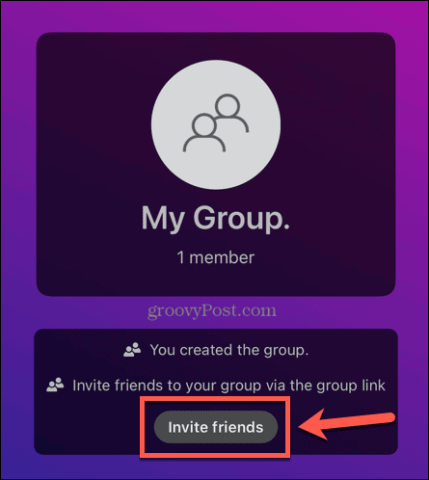
- If you want to approve anyone that joins the group via your link, toggle Approve New Members on.


- Tap Enable and Share Link.


- You now have the option to send the link to other Signal users in your contacts, to copy the link to send as you please, to create a QR code of the link that other people can scan with their smartphones, or to share the link using the share options on your phone, such as other messaging apps or email.

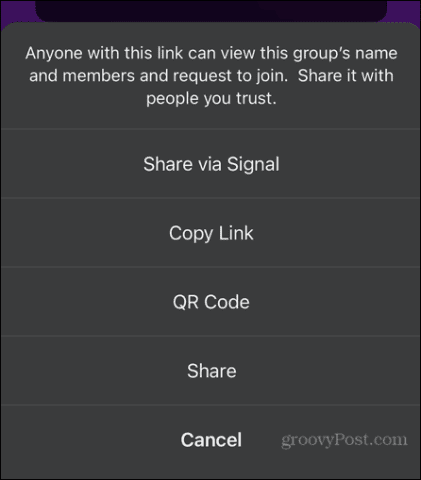
- Make your selection and share the code via one of the methods.
- When the recipient receives the link, they can click on it to join the group.


- If they don’t already have Signal, there is also a link to install the app.

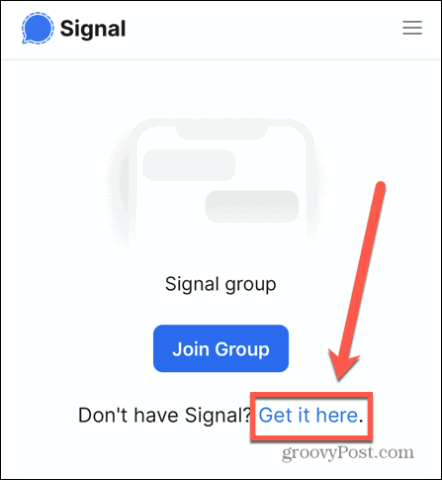
- The invitee will need to click Join to confirm that they want to join the group.

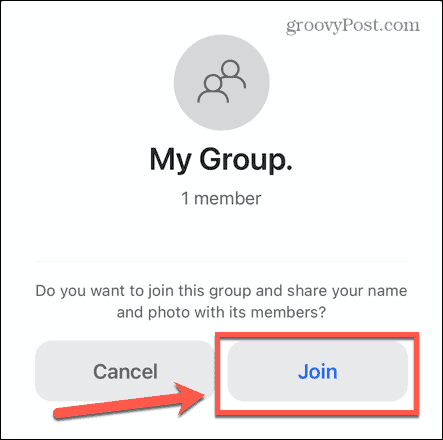
- If you set up new member approval, when someone clicks on the link to join your group, you’ll get a notification that someone wants to join your group. Tap View Requests to approve or deny the member request.

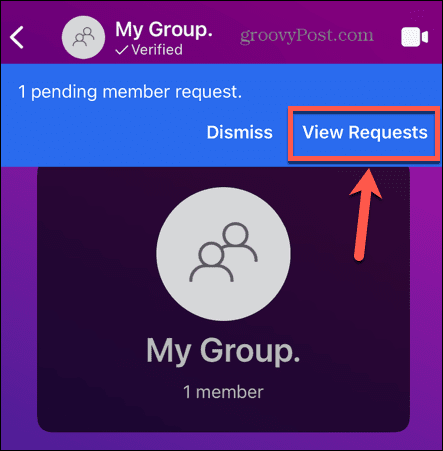
- If you’re happy for the person to join the group, tap the Check Mark. If you don’t want them to join, tap the Cross.

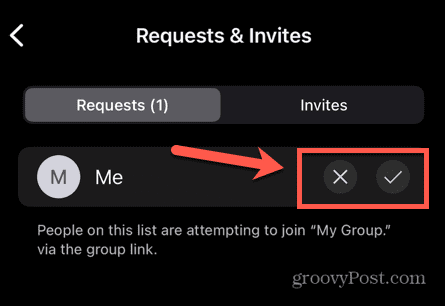
- When you’re granting someone’s request, you’ll need to confirm your decision.

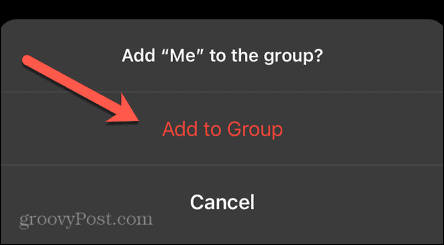
How to Create a Group Invite Link in Signal for an Existing Group
If you want to invite people to a group you’ve already created, you can create a group invite link directly within the group chat. You can use this link to add additional members to your group. You have the same option of approving new members if you wish.
To create a group invite link for an existing Signal group:
- Open Signal.
- Open the chat for your group.
- At the top of the chat screen, tap the name of the group.

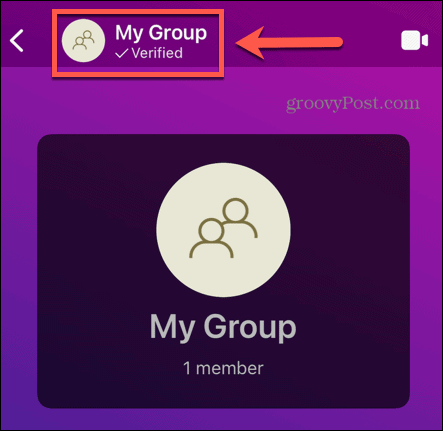
- Scroll down and tap Group Link.

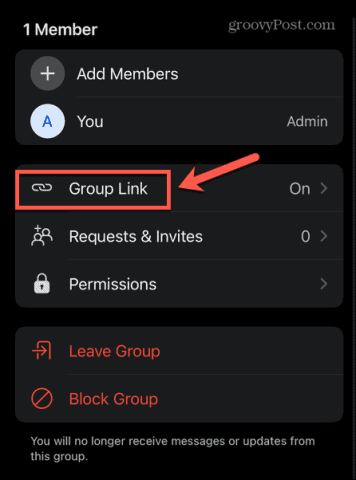
- Toggle the Group Link on.

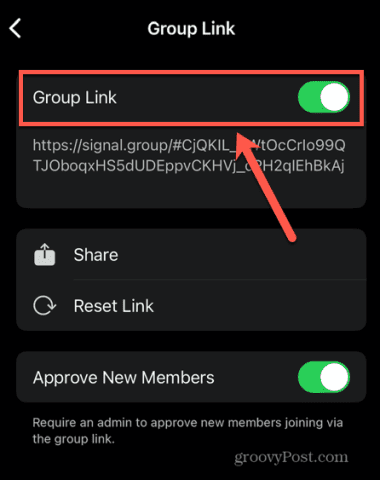
- If you want to approve every membership request, toggle Approve New Members on.


- Copy the link directly or tap Share to see other options for sharing the link, including via QR code and using your phone’s sharing options.


- Once the recipient gets the link, they can click it to join your group. If they’re not already a Signal user, they’ll need to install it first.


- The invitee should tap Join to confirm they want to be part of the group.

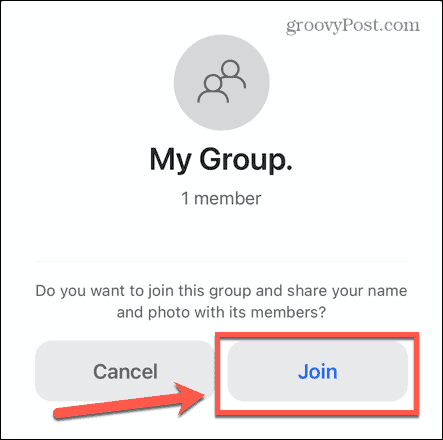
- If you selected Approve New Members when someone uses the link to join your group, you’ll see a notification in your app. Tap View Requests to approve or deny requests.

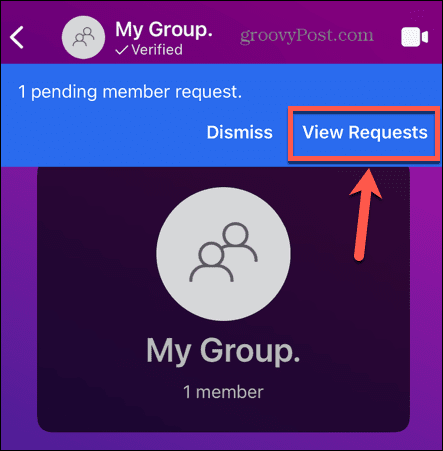
- Tap the Cross to reject their request or the Check Mark to accept it.

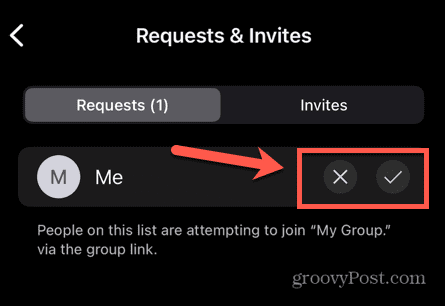
- You’ll need to confirm your decision to allow the invitee to join the group.

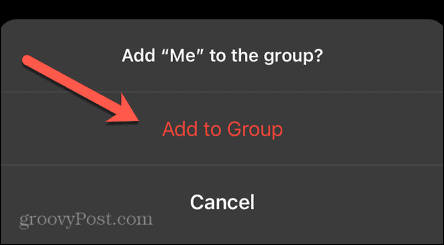
How to Reset or Delete a Group Invite Link in Signal
If you’ve created an invite link and all the people who you wanted to join the group have already joined, you may want to delete the group invite link so that no one else who stumbles across the link can try to join.
What if the link has fallen into the wrong hands, but you still want some other people to join the group? You can reset the link to send it out instead.
To reset or delete a group invite link in Signal:
- Open Signal.
- Open the chat for the group whose link you want to reset or delete.
- Tap the name of the group at the top of the chat screen.

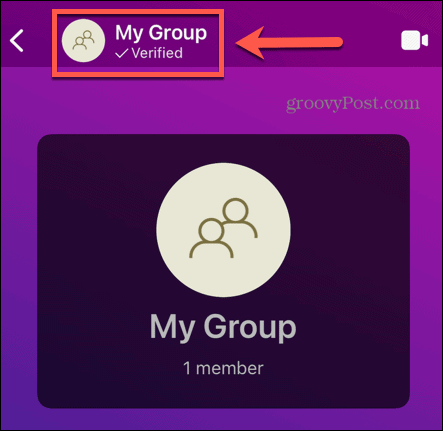
- Scroll down and select Group Link.

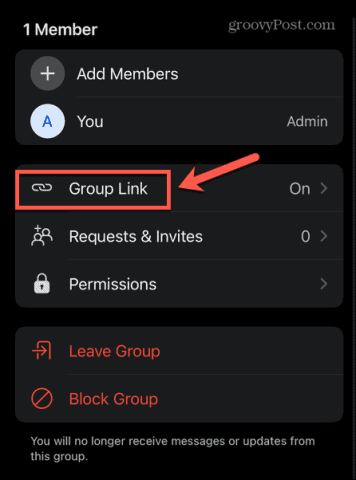
- To delete the link completely, toggle Group Link off.

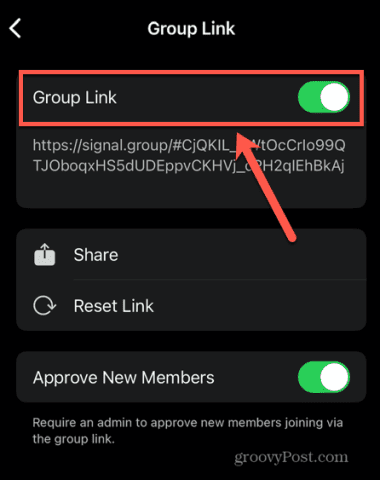
- To reset the link, which deletes the original and replaces it with a new one, tap Reset Link.


- Tap Reset Link again to confirm your decision.


- A new link is now generated. You can share it via the Share button, or copy it and share it another way.
Messaging the Masses in Signal
Now that you know how to set up a group invite link in Signal, you can invite up to 1,000 participants to your group. Regardless of the size of your groups, using Signal is one of the best ways to ensure that your private messaging remains private.
There are some other useful things to know as a Signal user. If your focus is only on messaging, you might want to learn how to turn off Stories in Signal. If you want to keep your messages safe from prying eyes, you can learn how to configure message expiration in Signal. And if you’re still using WhatsApp, you may need to learn how to move from WhatsApp to Signal.
If you’re struggling to choose a messaging app, check out this Signal vs Whatsapp vs Telegram review to help you decide.
Leave a Reply
Leave a Reply






