How to Share YouTube Videos on Instagram

Adding a YouTube video to your Instagram post is harder than you might think. Here’s how to share YouTube videos on Instagram.
Some apps are so successful that they become the default method for achieving a specific task. If you want to post a video online, the most popular way to do so is on YouTube. If you want to post photos, the most popular way to do so is on Instagram. There are plenty of other video-sharing and image-sharing sites, but none are nearly so popular.
What if you want to cross the streams, however? What if you want to post a video from YouTube to your Instagram feed? Well, it is possible to do so, although there are quite a few hoops to jump through to make it happen. You’ll also need to think carefully about whether you have the right to post content from YouTube if you didn’t create it. Here’s how to share YouTube videos on Instagram.
How to Download a Video From YouTube
There are two ways to share a YouTube video on Instagram. You can post a link to the YouTube clip, which will open the relevant YouTube video when people click on it, or you can post a video as a Story or Reel. To do so, however, you’ll first need to download the YouTube video to your phone or computer so that you can upload it to Instagram.
There are several ways you can download YouTube videos. If you have YouTube Premium, you can download YouTube videos to your Android or iOS device. There are plenty of apps you can download that allow you to download YouTube videos, too, or you can also use online downloaders to save videos from YouTube.
One thing you need to take into consideration is whether or not the content you’re downloading belongs to someone else, as this could lead to copyright infringement. We’ll take a closer look at this later in the article.
How to Crop Your YouTube Video for Instagram
Once you’ve downloaded your YouTube video, you’re going to want to crop it to the correct size for posting on Instagram. The Instagram app will automatically crop your images and videos to the correct size, but if you do this yourself beforehand, you can have more control to ensure that the action you want to include is featured within the cropped frame. You can edit and crop your videos in the Photos app on iPhone or the Google Photos app on Android, but in this example, we’ll show you how to do it using the free ClipChamp online video editor.
- Navigate to clipchamp.com.
- Click Create a New Video.
- Click the Import Media button and select your downloaded YouTube video from your files.


- Drag the video to the timeline at the bottom of the screen.


- Click the Aspect Ratio button.

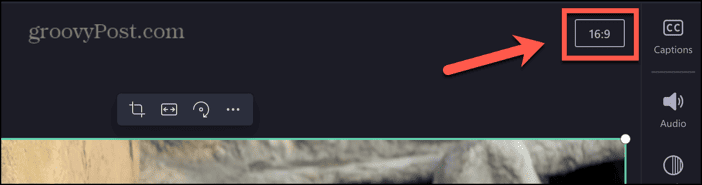
- Select 9:16,the standard aspect ratio for Instagram videos.


- Click the Fill button twice to expand the video to the full height of the canvas.


- Drag the video left or right to get the action that you want visible in the frame.
- Click the Play icon to play the video to ensure it looks like you want.


- Click the Export button in the top-right corner.


- Select a Video Quality.


- The video will export. You’ll need to save it to the device that you’re going to use to create your Instagram post.
How to Post a YouTube Video as a Reel on Instagram
Once you’ve downloaded and edited your YouTube video into the correct format, it’s ready to be uploaded to Instagram. There are two ways to post your video. The first is to post it as an Instagram Reel. This is the default way to post videos on Instagram; if you try to create a normal post with a video, it will automatically be converted to a Reel.
- Open Instagram.
- Tap the + (plus) icon at the bottom of the screen.


- Swipe across to Reel.


- Select the YouTube video that you downloaded and edited in the steps above and tap Next.


- Trim the video if you need to by dragging the bars at each end of the clip.


- Tap Next.
- Add music, effects, stickers, or text if you wish by tapping the buttons at the top of the screen.


- Tap Next.
- Tap Write a Caption or Add a Poll if you want to add a caption or poll to your post.


- Add tags, change the audience, add a location or fundraiser, or change the Facebook sharing settings if you wish.


- Tap Share to post your video.


How to Post a YouTube Video as a Story on Instagram
You can also post your YouTube video as a Story on Instagram. Instagram Stories allow you to share multiple videos and photos that will disappear after 24 hours. They’re a way of capturing what’s currently happening without clogging up your main Instagram feed. It’s a great way to show your followers what you’re up to.
- Open Instagram and tap the + (plus) icon at the bottom of the screen.


- Swipe across to Story.


- Tap the Photos icon in the bottom left corner of the screen.


- Select the YouTube video you downloaded and edited.


- If you need to trim the video, drag the handles at each end of the clip, then tap Done.


- Use the buttons at the top of the screen to turn the sound on or off, or add text, stickers, music, or effects.


- Tao the Arrow at the bottom of the screen to select the audience for your Story.


- Choose Your Story or Close Friends and tap Share to post your Story.


How to Share YouTube Videos on Instagram as Links
If you don’t want to post a YouTube video directly on Instagram, you can add a link to a specific YouTube video to a Story instead, using an Instagram sticker. Your followers can then click the link to watch the video on YouTube. This ensures that you won’t fall foul of any copyright laws.
- Open Instagram and tap the + (plus) icon at the bottom of the screen.


- Swipe across to Story.


- Tap the Photos icon if you want to add an image to use as the background for your post.


- Tap the Create icon if you want to create a background for your Story.


- Tap the Stickers icon at the top of the screen.


- Select the Link sticker.


- Open YouTube and find the video you want to post as a link.
- Click the Share button under the video.


- Check the Start At box if you want to start the video from the current point.


- Click the Copy button to copy the URL.


- Return to Instagram and paste the URL of the YouTube video.


- Tap Customize Sticker Text to change the text of the sticker to something other than the URL.


- Your sticker will be added to your Story.


- Tap the arrow at the bottom of the screen.


- Choose your sharing options and tap Share.


- Your Story is now posted, with a live link to the YouTube video you selected.
Should You Share YouTube Videos on Instagram?
Knowing how to share YouTube videos on Instagram doesn’t necessarily mean that you should. If you’re downloading content from YouTube and posting it on Instagram, you could open yourself up to potential issues. If you don’t own the content that you’re posting, then it’s highly likely that you’re infringing the copyright of the person who created the content. Many YouTube creators make money from views of their videos, and they won’t receive this money if you download their content and post it on Instagram. You could find yourself facing serious consequences if you post someone else’s content without permission.
If you’re sharing content that you’ve created and uploaded to YouTube yourself, then you won’t have these issues, as long as the content that you’ve posted on YouTube isn’t infringing copyright itself.
Sharing a YouTube link on Instagram is a much safer bet. The link will open the video on YouTube, ensuring that the creator gets credit or monetization when people watch the video. If in doubt, the best bet is to share a link rather than download and post content from YouTube.
Leave a Reply
Leave a Reply






