How To Create A Discord Server
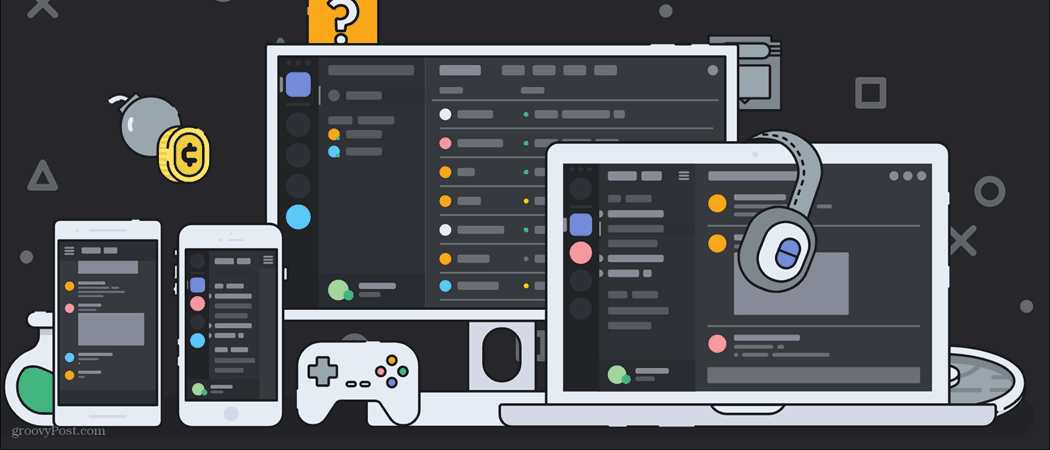
One of the main functions of Discord is the ability to create servers. Here’s how to do exactly that.
This article is going to be a sort of extension of my initial article, What is Discord? A Comprehensive Guide on Getting Started. If you don’t know what Discord is, I would recommend checking out that article first, then coming back here to get a deeper look. In the future, I will explain more in-depth other features discord offers, such as bots and specific things you can do in chat channels.
With all that out of the way, let’s get into how to create and fully set up your own Discord server. Doing this provides a way for you to further connect with friends, and gather together a community of like-minded individuals. Discord servers can cover a variety of topics, from specific games to discussions of movies, books, or artwork.
Creating a Discord Server
Before you even begin to create your Discord server, you need to have a general-purpose for the server. What is your server going to be based around? Is it just a base for your friends to game on and communicate? Or are you wanting to make a Discord server that focuses on a specific topic? Are you making a server to play online D&D? Is the server going to be focused on a specific game?
Once you know what your server will be related to, there are multiple routes you can take. First, I’ll show you how to set up a basic server from scratch. This takes a bit more time and set up, but it also allows you to start with the basics and add or remove exactly what you want to.
How to Make a Discord Server
Let’s start with the creation of the server. First, you’re going to locate the plus symbol on the lower left side of your Discord.


It should look like this
Once you’ve clicked the plus symbol or the Add Server button, you will be brought to the screen shown below. You’re going to want to click Create a Server.
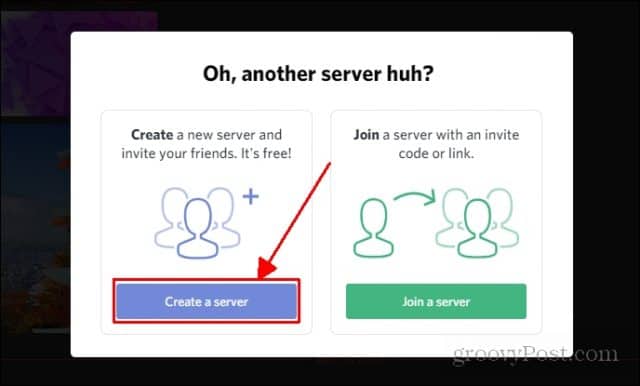
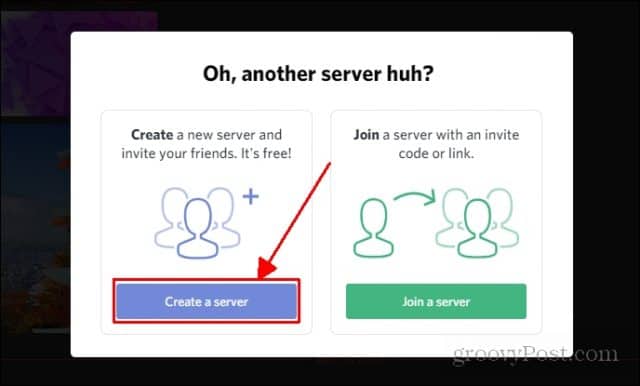
This screen will appear
Next, you will be prompted to create a title for your server. You can also add a picture for your server as well by clicking on the icon (mine says DS. You can click on that to add an image to replace the letters). Once you have that all set up you can click Create.


There you go! You’ve officially created a server on discord. Below is what you should see after you click create.
There are also other options to create a server that gives you much more when starting up. You can visit this link to find templates for many different types of servers.
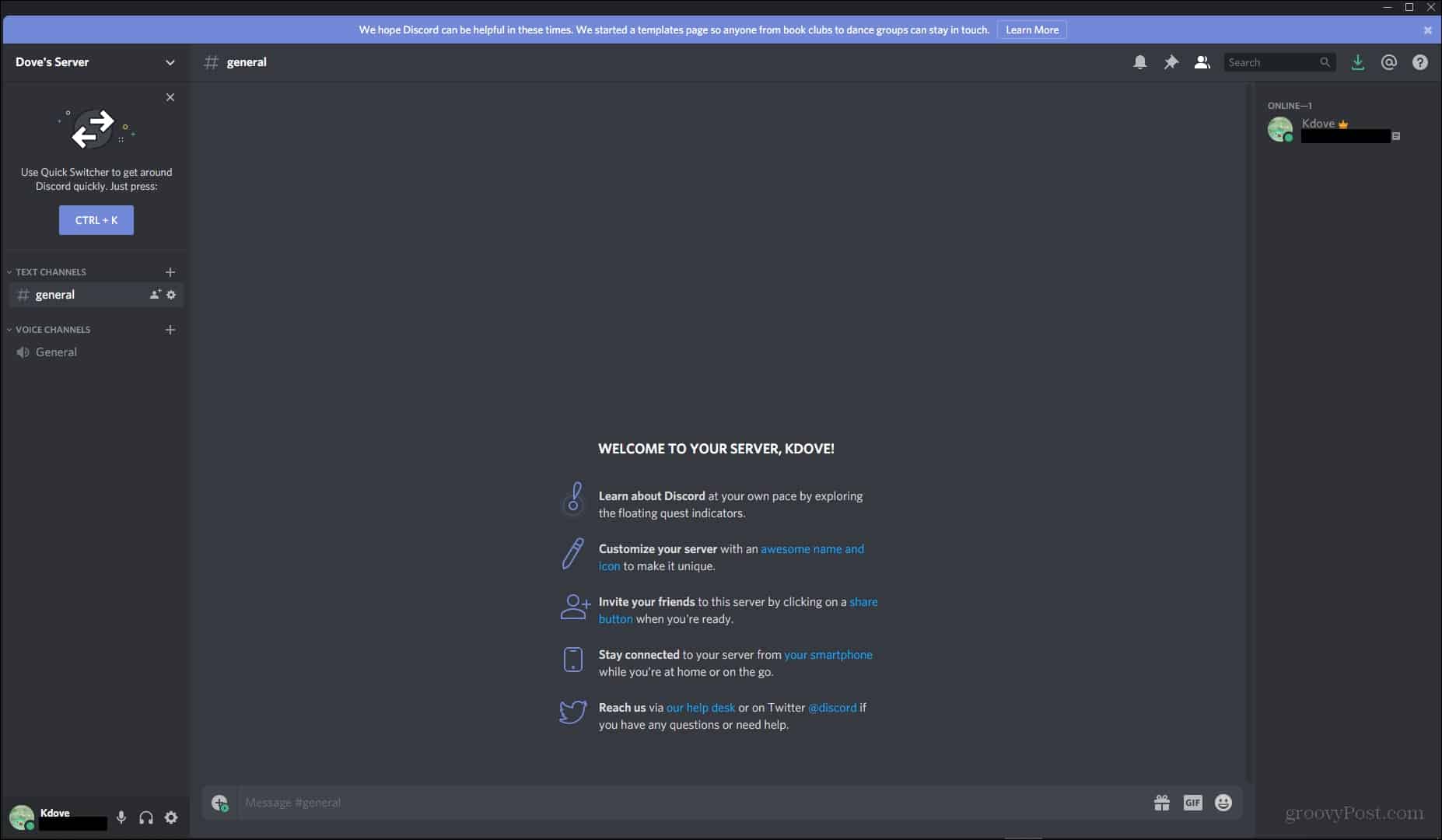
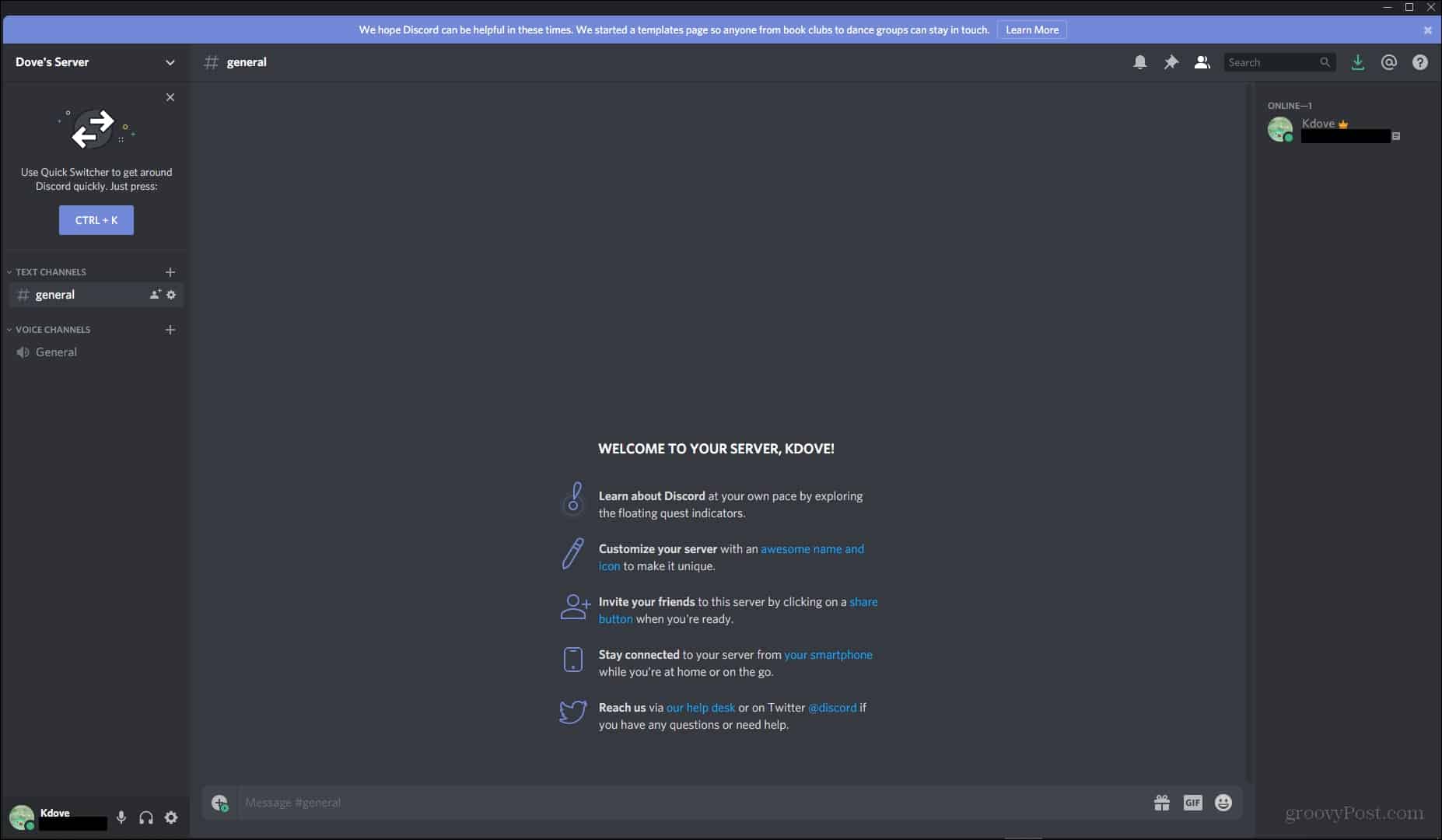
So, now that you’ve got a basic server going, I’ll show you how to customize it. This involves creating different categories, creating text channels, creating voice channels, and moving all these around to properly organize them.
Setting Up Your Discord Server
There are multiple different aspects of a Discord server you can alter and customize to your liking. In this section, I’ll be covering adding text channels, voice channels, and categories.
Text Channels
Initially, you’ll be brought to the default text channel. You’ll see that the text channels are labeled as general if you look to the left side. This is where all your text channels, voice channels, and categories will go. Your text channel will be initially placed under the text channels category.
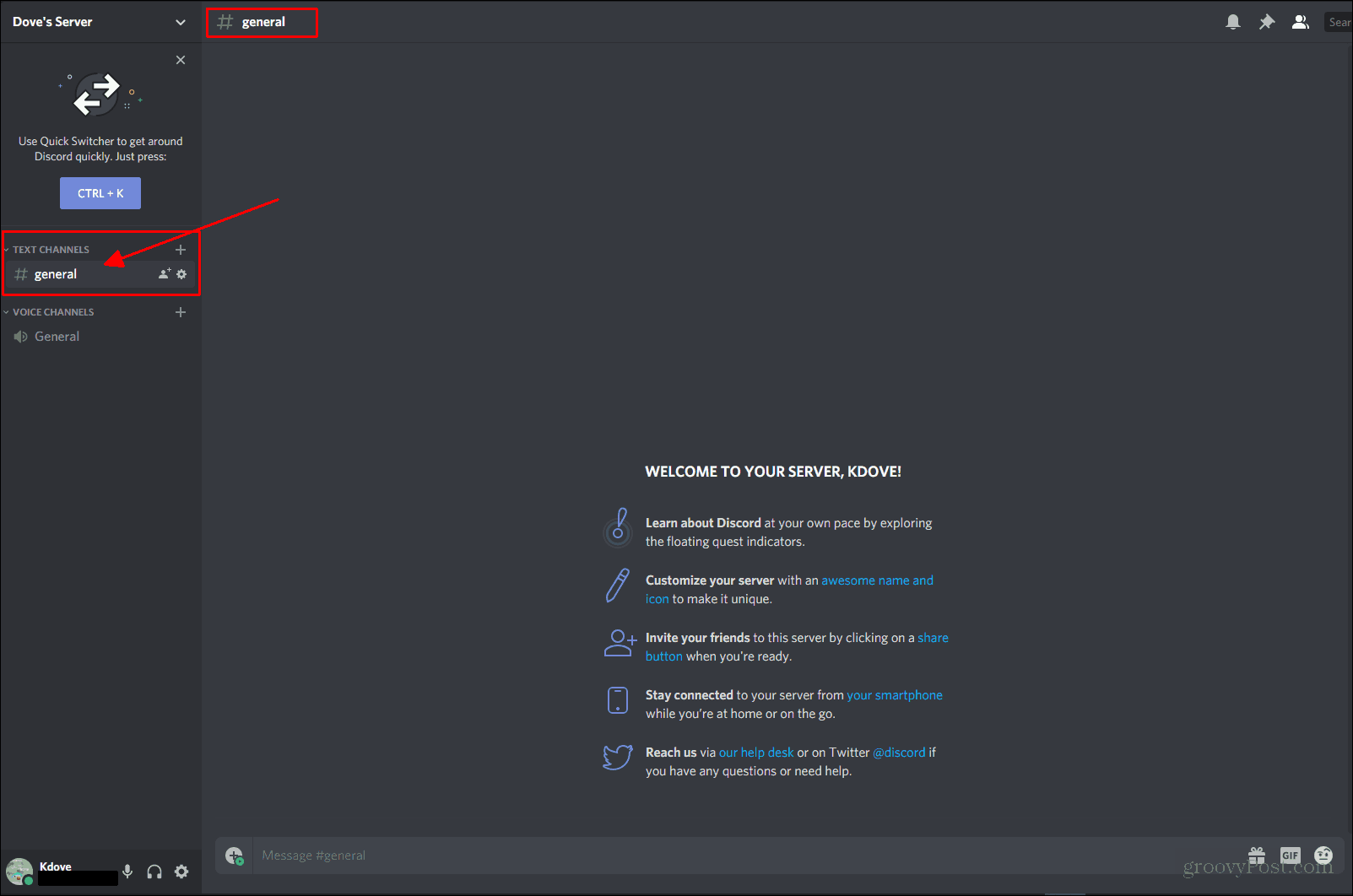
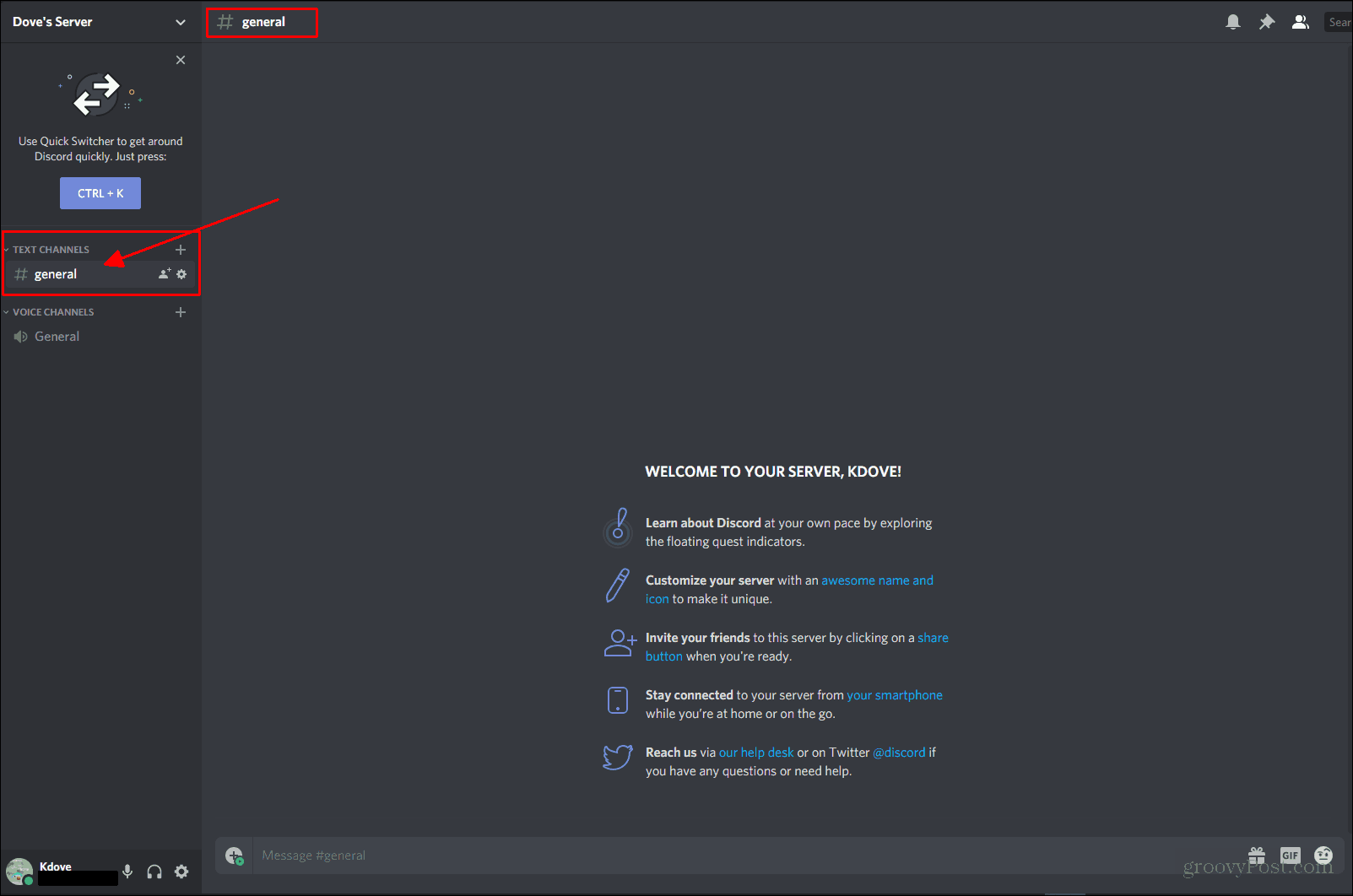
Indicated is where text channels will appear. If you look, the name of the channel you should currently be in matches what’s displayed on the left.
There are two ways you can create a new channel. First, you could go to where you see your server’s name and click. Here you should see a drop-down menu. You’ll want to locate where it says Create Channel and click that.


Then you should be brought to a menu that will prompt you to select the type of channel you want to create. The text channel is the default option. All you need to do is name the channel and click create channel.


There you have it! You’ve created a text channel. The channel won’t appear under the text channels category as you didn’t create it under there. Your new text channel will appear at the top along the left side (like shown below).
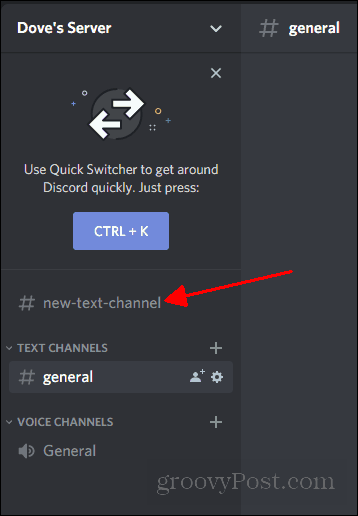
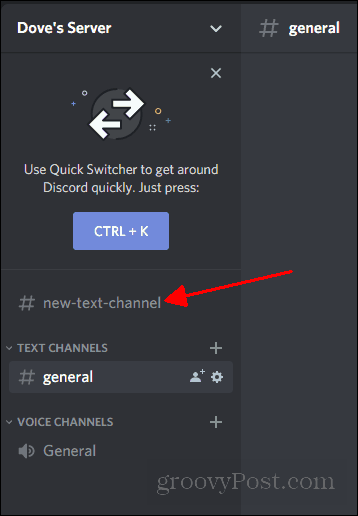
To move it where you want, all you need to do is drag and drop the channel to the location you’d prefer.
Another way to create a channel is to right-click in an empty space where the channels appear. The same menu will appear to create the channel. This is just a different way to access that option.


Next, we’ll get into creating voice channels. This is very similar to creating text channels.
Voice Channels
I’m going to skip the steps to getting to the Create Channel as it’s the exact same as when you’re creating a text channel. There is, however, one extra step you need to take. Instead of creating the channel as a default text channel, you’re going to want to select Voice Channel.


This channel will appear in the same place as a text channel would. The same applies to a voice channel for placement. To change where the voice channel is all you need to do is drag and drop to your desired location.
Next, I’ll be covering creating categories. They’re very useful for the organization of your channels, and splitting up sections of your server.
Categories
Initially, when you create your server, two categories will appear. One for text channels, and another for voice channels. You can create categories for different topics, like different video games if you are running a gaming server. There can also be specific categories holding certain channels for certain roles only.


These are what categories look like. As you can see, the text channels are under the text channel category, and the voice channels are under the voice channels category.
Creating a category is very similar to creating a channel. You will want to locate the same dropdown menu you located to create a channel. Instead of clicking create channel, you’re going to want to click Create Category.


Once you click this, a simple looking menu will appear asking you to name the category. All you need to do is enter a name and click Create Category.
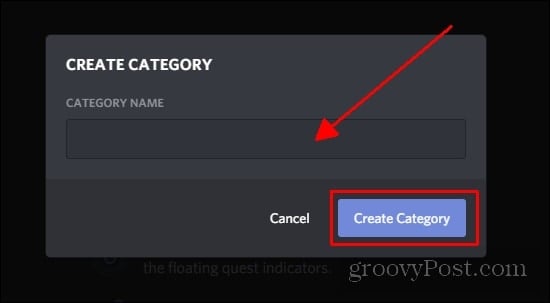
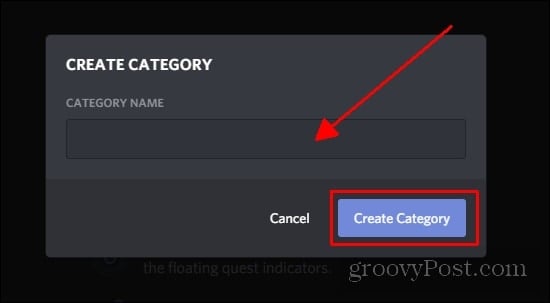
To add channels under your new category, all you’re going to have to do is click the plus symbol next to the category name.


There you have it! You’ve officially set up a basic server.


Summing Up
Discord has many different aspects I could cover when it comes to creating a server, however, this will allow you to establish a base for you to talk with friends and build a community. In the future, I will cover how to create roles and alter the permissions of those roles. I do hope that this quick guide helped you feel more comfortable with navigating around Discord.






