How to Stream Disney+ on Discord

The only thing better than watching Disney+ is watching it with friends. Learn how to stream Disney+ on Discord with this guide.
Disney+ may be a relative newcomer on the streaming scene, but it’s already made a considerable impact. Shows such as The Mandalorian and Disney’s back catalog of Marvel, Star Wars, and animated classics have seen the streaming platform go from strength to strength.
The only thing better than watching Disney+ is watching Disney+ with friends. Having a physical watch party isn’t always possible, however. The good news is that you can still watch your favorite Disney+ content together, even if you can’t all be in the same place. So by streaming on Discord, you can all watch the same show in real-time and discuss it over Discord as you watch.
If you’re unsure how to stream Disney Plus on Discord, here’s what you’ll need to do.
Add Your Browser as a Game
The process for streaming Disney+ on Discord is slightly different on Windows and Mac, but most of the steps are the same.
The first involves adding your browser as a game in Discord. Discord was first conceived as a way to communicate while playing games online. It’s a hangover from this that a browser streaming Disney Plus is still considered a ‘game’ by Discord.
Here’s what you need to do:
- Open a web browser on your computer and sign in to your Disney Plus account.

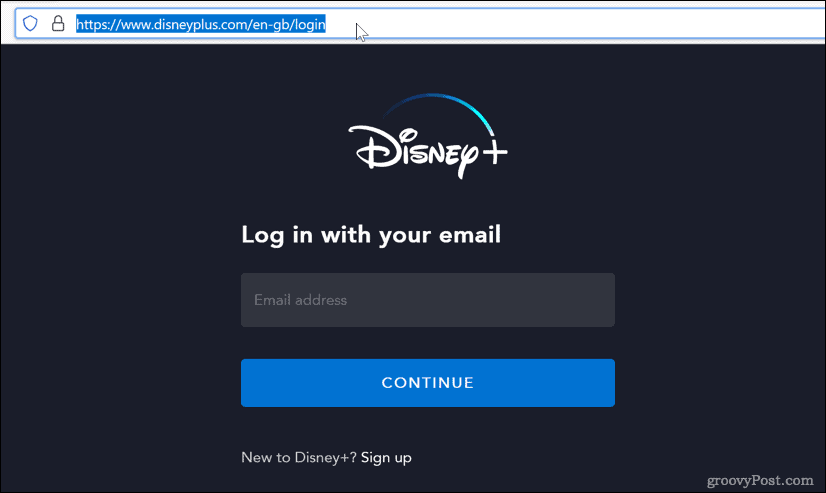
- Open Discord and sign in, then click on the gear icon next to your username.

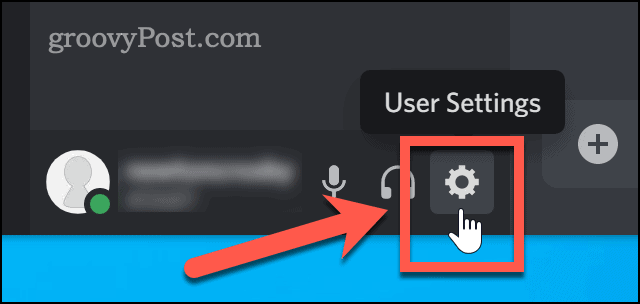
- Towards the bottom of the side menu, click on Activity Status.


- At the bottom of the Activity Status section, click on Add it.

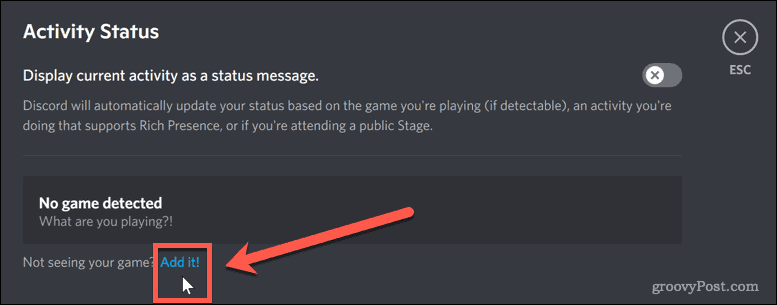
- Click on the down arrow and select the browser window that has Disney+.

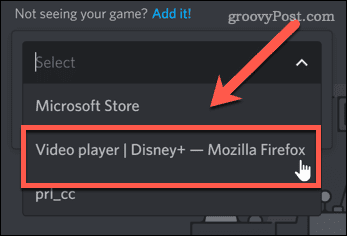
- Next, click Add Game.


- Click on the X icon in the top right-hand corner of the screen (or press Escape).

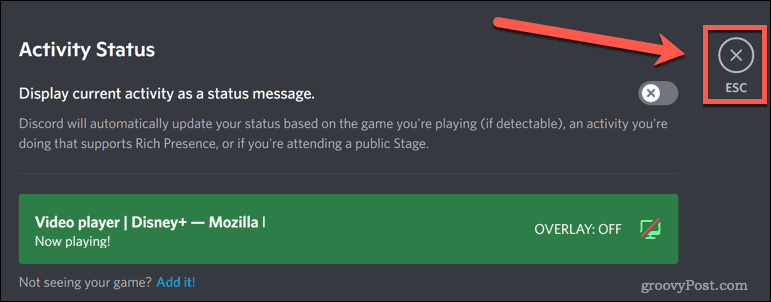
Disney Plus is now all set up to stream. The next stage is to launch your stream in Discord.
How to Stream Disney Plus on Discord on Windows
The way that you launch your stream differs slightly depending on whether you’re on Windows or Mac. Windows users have it a little easier.
Here’s what you need to do if you’re on Windows:
- First, open the Discord app or open the web client.
- You should see your browser listed just above your username—click on the monitor icon on the right-hand side.

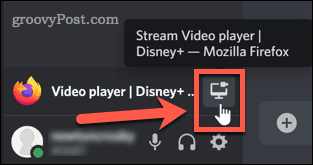
- Confirm the stream settings, select the channel you want to stream in, and click Go Live. You’ll need a paid Discord Nitro account to stream in higher resolutions.

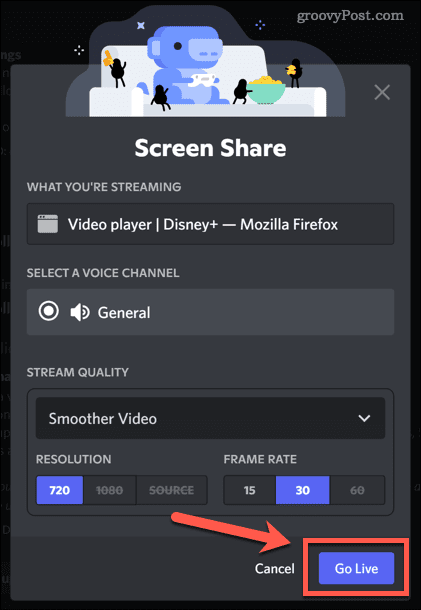
- Your stream should now be visible as a pop-up window in Discord.


- Once everyone has joined your channel, switch back to your browser and start playing some Disney Plus content.
Once your stream is playing, everyone on your channel can watch along with you. You can then discuss the show in real-time as you watch it.
How to Stream Disney Plus on Discord on Mac
Streaming Disney Plus on Discord is possible if you’re a Mac user, but there are some additional steps. You’ll need to ensure that Discord is set up to capture audio when screen sharing.
Follow these steps:
- Open Discord and sign in, then click on the gear icon next to your username.


- Under App Settings, click on Voice & Video.


- Towards the bottom of the Voice Settings page, there is a section titled Screen Share. Click on the Install button at the bottom of this section.

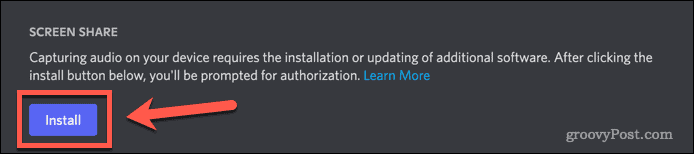
- You may need to enter your admin password at the point to authorize the installation. Once completed, the message under Screen Share will change to say you’re all set.

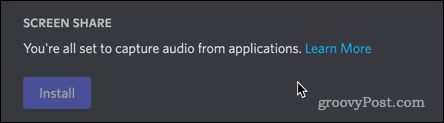
- Click on the ‘X‘ in the top right-hand corner of the screen to exit the settings menu.


- Click on the voice channel where you want to start your stream.

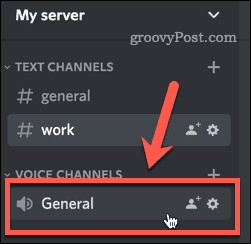
- Above your username, click on the Screen button.


- Select the Disney Plus video player.

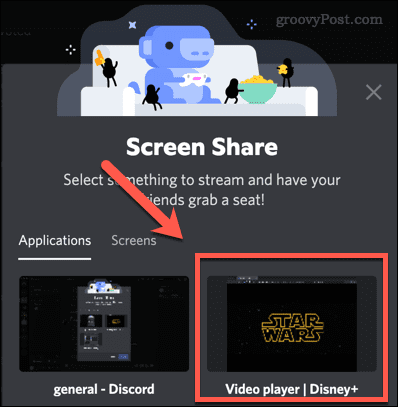
- Check the settings, and click Go Live.

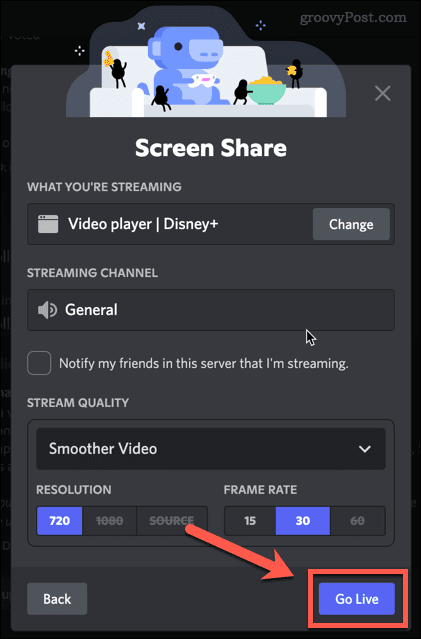
- Once everyone is in your channel, return to your web browser to start the Disney Plus content playing. Your stream will then begin.
You can now discuss your favorite Disney Plus shows as you watch them in real-time.
How to Resolve Disney+ Black Screen Issues on Discord on a PC
Unfortunately, streaming Disney+ on Discord doesn’t always work as it should. You may have some issues with your stream showing up as a black screen.
Let’s look at how to fix some of the most common issues.
Exit Full Screen Mode
A simple fix may be coming out of Discord’s full screen mode. This can often fix black screen issues without any further steps.
The quickest way to exit full screen mode in Windows is with the keyboard shortcut Ctrl+Shift+F. The same combination will return you to full screen mode.
Turn Off Hardware Acceleration in Discord
Hardware acceleration uses your GPU to make Discord smoother, which can cause issues when streaming.
To turn off hardware acceleration in Discord:
- Click on the gear icon next to your username.

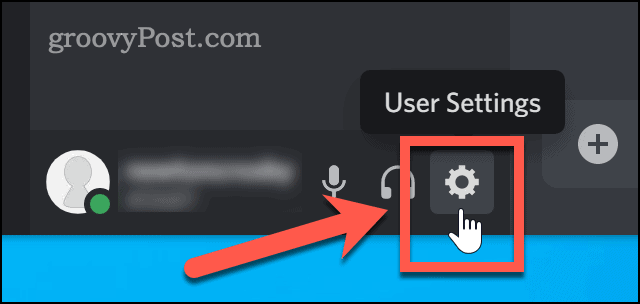
- Scroll down and click on the Advanced menu.


- Uncheck the Hardware Acceleration option.


- Click OK to confirm your decision.

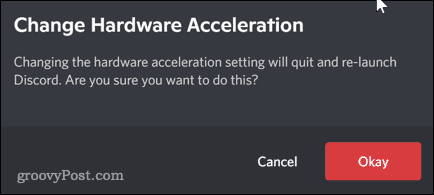
Turn off Hardware Acceleration in Your Browser
You can also try to turn off hardware acceleration in your browser. These instructions are for Chrome, the most popular browser, but the steps will be similar for whichever browser you use.
- Click on the three dots icon at the far right of your browser toolbar.


- Click on Settings.


- Now click on Advanced and then System.


- Uncheck the option to use hardware acceleration and click the Relaunch button.


How to Resolve Disney+ Black Screen Issues on Discord on a Mac
If you have black screen issues on Mac, the above fixes may also solve your problem. However, one of the most common causes is Discord’s lack of permissions.
Here’s how to fix it:
- Launch the System Preferences app.

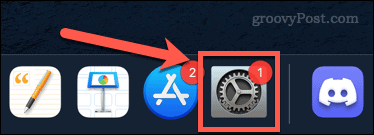
- Click on Security and Privacy.


- Click on the Privacy tab, scroll down, and click on Screen Recording.


- Ensure that there is a checkmark next to Discord.

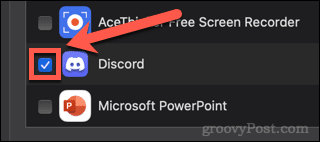
You’ll need to relaunch Discord before the new settings take effect.
Enjoy Streaming Disney+ on Discord
Now you know how to stream Disney Plus on Discord, your only decision is what you will watch.
If you want to get more out of Discord, then there’s plenty more you can learn. For example, you could discover how to turn off Discord notifications without disturbing you while watching Disney Plus. Perhaps you’d like to find out how to send videos on Discord to your friends. In this case, you’ll need to know how to add friends on Discord.
The more you learn, the better your Discord experience will be.
Leave a Reply
Leave a Reply






