Use Microsoft Pro Photo Tools to Keep Track of Your Photos
Like most people who own a Digital Camera, I take a lot of pictures, and unfortunately, sometimes I feel like I spend more time FINDING my photos than looking and enjoying them… Before I found the Microsoft Pro Photo Tools, I thought the answer was the Google Picasa APP. However, after importing my 10+ thousand photos, the photo tagging was just taking WAY too long.
Although Picasa is a GREAT app for viewing, touching up, and managing your photos – its tagging and metadata edit tools pale in comparison to the Free Microsoft App Microsoft Pro. Photo Tools 2.2.
Using the Pro Photo Tools 2.2, Tagging photos is a snap, and that’s just one of over a few dozen features that allow you to add or modify the Metadata inside each of your Photos or group of Photos.
Editors Note: Microsoft Pro Photo has been discontinued and does not appear to function any longer with Windows 11
What is Photo Metadata, and why do I care?
Over the years, Digital Camera and Photo Editing software companies began to realize they could insert “MetaData” (EXIF or IPTC) into Photos for various reasons. At first, this metadata included only basic things like Camera type, Date, Photo Number, etc. As Cameras and Photo Editing tools became more and more advanced, so did the EXIF and IPTC Metadata.
This auto metadata usually includes things about the particular shot like Date, Time, Shutter Speed, Camera Type, ISO, Flash Mode, Width, Height, Resolution, and Location (if the camera has a built-in GPS), just to name a few. Although this is all very useful, cameras are not intelligent enough to add descriptive Keywords or Tags to the photos describing WHAT the photo is or who is in the picture. This void is where Microsoft Pro Photo Tools comes in.
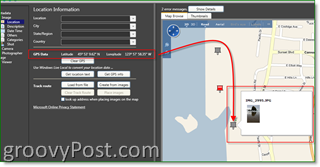
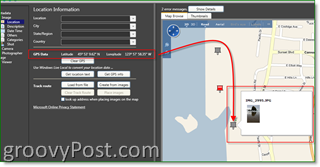
Using Pro Photo Tools, I typically enter the following Metadata for each Photo:
- Title, Keywords (great place for people’s names), Description – This metadata helps me FIND my pictures AND helps those who look at my photos on my Private Flickr Page and Personal Websites understand the shot context, trip, etc., and recognize the people in the shot
- Location – My camera doesn’t have a GPS, so this is where I add the GPS/GEO information
- Date and Time – My camera inserts this data, so I don’t mess with this (usually)
- Photographer – I always add in the detailed Photographer information for copyright reasons
Microsoft Pro Photo Tools Tips
One thing I like about the tool is the ability for me to batch-edit my photos.
1: Like any other Windows/Microsoft Application, select all the Photos using CTRL-A or Click and Drag your Mouse over the Images to choose all of them. You can also Hold down CTRL and then Click them one at a time to select just those you want to edit. I do this when adding Keyword Data and grouping photos with different people in them.
IMPORTANT: #1 is an important tip because almost DAILY… I add a bunch of metadata to my photos only to realize I don’t have the entire batch selected. DANG, now I have to Select them All and RE-ADD the metadata… grrrr
2: Because I use the Google Picasa Client App (not to be confused with Google Picasa Web Albums) to store, edit, and view all my Photos, it’s easy just to drag and drop photos from Picasa into the Pro Photo Tools. Then, you can add in all the Metadata simply and quickly. When completed, save your changes in Pro Photo Tools, then close Picasa and re-open it, and Tadaa, Picasa will then import all the new Metadata, and you can search away or use Google Earth if you added in the GPS metadata.
3: Some people might argue and say, “Why add Metadata to photos when I can just Tag my photos on Flickr?” My answer to this is MOBILITY. If you add the Metadata to your ORIGINAL photos, no matter where you upload them, the files will have that data embedded. This step is important since you never know if services like Flickr will still be around in xx years. Plus, you’re finished once you add the Metadata to your photos. You won’t need to tag your photos using Flickr or another service. So, personally, I think it’s both smart for long-term reasons as well as a time saver to add the data to the files from the beginning.
4: Once you fill out the Photographer MetaData and other data you want to add, cruise over to the Description area and Push the Copyright Button to Auto Populate the Copyright data based on the information you entered and the date of the photo.
5: My last tip is to save your changes. Simply Press CTRL+ALT+S or Click File, and Save all images with new Data. It’s a simple, probably unneeded suggestion. However, I would HATE for you to spend 5 minutes adding in all your data and then losing it…OUCH.
Pro Photo Tools 2 Features from the MSFT Site:
New in Microsoft Pro Photo Tools 2
- Support for reading and writing metadata to/from XMP side cars so that metadata will interoperate with Adobe products. This is in addition to reading and writing from the file.
- Users can convert from RAW to JPEG, TIFF, and HD Photo using “As Shot” settings. This includes the ability to resize the image.
- Users can view actual RAW image in addition to thumbnails
- Support for 64-bit Windows
- Support for international locales
- Improved UI for geotagging
Geotagging with flexibility
As geotagging gains popularity, photographers want to be able to quickly identify the location for their images. With Pro Photo Tools, you can gather location information from a variety of sources and apply it to the metadata in your images.
Determine location name automatically
With Pro Photo Tools, you can automatically apply the actual name of the location where a photo was taken based on the GPS coordinates. Instead of numbers, you’ll have the “real” names, and that information can then be saved in the metadata for your photos.
Determine GPS coordinates from location name
Just because you haven’t always had a GPS receiver doesn’t mean you can’t assign GPS coordinates to your photos. In fact, using the power of Microsoft Live Local you can determine the GPS coordinates where any photo was taken based on location name information in the image metadata. The GPS coordinates can then be added to the metadata for your photos and the photos plotted on a map.
Identify location on a map
For the maximum in flexibility when assigning a location to an image, you can navigate to the precise location where you took a given photo and tag the photo with that location information based on a specific position on the map.
View images on a map
As cool as it is to have GPS coordinate information connected to your images, to really get a sense of place with your photos, you need to view them on a map. Pro Photo Tools utilizes Windows Live Local to display your images on a map of the world, including the ability to view your images on a normal map or a satellite view of the world.
Edit image metadata
Metadata has become increasingly important to photographers as a way to manage and organize their images. Among the many things it enables is a rich capability to search for images. You can now update a wide range of metadata for your images using Pro Photo Tools, and that metadata gets stored in the actual image file, so wherever your photo goes, your data goes.
RAW support
By leveraging the Windows Imaging Components (WIC), we’re able to provide support for any RAW file format (in addition to TIFF and JPEG) for which a codec has been developed. And that includes most RAW file formats. Not only can you view your RAW images within Pro Photo Tools, you can also update metadata—including GPS coordinates—directly in the file. The updated metadata is stored within the RAW file, not in a cumbersome “sidecar” file. (For information on obtaining codecs for your RAW images or other file formats, visit Codecs for Windows.
Extensibility
Pro Photo Tools was built with extensibility in mind. Rather than creating a one-off tool, we created a framework we can leverage for future tools. This will allow us to add additional functionality in future versions of Pro Photo Tools more efficiently. That means you’ll get more features sooner.
So, give Microsoft Pro Photo Tools a try, and let me know what you think about it. Combined with an excellent desktop App like Google Picasa (available on the MAC and PC now), it can truly be a winning combo (plus, both are free. :)
8 Comments
Leave a Reply
Leave a Reply




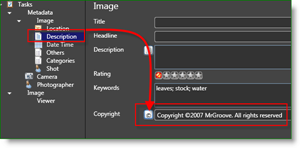






Paul
November 9, 2009 at 8:57 am
It may be useful to point out a subtlety that they do not all work together well with regard to Metadata – a small but crucial part of photo labelling for many. In Windows 7 if you create keywords in Pro Photos Tools they show as tags when viewed in Live Photo Gallery. However if you create tags in Live Photo Gallery they do NOT show up in Pro Photo tools; more to the point if you add a Keyword in Pro Photo tools it OVERWRITES the tags as displayed in Live Photo Gallery and when viewed in Photo Gallery they have gone and replaced with what was inserted in Tools rather than having it appended..
Not sure how Photoshop Essential interacts as do not have it but this fundamental problem between two Microsoft products is disappointing.
Metadata seems the Cinderella of photo editing packages.
MrGroove
November 9, 2009 at 9:19 am
Great feedback Paul. I have to admit, I've not played much with Windows Live Photo Gallery however, I was having issues when I was setting TAGS in Pro Photo Tools, Picasa and my Flickr Account. I'm still working on the exact workflow for getting it right but there are issues between the various tools….
Normally all my tags came over with no issues when I went from Pro Photo Tools -> Google Picasa -> Flickr or Smugmug but Windows 7 is introducing some issues (however not every time…)
Fun stuff…..
MrGroove
November 9, 2009 at 9:19 am
Great feedback Paul. I have to admit, I've not played much with Windows Live Photo Gallery however, I was having issues when I was setting TAGS in Pro Photo Tools, Picasa and my Flickr Account. I'm still working on the exact workflow for getting it right but there are issues between the various tools….
Normally all my tags came over with no issues when I went from Pro Photo Tools -> Google Picasa -> Flickr or Smugmug but Windows 7 is introducing some issues (however not every time…)
Fun stuff…..
DDmak
November 22, 2009 at 7:00 pm
Nice article.
For some reason, I can't do multi-select to images with the ctrl key or clik & drag with the mouse, in Windows 7 Pro 64bits. Thanks to your reminder using Ctrl-A. I have forgotten about this key combo, I used to use it back at Windows 98, or was it Win95. Hehe, that was a long time ago.
As a matter of fact, there is no right cliking on anything with PPT, I wonder if it has anything to do with Windows 7 64 bits.
Anyway, good write up. I quite like this program except I wish it will use Google map instead, but then I am asking too much, it wouldn't be fair to Microsoft.
I am going to try one more program before I make my decision…GeoSetter.
Cheers,
DDmak
DDmak
November 22, 2009 at 7:07 pm
Nice article.
For some reason, I can't do multi-select to images with the ctrl key or clik & drag with the mouse, in Windows 7 Pro 64bits. Thanks to your reminder using Ctrl-A. I have forgotten about this key combo, I used to use it back at Windows 98, or was it Win95. Hehe, that was a long time ago.
As a matter of fact, there is no right cliking on anything with PPT, I wonder if it has anything to do with Windows 7 64 bits.
Anyway, good write up. I quite like this program except I wish it will use Google map instead, but then I am asking too much, it wouldn't be fair to Microsoft.
I am going to try one more program before I make my decision…GeoSetter.
Cheers,
DDmak
MrGroove
November 25, 2009 at 9:35 am
Heya DDmak,
I've not tried Pro Photo Tools with Windows 7 yet. I've honestly just been using Google Picasa (Local client version, not the web picasa albums) to Tag all my photos now that the facial tagging has been implemented. I'll have to play around with this on my Win 7 box to see if I have the same issues you described above.
Thanks for the feedback on the write-up. Let me know how you like GeoSetter either here or in our Forum.
See you around!
DDmak
November 29, 2009 at 10:32 am
I played with the GeoSetter briefly. At first it was hard to use because it wasn't as intuitive as Pro Photo Tools. So I have go to the Help menu to figure a few things out. Once I got it going, it worked fine, the tagging of photos were correct. The only thing I don't care for is the way it tags the address. As a matter of fact, it doesn't tag the actual address. MS PPT is better in this department. One other thing I am not crazy about, but it is a personal taste, is that GeoSetter is very unattractive, the whole thing looks like a application from the WinXP era. PPT is a lot more organized and very modern looking and clean.
Cheers,
DDmak
MrGroove
November 29, 2009 at 7:22 pm
Are you a flickr user or smugmug? Do the tags get recognized when you
upload to those services? That's a definite must have for any tagging
app these days.