How to Delete Your Prime Video Watch History

When you or other users don’t getting good recommendations on Amazon Prime Video, you can delete your Prime Video watch history.
Amazon’s Prime Video service offers thousands of different movies and TV shows. But if you share an account with someone else, you may want to delete your Prime Video watch history.
Of course, creating user profiles on Prime Video is another way to keep content separate. However, other profiles may still get recommendations based on your viewing habits. You might also want to remove watch history if your recommendations are getting tedious.
Whatever the case, we’ll show you how to delete your Amazon Prime Video watch history from a browser. We’ll also show you how to remove content from the Continue Watching list for a more streamlined viewing experience.
Delete Prime Video Watch History on Your Computer
You can delete your Amazon Prime Video watch history from your computer using the following steps.
- Launch a browser on your computer, head to Prime Video, and sign in if not already.
- Click your profile icon and select Account & Settings from the menu that appears.


- Click the Watch history tab near the top of the page.


- A list of all your recently watched content will be displayed on the page. Click the Delete movie from Watch History or Delete episode (or season) from Watch History link.


- Note that once you delete the show or movie, it may still display in your profile for a few days before completely removing it.


- If you want to delete a specific episode, click the down arrow next to the Episodes watched listing and click the X icon next to the one you want to remove.


Once you follow the steps, your selected TV episodes and movies will be removed from your watch history. Currently, there isn’t a way to delete your entire watch history, so you will need to do the content individually.
Remove Content from Continue Watching
You may also want to remove shows and movies from the Continue Watching list. You can hide videos on your phone, tablet, or desktop. The Continue Watching section lets you pick up where you left off with content, but you can remove items with a couple of clicks or taps.
To Remove from Continue Watching on Mobile
- Launch Prime Video on your iPhone, iPad, or Android device.

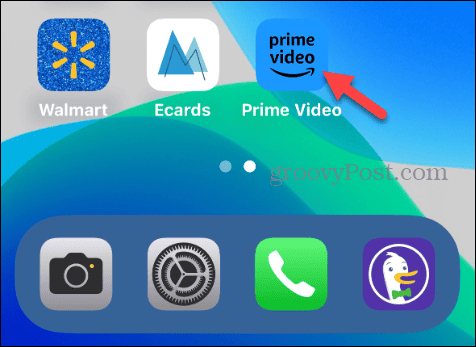
- Swipe to the Continue Watching section and long-press the show you want to remove.


- Tap the Hide this video option when the menu appears on the screen.


Remove from Continue Watching on Desktop
- Launch a browser on your computer and head to Prime Video.
- Scroll to the Continue watching section and click the three-dot button on the video you want to hide.

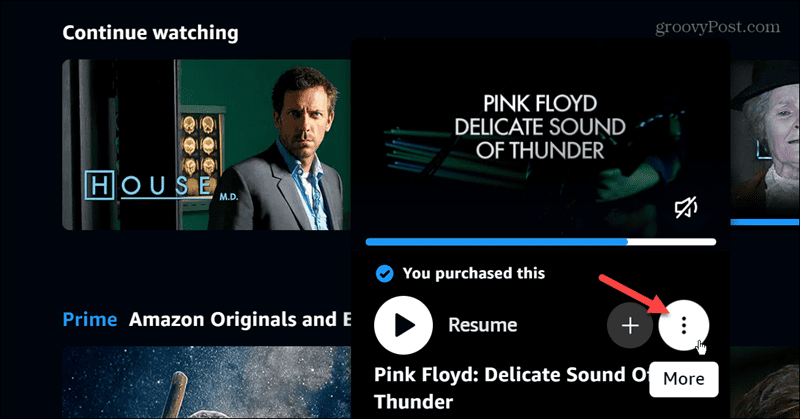
- Select the Hide this movie (or show) option from the menu that appears.


That’s all there is to it. Once you follow the steps, the movies and TV shows you hide will no longer appear on Prime Video’s Continue Watching section. This is helpful if you watched some content for a while but decided it wasn’t your cup of tea. It allows you to have a cleaner Prime Video experience.
Deleting Your Prime Video Watch History
Over time, the watch history and the continue watching history can feel congested. Removing the content lets you clean it up and prevents you and others from getting recommendations you don’t want.
The exact steps to remove watch history vary between platforms, manufacturers, and remote types. However, the main thing you want to look for is the show’s Options menu and select the “Hide this show” or “Hide this movie” option.
1 Comment
Leave a Reply
Leave a Reply







Jack
January 31, 2024 at 1:33 am
Thanks for the helpful guide on deleting Prime Video watch history! Your step-by-step instructions make it easy for users to manage their viewing preferences and maintain privacy. The emphasis on user control and the visual aids enhance the clarity of the process. Your expertise in simplifying tech-related tasks is truly appreciated!