How to Disable Access to Windows Registry

Windows can be tricked out a lot by hacking the Registry, but it’s not something a beginner should be playing with. here’s how to disable user access to it.
Windows can be tricked out a lot by hacking the Registry, but it’s not something a beginner should be playing with. In fact, if you don’t know what you’re doing, you can really screw up your computer.
Whenever we write about something cool you can do with Windows by making a Registry tweak, we always tell you to back it up first. That way if something does go awry, you can restore it back to its original working state.
But maybe you would rather not have to worry about anyone in your house or the office messing with it at all to save the headache. Here’s a look at how to disable access to the Windows Registry using Group Policy Editor.
Disable Windows Registry Access
To disable access to the Windows Registry, press Windows key + R to open the Run dialog.
Type: gpedit.msc in the Open box and click OK or press Enter.
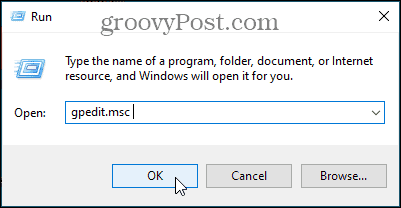
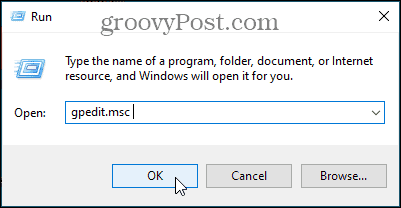
Navigate to User Configuration > Administrative Templates > System. Then, double-click Prevent access to registry editing tools on the right under Setting.
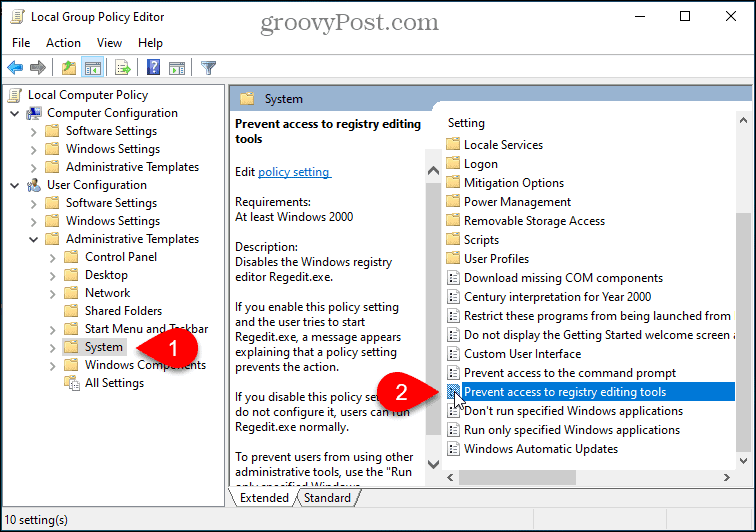
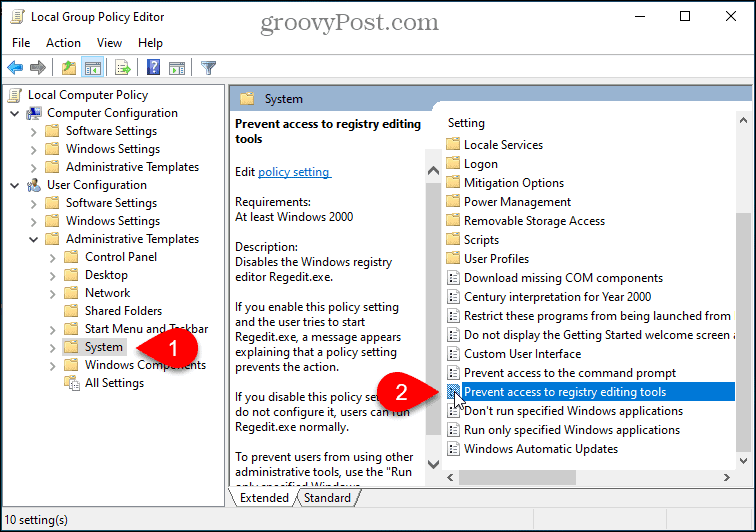
Select Enabled in the upper-left and click OK.
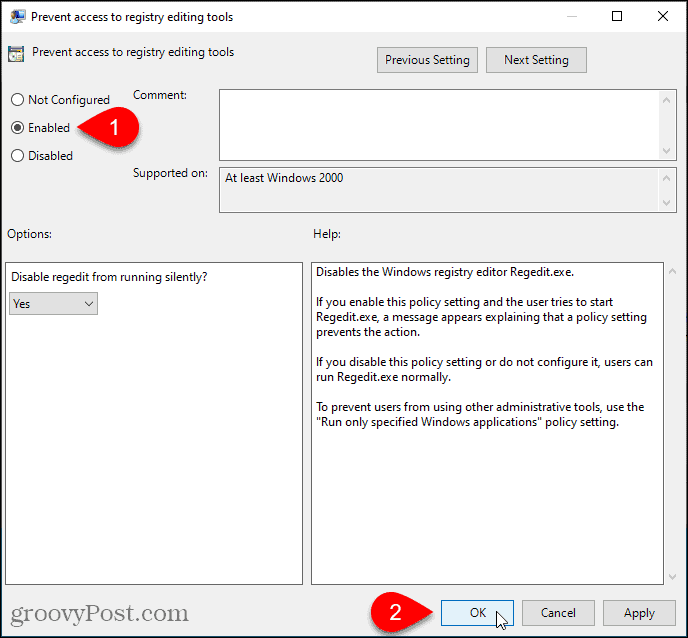
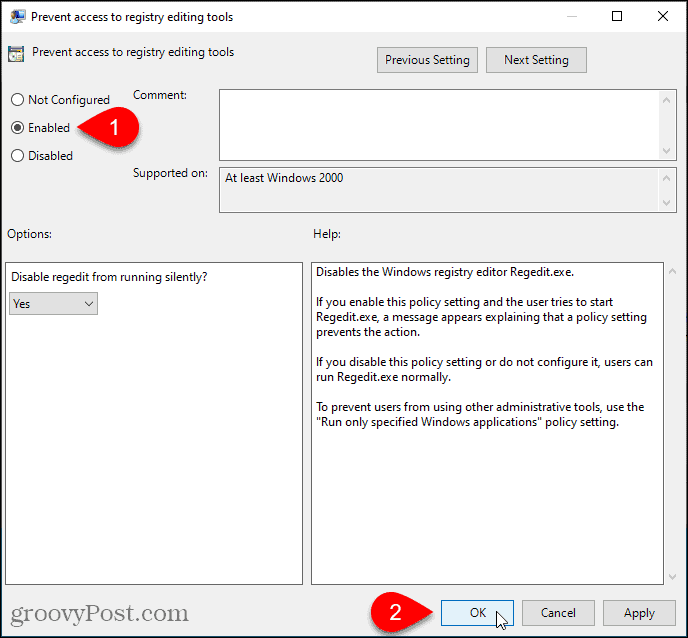
Close the Registry Editor by clicking the X in the upper-right corner of the dialog, or by going to File > Exit.


After that, if a user tries to access the system’s registry for any reason, they will get the following message letting them know access is denied.
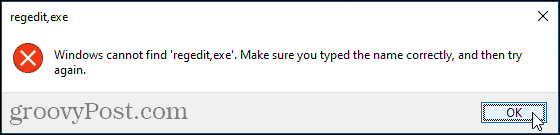
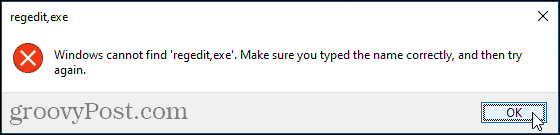
This is a helpful setting if you want to allow other users to have Admin privileges, but don’t want to take the risk of something going wrong if they try poking around in the Registry.
2 Comments
Leave a Reply
Leave a Reply







Ziggy
July 28, 2014 at 7:03 am
For those that have Win 7 Home or Vista (!) here’s a handy link that will guide you through the steps in disabling/re- enabling regedit (http://www.vistax64.com/tutorials/116415-regedit-enable-disable.html).
As with anything to do with the registry think hard and long before making changes and, as Brian stated, “… back it up first. That way if something does go awry, you can restore it back to its original working state”.
Mucking around with the registry (unless you know what you’re doing) is akin to dancing with your worst nightmares in an ice tub.
Brian Burgess
July 28, 2014 at 10:11 am
@Ziggy:
“Mucking around with the registry (unless you know what you’re doing) is akin to dancing with your worst nightmares in an ice tub.”
That is a colorful way of stating it! nice.