Guide for Freeing Up Drive Space on Windows 10 PCs

With Spring only a few days away, it’s a good time to clean up drive space. If you’re running Windows 10, here’s our guide to freeing up drive space.
With Spring only a few days away, it’s a good time to think about cleaning up your Windows computer. If you’re running Windows 10 and running low on space, here’s a look at some ways you can reclaim it.
Delete Old Windows Installs
If you upgraded from Windows 7 to Windows 10 on an older PC and your hard drive is nearly full, you can reclaim gigabytes of space by deleting the Windows.old folder. Just remember, if you do upgrade to Windows 10, you have 30 days to roll back to the previous version. So, if that is a concern, make sure not to be too hasty in getting rid of it.
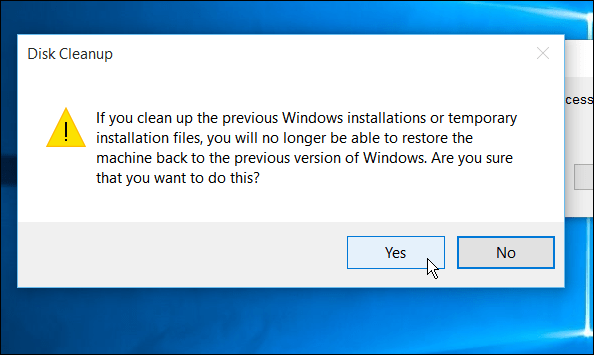
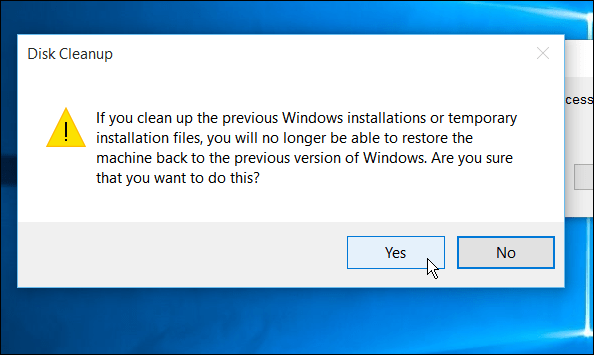
For more, read: Post Windows 10 Upgrade: Get Your Drive Space Back
Delete Apps You No Longer Need
All of us are guilty of this on our mobile devices; we download apps, use them a few times, and forget about them. The same happens with your PC. Getting rid of the apps you never use can clear up some additional space.
In Windows 10, you can uninstall traditional desktop programs and Windows Store apps using. To do so, head to Settings > System > Apps & Features. The nice thing with Windows 10 is it lists the apps in alphabetical order and shows their size.


Click on each of the apps you no longer use and then select Uninstall and confirm. If it’s a Windows Store app, it will uninstall just like on your mobile device. However, traditional desktop apps will still take you through the uninstall wizard.
It’s also worth noting that you can uninstall the Windows 10 apps that came preinstalled like the Weather or Sports apps. However, not all of them will leave willingly. Take the Mail and Calendar app as an example. It’s pretty well baked into Windows 10, but you can use a utility like CCleaner to get rid of them.
Clean Up File History Versions
Note: This one is aimed at your external drive and not local disk, but still worth reviewing.
File History is a built-in tool introduced in Windows 8 and it allows you to recover files you might have accidentally deleted, or restore a modified document to an earlier version. It’s essentially like Apple’s Time Machine in OS X but for Windows. You might not know you had it, and for more read our article on how to up File History.
If you do have it turned on and running out of external storage space, you can clean up old versions. While you can manage File History a bit in the Settings app, going to the traditional Control Panel is your best bet.
Hit Windows Key + X on your keyboard to bring up the hidden power user menu and select Control Panel > File History > Advanced Settings.
From there click the Clean up versions link. Then you can choose how far back you want to delete the versions. You can delete files up to two years old or everything but the most recent.
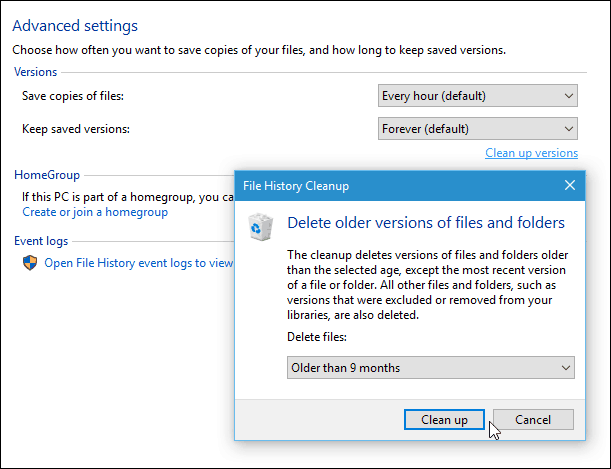
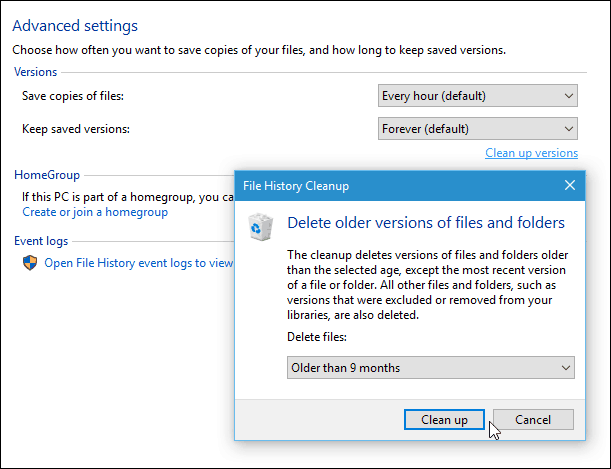
Delete Old Restore Points
This tip is not new to Windows 10. In fact, you could do this back in XP, but it’s still valid and worth a look. If you have enabled System Restore in Windows 10, you might want to delete a few of the earlier points to gain drive space.
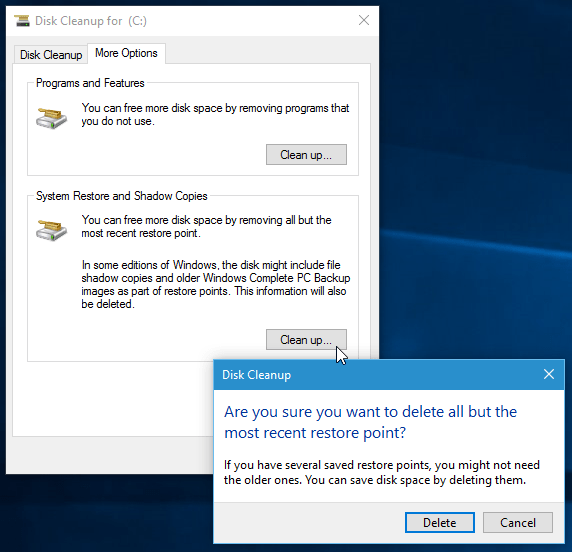
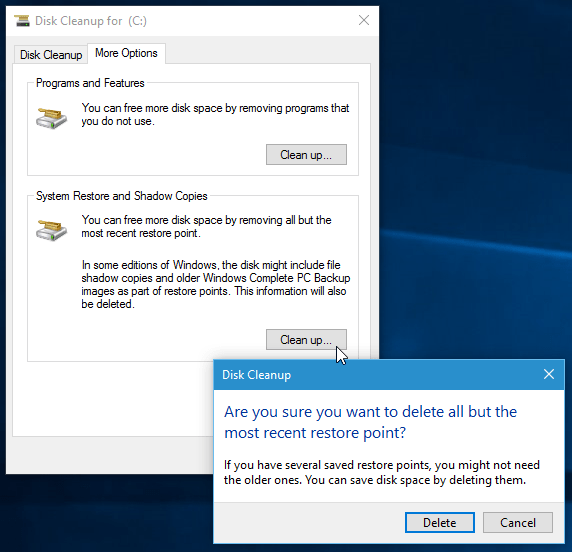
More on Reclaiming Drive Space in Windows 10
Here’s a look at some other options you have when it comes to freeing up disk space:
- While most of us are familiar using Disk Cleanup and Programs and Features to remove apps and free up space, Microsoft is eventually going to get rid of those legacy features instead of the Settings App. For more, read: How to Use the Windows 10 Settings App to Free Up Disk Space.
- We covered how to reclaim a huge chunk of space in the first tip about removing Windows.old, but keep in mind that after a major update, disk space will be available to free up. For example, check out how to reclaim over 20 GB of drive space after the Windows 10 November Update.
- There are also some decent third-party tools out there that will help assist in cleaning up drive space. For more check out our article on free utilities that help reclaim drive space on Windows.
- A good way to not even run into an issue with running out of disk space is to store more of your data in the cloud using services like OneDrive, Dropbox, and Google Drive. Not only does that allow you to have more open storage on your local disks, but you can also access your files from anywhere you have an Internet connection.
What are some of the ways you make sure you have as much free space on your Windows 10 disks? Leave a comment below and tell us about it.
1 Comment
Leave a Reply
Leave a Reply







Herb Purnell
May 11, 2016 at 3:25 pm
Thanks for a helpful post for newcomers to 10, particularly to older ones just upgrading from XP.