Install, Uninstall, Update and Manage Apps on Windows 10

New to Windows 10 and wondering how to manage modern and traditional desktop apps? Here’s a definitive guide on how to manage all apps.
If you’re new to Windows 10, you might be wondering how to manage the apps that come pre-installed and that you can download from the Microsoft Store. You might also want to know how to manage traditional desktop apps. Here’s a look at how to find, install, update, and uninstall apps on Windows 10.
Apps on Windows 10
Modern or Metro-style apps were first introduced on Windows 8 – the OS that most users skipped because it was so touch-centric. These apps have been extended (and improved) on Windows 10 as Universal Windows Platform (UWP), formerly called “Windows Store” apps, and work across all compatible devices.
For example, universal apps now open on the desktop just like any other program. On Windows 8, they open full screen. You needed a utility like Stardock’s ModernMix to get them to work correctly on a desktop. On Windows 10, these apps work on the desktop or in Tablet Mode on a touch-enabled device like a Microsoft Surface, for example.
You can (of course) still install and run the traditional desktop apps that you are used to and have run for years on older versions of Windows. Apps like Gimp or Photoshop for example.
Windows 10 has continued to evolve over the years and apps have been known under different names. Terms like “Metro”, “Modern”, “UWP”, or “PWA” are used by Microsoft for developers. You as an end-user (whether they are traditional desktop programs or not) can simply call them “Apps”.
Finding Apps
If you have a new Windows 10 system you’ll find some apps are preinstalled. Just click the Start button to find them. Or, you can hit the Windows key on your keyboard to open Start.
Examples of apps that come preinstalled from Microsoft are Mail, Calendar, Photos, Microsoft News, and Movies & TV. Note that you might also find some preinstalled apps from your PC’s manufacturer.
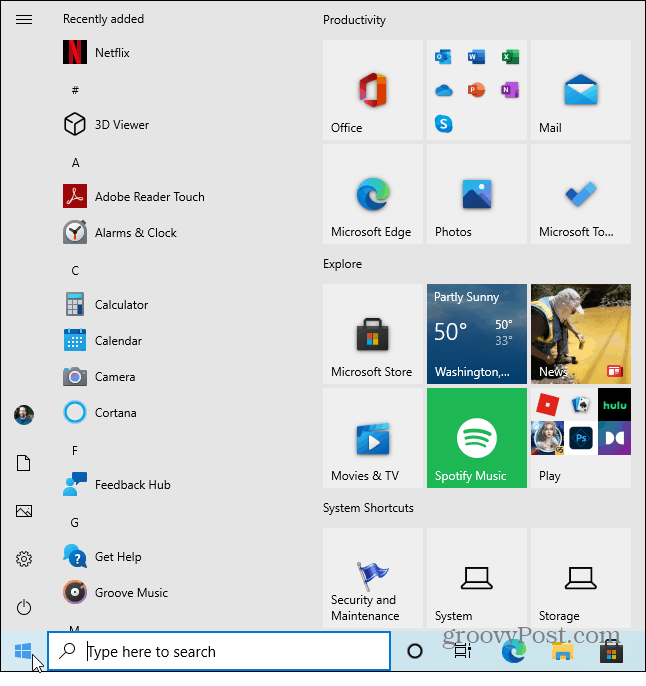
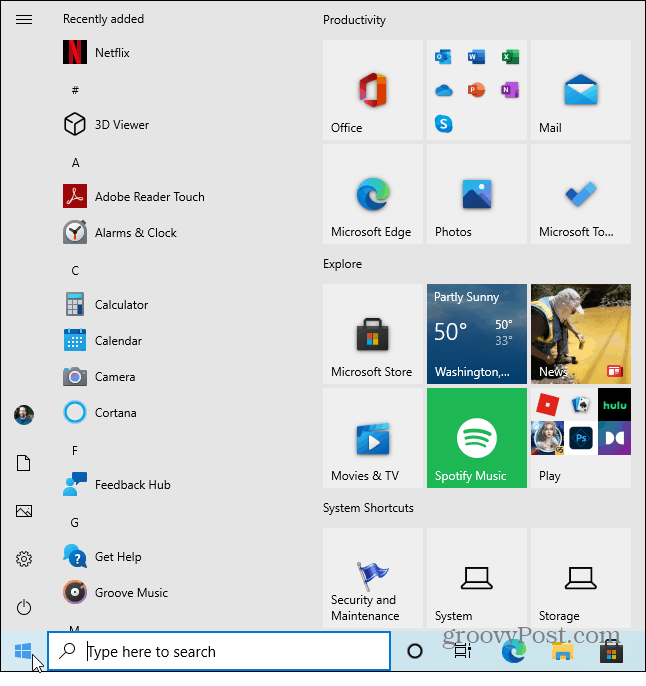
You can find more apps in the Microsoft Store by going to Start > Microsoft Store. Or you can click the Microsoft Store app icon that is pinned to the taskbar.


In the store you’ll find featured apps, top free or paid apps, suggested apps, and more. You can read the description of the apps, see user reviews, and screenshots – just like an app store on other platforms. In fact, the store itself is considered an app. The store contains more than just apps, too. For more, check out our article: What is the Microsoft Store App on Windows 10?
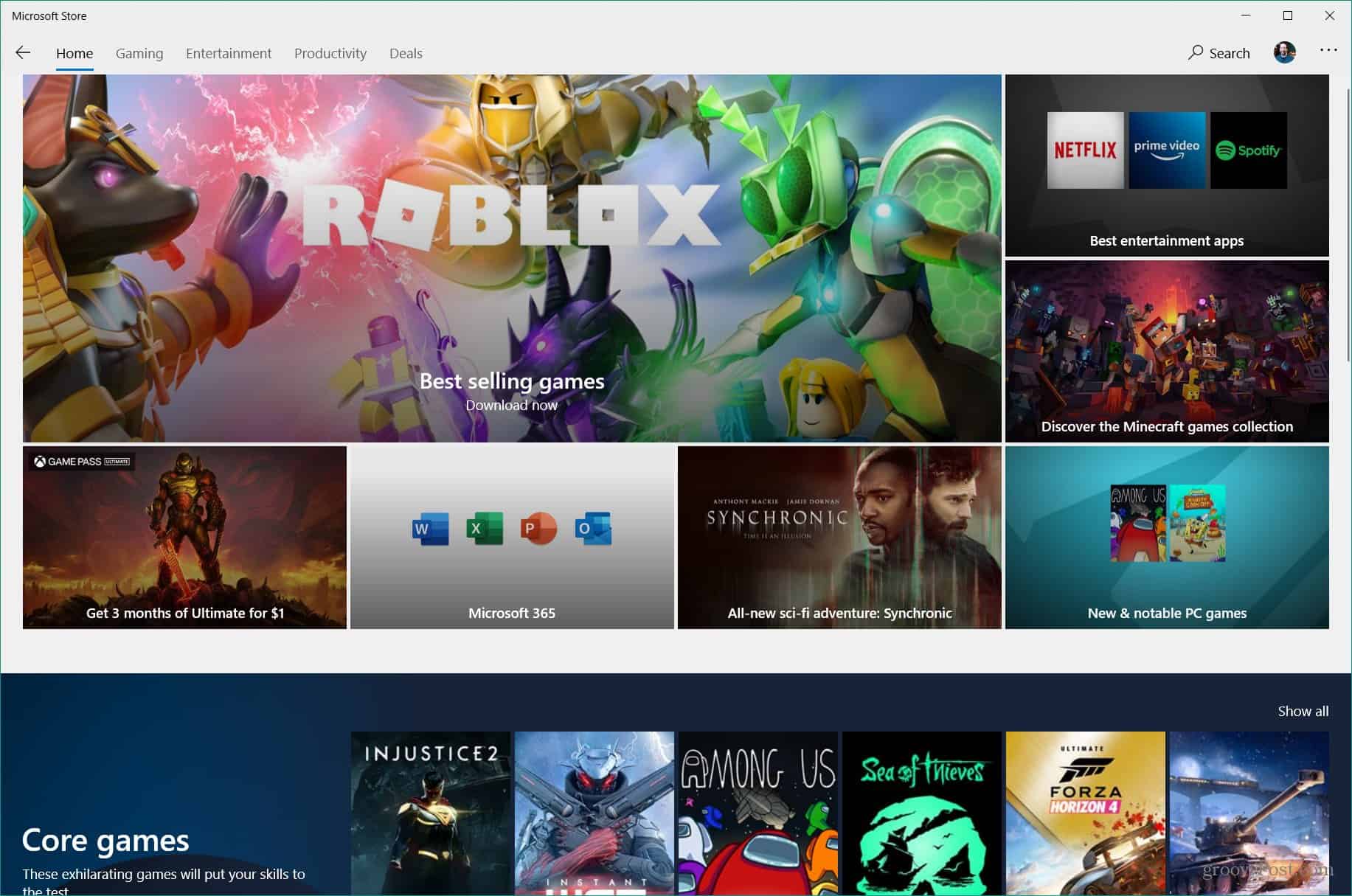
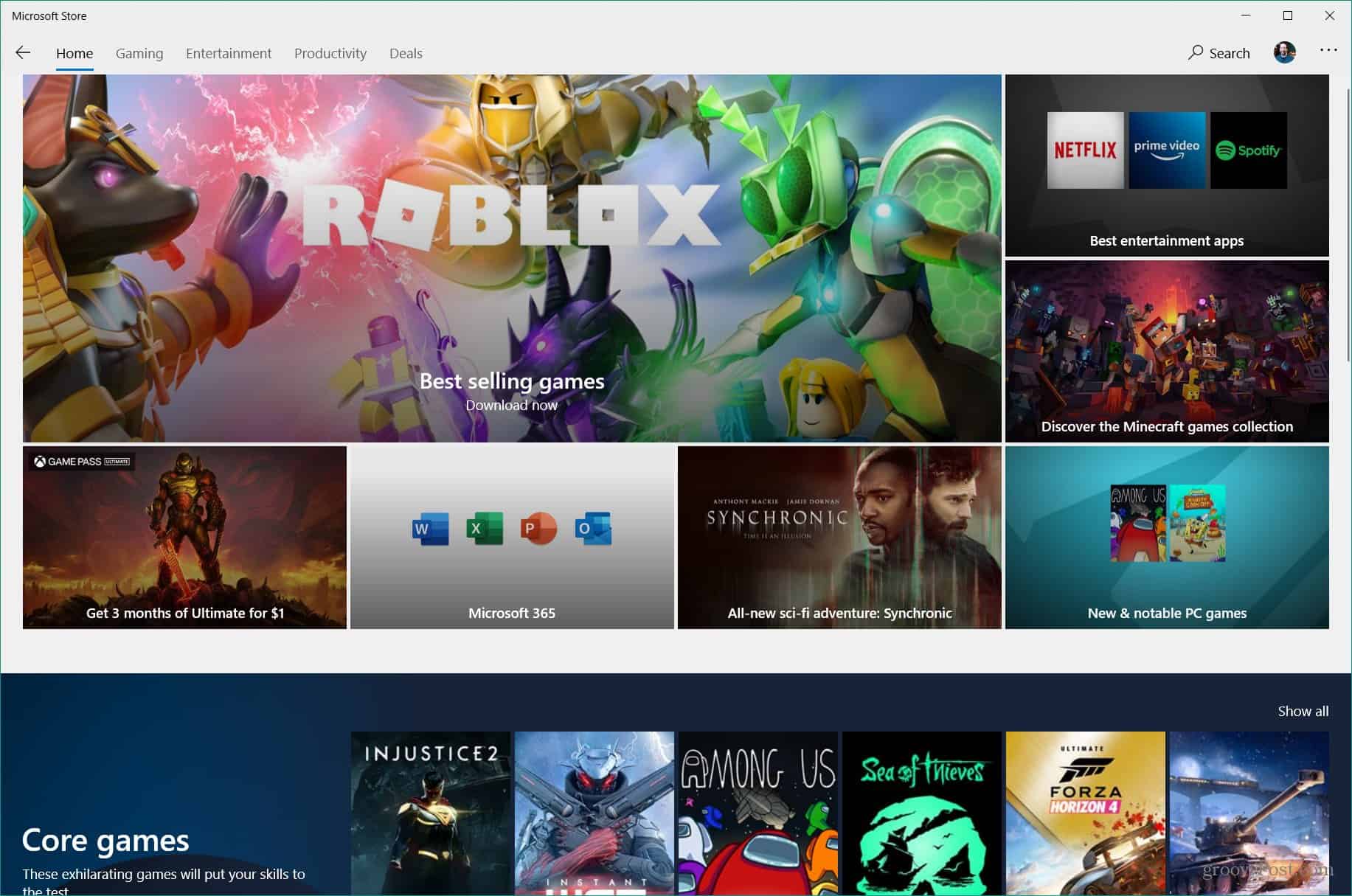
Installing Apps from the Windows 10 Store
If you find an app you want in the Microsoft Store, just select the Install, Get, or Buy button at the top of the app’s description page.


Then you can monitor the progress of the download. During this time, you can pause or cancel it before it completes.


I should mention that if you’re looking at the paid app, usually it provides a free trial you can use to try before you buy.


Once the app installs, you can open it directly from the Store and it will appear on the Start menu. It will appear under the Recently Added section at the top-left side.


Apps on the Start menu are listed in alphabetical order on the lefthand side and you can scroll down to find the app you need. Or, to get to apps faster, make sure to read our article on how to find apps by its first letter from the Start menu.


Uninstalling Apps on Windows 10
Uninstalling an app is as easy as doing it on an iPhone. Locate the app’s tile or icon in the Start menu, right-click, and click Uninstall.


Then you’ll see the message below verifying you want to uninstall the app. Select Uninstall again. Also, note that you can reinstall any app you’ve downloaded before.


You can also right-click traditional desktop apps to uninstall them, but it requires an extra step. The Programs and Features section of the classic Control Panel will open up so you can uninstall the app.


Note: The problem with uninstalling desktop programs via Programs and Features is it leaves junk behind like temp folders, files, and Registry settings. For a clean uninstall of traditional desktop programs, read our article: How Do I Completely Uninstall Software?
Update Windows 10 Apps
Windows 10 will automatically update modern apps you get from the store in the background by default. But you can turn that setting off if you want. To do so, open the Store, select the See more “three dots” button next to your profile icon at the top, and click Settings from the menu.
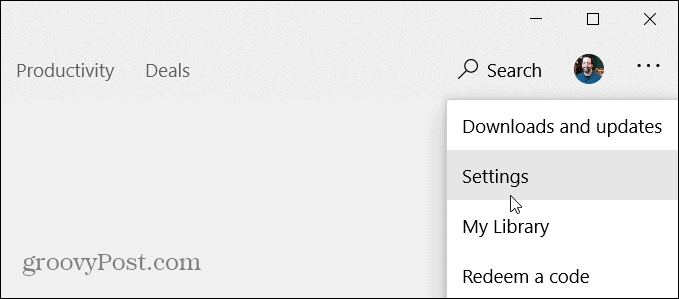
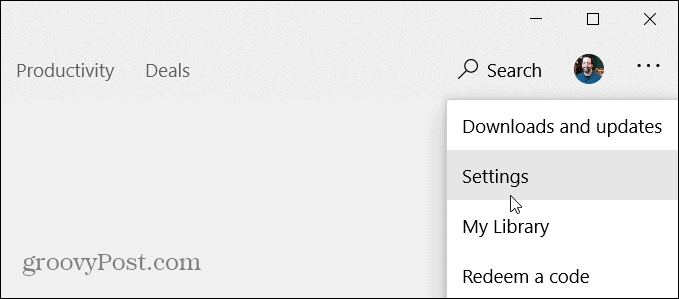
Under the Settings section, under App updates, turn the button on or off to update apps automatically.
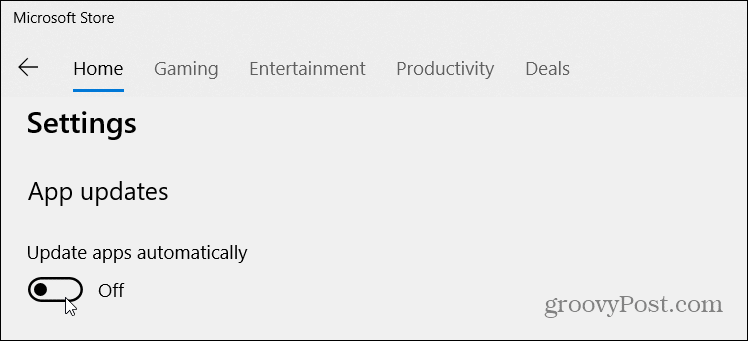
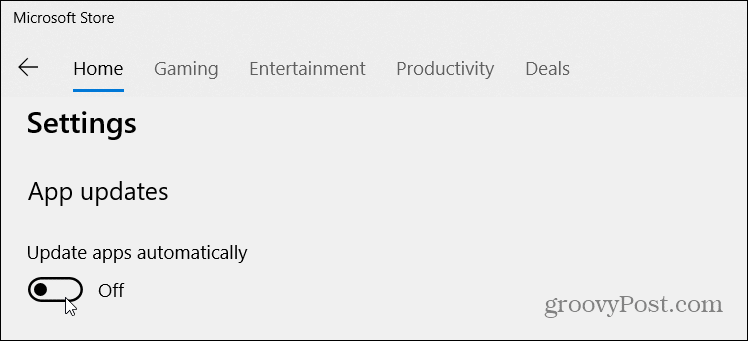
Even if you have automatic updates turned on, you might like to keep on top of app updates and manually update them. To do that, open the Store, click the three dots next to your profile icon, and click Downloads and updates.


Then click the Check for updates button. Checking for app updates manually is worth doing after getting a new build of Windows 10 or if there are new features you want quicker.


More About Windows 10 Apps
If you upgraded from Windows 7 to Windows 10, this “newbie” article should get you started. Once you start getting more acclimated to managing apps on Windows 10 apps you’ll want to check out some of our other guides linked below:
- Understanding Universal Apps and Menus
- Add Gmail or Other Accounts to Windows 10 Mail App
- How to Print from Photos and Other Windows 10 Apps
- Re-download Apps and Other Items from Windows 10 Store
- Stop Universal Apps from Running in the Background
- How to Configure App Notifications
I should also note that Microsoft started a new strategy for getting its own apps and apps from third-party developers into the spotlight by advertising them on the Start menu. If you think that’s too intrusive, read our article on how to disable the app advertising.
Speaking of the Windows 10 Store, make sure to read our article on how to rent movies or TV shows and play them on the Movies & TV app.
If you have any more questions or thoughts about Windows 10 apps, leave a comment below. Or, for further discussion on all things Win 10, head to our Windows 10 forums.
Note: Parts of this article have been updated to reflect changes to Windows 10 over the years.
3 Comments
Leave a Reply
Leave a Reply







Ziggy
June 1, 2016 at 3:28 am
A little while back I had to run the PowerShell script (Get-AppxPackage -AllUsers| Foreach {Add-AppxPackage -DisableDevelopmentMode -Register “$($_.InstallLocation)\AppXManifest.xml”}) to try and get back MSN News, MSN Money, MSN Weather, and MSN Sports which I had uninstalled using another PowerShell script.
I’ve tried numerous ideas from the net to reinstall these but when I click on any of them, nothing happens no matter how many times I click on the app. All I get is a message “refresh this page”.
Lesson learnt? Don’t use PowerShell scripts to uninstall apps that (I think) are integral to the operating system, such as the ones mentioned! (I also believe that the problem was linked back to the Win 10 November 2015 update).
Somehow or other the live tiles on the Start menu work but not the app itself! I hope the Anniversary edition of Windows ten will solve the problem as Microsoft support has told me to do an in-place upgrade to resolve the issue. That is, re-upgrade Windows ten over Windows ten!!
Ziggy
June 4, 2016 at 8:11 pm
For those in the same boat as I was the re-upgrade of Windows ten over Windows ten worked nicely. No issues – all working as it should be.
The only downside, it took up to two hours to complete the process.
Jon Lisle-Summers
June 6, 2016 at 8:01 am
I’m familiar with Windows apps through my WindowsPhone 8.1 and now Windows 10 on my laptop. I have loaded several apps to Windows 10 but recently all I get is an error message ….7000. Nothing new downloads. Updates are fine. Un/ReInstalls are fine.
Looking at users’ forums, it seems quite widespread and has been for sometime. What to do?