Block Websites, Filter Adult Content and Restrict Social Media Using OpenDNS

OpenDNS is a free, easy-to-implement service that lets you block websites individually or by category (social networking, pornography, phishing). Protect your kids’ innocence and your employees’ productivity in about 20 minutes!
OpenDNS is a free service that lets you take control of how domain names are resolved on your home or business network. That is, you get to choose what happens when someone on your local area network or wireless router types in “facebook.com” or “dealnews.com” or “cheekylovers.com.” You can block it, allow it, or replace the entire website with a scolding reminder to “Stop tweeting and get back to work!” This affects all computers, smartphones, tablets and other Internet devices on your network without installing any additional hardware or software.
If you’re looking for a way to protect your kids from adult content, your parents from phishing scams or your employees from distraction, OpenDNS presents an easy, free and unobtrusive solution. Read on to find out how it works.
The first step is to sign up for a free OpenDNS account and configure OpenDNS on your router. It’ll take you about 10 to 20 minutes, I’d guess.
When you’re up and running, you’ll see a success screen at welcome.opendns.com.
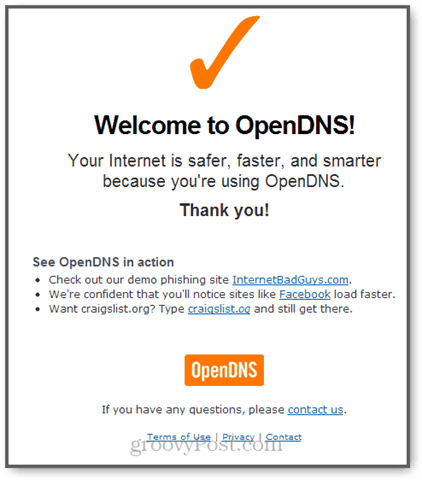
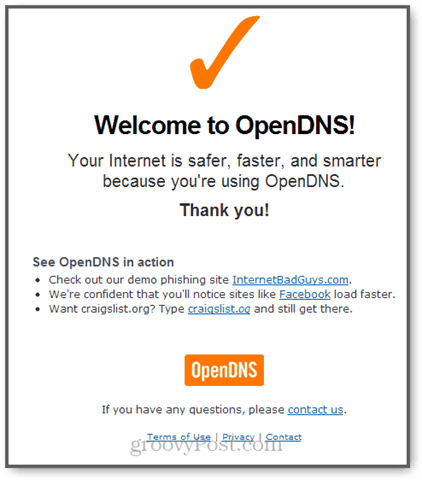
Got it? Let’s try some stuff.
Web Content Filtering: Blocking Websites by Category
If you don’t frequent the seedier corners of the web, it’s hard to know about every inappropriate site out there. So, if you want to categorically block, say, all pornographic sites, or all “tasteless” websites, then you can enable Web Content Filtering at three different levels.
To do this, go to your OpenDNS dashboard, click Settings and choose your network from the drop-down list.
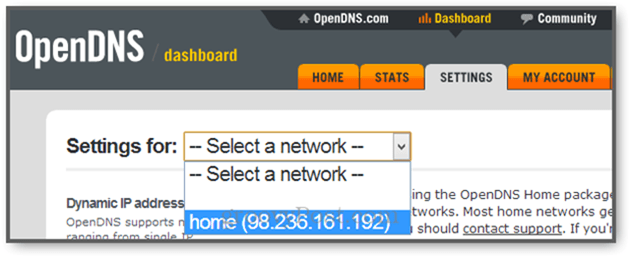
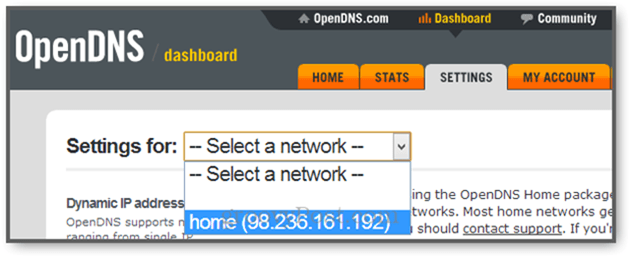
If you don’t see it right away, click on the Web Content Filtering link on the left.
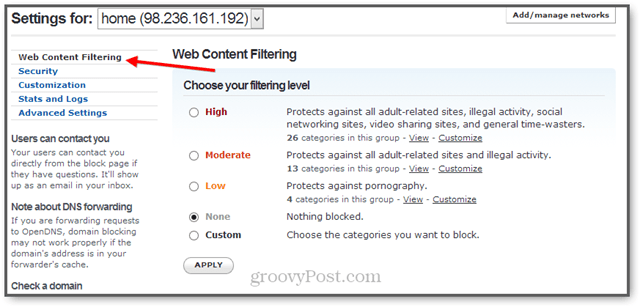
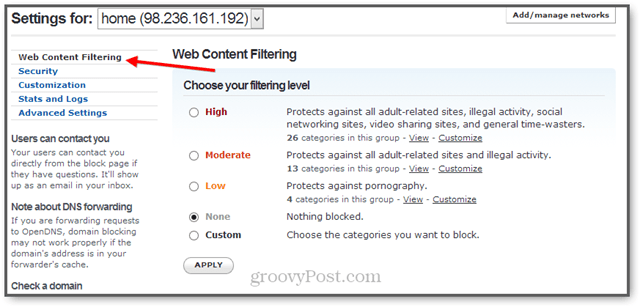
Here, you’ll be able to choose your filtering level. The categories are fairly self-explanatory, but you can view all the categories that are blocked for each filtering level by clicking View.
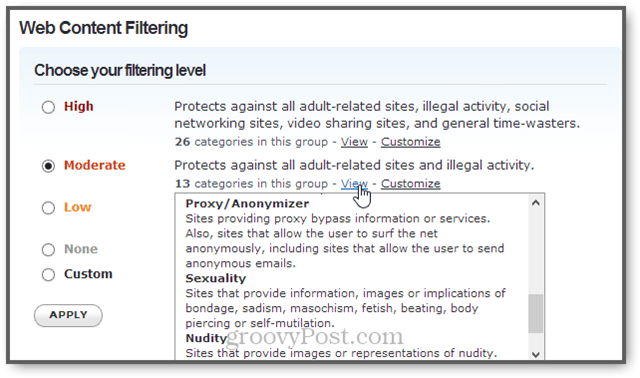
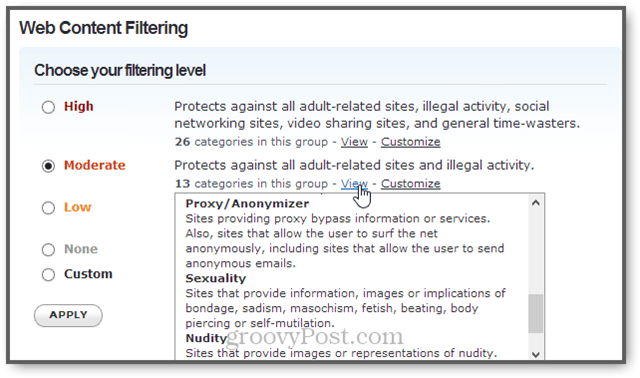
Note that the Proxy/Anonymizer sites are blocked starting at the Low content filtering level, which is good because that’s the number one trick that kids use these days to skirt web filters. The High level includes social networking filtering.
If you like most of what the filtering level blocks, but want to tweak it a bit, click Customize. For example, if you want to block social networking sites but don’t want to restrict up to the level of High, you can customize the Low filtering level. This will tick the Custom option, but prepopulate with the categories usually included in Low.


Simply pick and choose what you want to block and then click Apply.
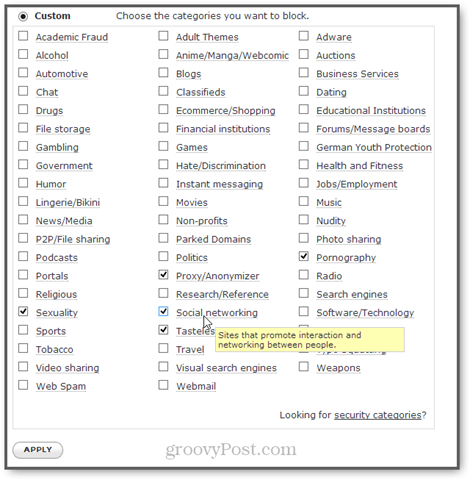
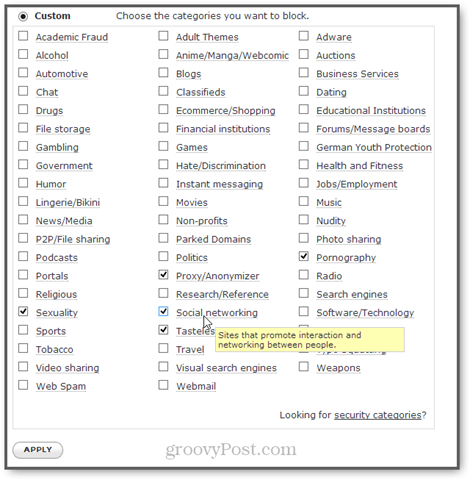
Settings usually take about 3 minutes to take effect.


Once they kick in, sites that fall into the selected categories will be blocked. Users will see a message like this one, with a reason why the site was blocked an option to contact the administrator (you). Oh, and a bunch of ads (but what else would you expect from a free service?).
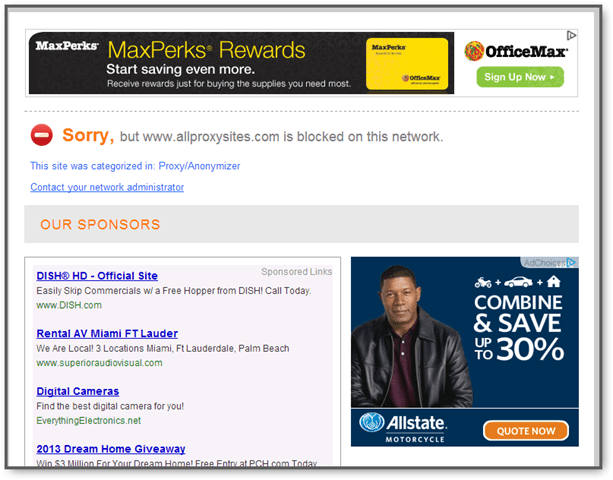
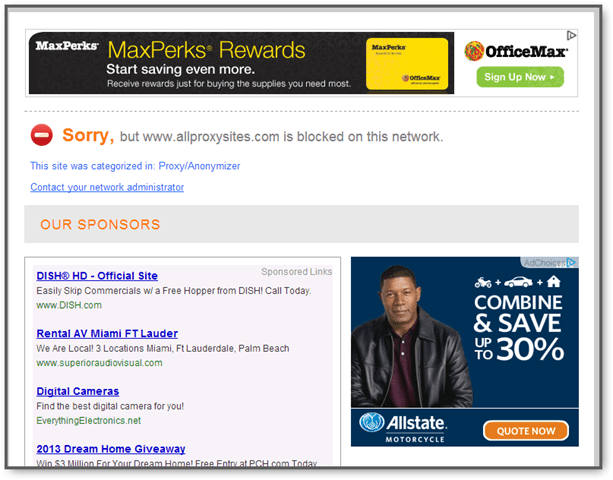
Block or Allow Individual Websites with OpenDNS
If you want to block a specific website that isn’t included in one of the filtering categories, you can add it to a block list using the Manage individual domains feature. You’ll also find this in the Web Content Filtering tab.
To block an entire domain, choose “Always block” from the drop-down menu and type in the domain name without “www.” For example, type “gawker.com” to block all content from gawker.com and any subdomains of gawker.com.
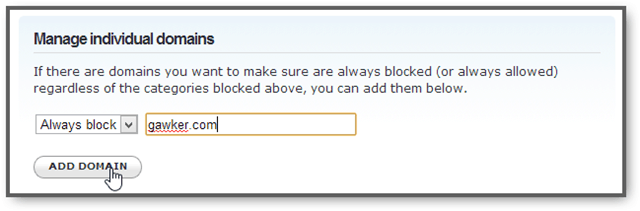
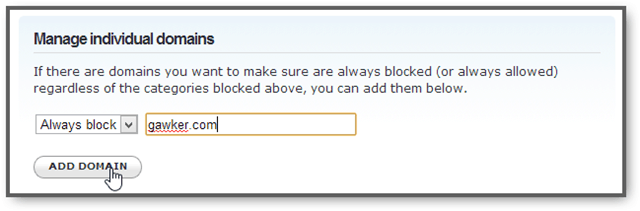
OpenDNS will ask if you want to block gawker.com or sites like gawker.com. Choose the first option to block just that one website. The second option will block a category of websites that contain gawker.com, such as “Blogs” and “News/media.”
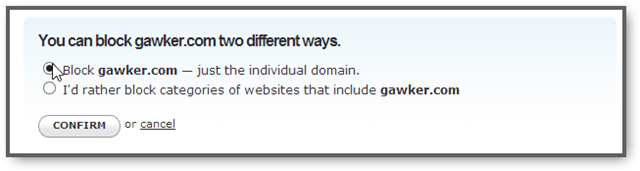
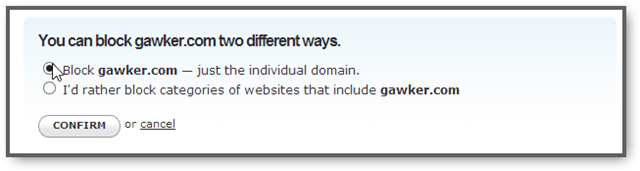
You can also choose to block a subdomain of a website. For example, if you want to allow access to Google, but want to block access to Gmail, you can block “mail.google.com.”


Conversely, if you want to block a category of websites, but allow certain sites within that category, you can choose “Never block” from the drop-down menu. For example, if you want to block all social networking sites, but want to allow access to hootsuite.com (which is usually included in the social networking category), you can add hootsuite.com to the “Never block” list.


Web Content Filtering Security Settings
The normal Web Content Filtering settings focus on blocking types of content that, while a bad influence, may not necessarily be harmful to the users’ machines or privacy. The Security tab in the settings lets you filter out certain types of malicious websites. Malware/Botnet Protection and Phishing Protection are enabled by default. They protect users from known compromised sites, malicious sites, sites containing viruses, and shady sites that you might reach via typo (craigslist.og, yotuube.com).
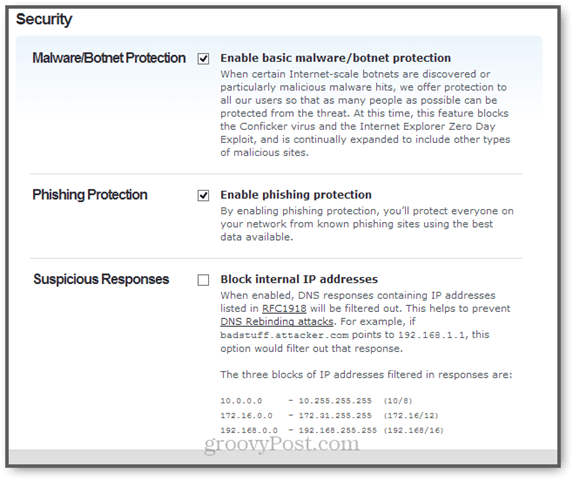
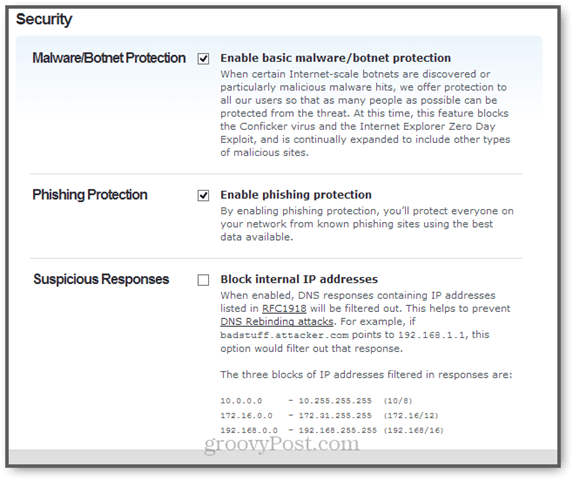
I don’t recommend disabling these options. If there is a particular site that is getting blocked as a false positive, add it to your “Never block” list.
The last option called “Suspicious Responses” is not enabled by default. This blocks internal IP addresses to prevent a specific form of hacking attempt called a DNS rebinding attack. These are attacks where a malicious webserver pretends to be a trusted machine on the same network, thereby tricking your computer into sending sensitive information to it. This isn’t checked by default because on some networks—particularly business IT networks, where several machines might legitimately be talking to each other—it may break things. For most home users, you can safely check this box. But if things start going wonky (streaming devices unresponsive, network drives disappearing, etc.), try disabling it again.
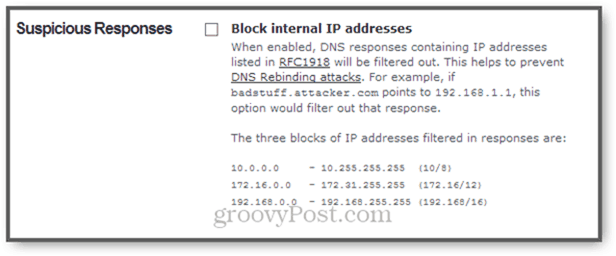
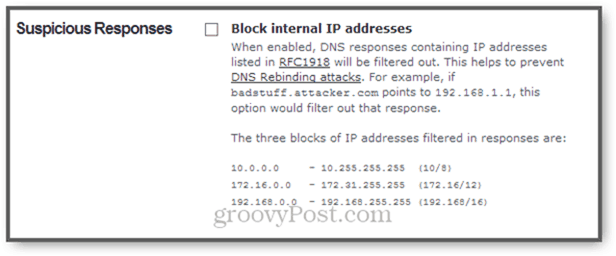
Conclusion
OpenDNS lets you block unwanted content without tinkering with someone else’s machine. Its huge database of website categories makes it easy to block sites that you not have heard of, but your network users may have. It also allows flexibility in blocking or allowing specific websites. If you run a public computer lab, small business or a home network with younger (or older) users, OpenDNS’s web content filtering and security features are a simple and effective solution.
Do you use OpenDNS to filter web content? Tell us about your tips, tricks and experiences in the comments.
3 Comments
Leave a Reply
Leave a Reply







joeschmoe
February 27, 2013 at 2:20 pm
I wouldn’t touch OpenDNS with a 10-foot ethernet cord.
It tracks your usage and reroutes your searches to their own service. It’s cloud-served spyware IMO.
CapinDFW
April 15, 2013 at 2:30 pm
@joeschmoe – Yes, I prefer to use Google’s DNS and either Google, Bing, or Yahoo for my searches so I don’t have to worry about cloud based spyware.
“There is a great need for a sarcasm font”
learning
December 16, 2020 at 4:03 am
I do not even know the way I finished up right
here, but I believed this submit used to be great. I do not recognise who you’re but
certainly you’re going to a famous blogger if you aren’t already.
Cheers!