14 Useful & Fun Facebook Messenger Features You Should Use

Facebook Messenger is the instant messaging platform of choice for many people, due in part to its steady stream of new features and improvements. Here are the 14 best features of Facebook Messenger.
Facebook may be going through a crisis of consumer confidence right now, but people are still addicted to social networks. In particular, the instant chat platform, Facebook Messenger.
Part of that popularity may be that the platform is constantly being updated with new features. These features are either extremely useful or just plain fun. The platform is also extremely easy to use, and since it is also connected to Pages, it means businesses are also using Messenger to connect with their customers.
Today, we will look at some of the most useful and fun features on the Facebook Messenger platform.
14 Useful & Fun Facebook Messenger Features
Please be aware before we begin that some of these features may not be available for you, depending on where you are in the world. If you are in the U.S., chances are you’ll have them all. But if you live in the wilds of Outer Mongolia, then you may be waiting quite some time…
Send Files
Sending files is probably one of the easiest things you can do on Messenger. You can send photos and files in many different file formats.
Sending a file is similar to sending one via email. You can drag the file into the Messenger window (if you are on a PC or laptop). Or, on a smartphone or tablet, go to the file and tap the share function.
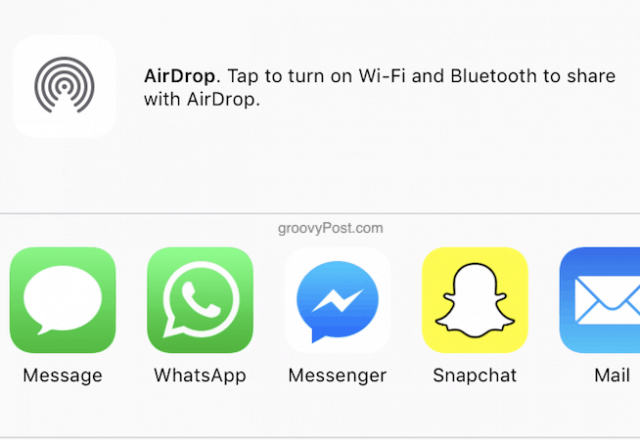
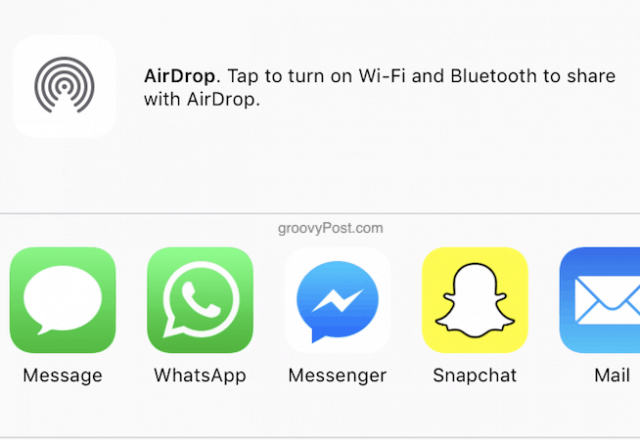
Choose Messenger and then the contact it needs to go to.
Send 360 Degree Photos
This is something that I haven’t managed to make totally work, but it sounds promising nonetheless.
If you make a “panorama” picture with your smartphone camera (also known as a 360-degree panorama photo), you can upload it to Facebook Messenger. It will then enable the contact you send it to tilt their phone and see the entire photo.
Make Funny Photos


Messenger has lots of photo filters which are a lot of fun. Some are movie-based, so you can make yourself a Jedi from Star Wars, a wizard, a devil, and much more.
To make your photo, open up a conversation with someone and tap the photo icon at the bottom. Or go to the main contact list screen and tap the camera icon in the middle.
You will now see yourself on the screen as well as small circles below, which are different photo filters. Choose one to see it laid on top of your face. Swiping to another one will automatically replace the older filter with the new one.
When you are happy with your picture, you can send it to your contact. I made one, sporting my “Blues Brothers” look.
Set Up Group Chats
Sometimes it is necessary to talk to a group of people at the same time. This comes in handy for coordinating with friends or family or even leading formal clubs or organizations.
To set up a group chat, go to the main contact list screen and tap Groups at the top-right.


Assuming your group has not already been created, tap Create.


Now give your group a name and tap on the contacts that should be in it. Now start talking!


Record a Voice Message or Video Message
Sometimes, instead of sending a message filled with text, wouldn’t a voice or video message be nicer and more personal?
To send a voice message, open a message window with your contact and keep your finger pressed on the microphone button at the bottom of the screen. To cancel the message, swipe your finger up. Remove your finger from the screen to send the message when you’re finished.
Video messages can be no longer than fifteen seconds. To send one, tap the camera icon and hold your finger down. This starts the video recording. When it’s done and ready to go, release your finger from the screen.
Play Games
Messenger now has a lot of games, some of them quite addictive. One of them is basketball. Just send your contact a basketball emoji, and this will start the game.
You have to throw the ball and get as many hoops as possible. It gets harder as you go with the hoop, weaving back and forth faster and faster. My record is 21.


You can also access many more games by going to the main contact list screen and tapping the “Games” icon.


Send Money


Sending money is the one feature I DON’T have, which is fine because I dislike sending money to anyone! So this is one where I have had to get the instructions and screenshots from Facebook.
To send money (if you have the feature), tap the blue + button, then Payments. If you’re doing it for the first time, make sure you have connected your debit card to your Messenger profile. Then enter the amount and tap Send.
The person you’re sending it to should also have their debit card attached, and the money goes straight into their bank account.
Send a Map To Your Chat Friend


If you have GPS enabled on your smartphone, you can send a Messenger contact a map showing your current location. This is good if you are going to a meeting with them and you are running late, for example. You can show them on the map where you currently are.
Opening the chat window with the contact, tap the blue + button on the left. Then on the top menu that then appears, tap Location. A map will then automatically be inserted into the chat window.
Talk to Automated Bots


One of the most interesting developments in tech in the past few years has been Artificial Intelligence (AI), and Facebook has led the charge in making it as easy as possible to make automated bots.
Businesses now use automated bots to push information to customers, and authors I know are using them to sign people up for their mailing lists and promote their books. You can find bots by searching on Messenger or by Googling for them.
Use a Messenger Standalone Site or App


Few people know that there is a separate standalone site for Messenger. Using the main Facebook site has the drawback that you will be sucked into endless Facebook timeline scrolling while chatting on Messenger.
But if you are, say, a business that needs Messenger to stay in touch with customers, you can use messenger.com, which is built and maintained by Facebook. However, there are some features not available on the desktop version, such as encryption.
If instead, you would like to use a desktop app, two excellent ones are Messenger for Desktop or Franz. Neither are affiliated with Facebook in either way.
Add a Contact Instantly with Their Profile QR Code
Facebook has made it very easy to add people to your Messenger contact list. All you need is a QR reader, which is standard on Android and iOS phones.
Tap on your smartphone screen’s profile icon in the top left-hand corner. This will then bring up your profile picture with a blue QR code in the background. The other person needs to have Messenger on their phone and scan that QR code to add you to their contact list.


As you can see at the bottom of that screenshot, you can set a username link, which will bring people directly to an open chat window with you.
Have Secret Encrypted Conversations
Facebook was very late to the encryption game, and since it is….well, Facebook, many people laugh when they hear “Facebook” and “privacy” in the same sentence. It’s well known by now that Facebook’s privacy settings are a joke, and anything you say on the site is instantly monetized.
But if you feel like having the illusion of encryption in Messenger, tap the icon for a new message.


Choose Secret on the top right-hand side.


Choose the person you want to have a “secret” conversation with; a window will open up with a padlock and the words “Secret conversation.”


Customize Each Contact
Each contact can be customized with its own color if that is something that pleases you. Although all it does is change the color of the icons and the speech bubble windows.
To change the color, tap/click on the contact’s name at the top of the window. Then choose Color.


Now pick your color and save.


The chat window has now changed color.


For me, this is not important, but if you are a visual person, you may like doing this. Be aware though the other contact will see the changes on their screen too.
Mute Conversations For a Bit of Peace & Quiet


Sometimes people just don’t know when to shut up. So rather than snapping at them and losing them as a friend, you can simply mute the conversation instead. This will stop notifications from appearing on your screen. The chat will still be in Messenger, but the lack of notifications will give you a rest from having to respond.
To mute a conversation, simply tap on the contact’s name at the top of the screen. Then go to Notifications–>Mute Conversation. You will then be given options.
Conclusion
With the demise of Google Talk, AOL Messenger, and the slow withering death of Yahoo! Messenger, there are not many chat clients left standing. With its universal brand name recognition, Facebook Messenger is managing to lead the pack. But with the Cambridge Analytica revelations, only time will tell if the Messenger brand gets damaged.
Do you use Facebook Messenger? Tell us why or why not in the comments.
1 Comment
Leave a Reply
Leave a Reply







J Keith Howie
April 17, 2018 at 7:33 am
Cool! Can you use the money transfer to send money internationally?