How to Create a Group in Signal

Have you made the switch from WhatsApp and you’re looking to recreate your group chats in Signal? Learn how to create a group in Signal in this guide.
When Facebook (now Meta) purchased WhatsApp, there were inevitable privacy concerns. When the privacy policy was updated to allow Meta to gather data from WhatsApp, many people decided it was the right time to move to a new messaging app.
Signal has become one of the most popular options, thanks to its end-to-end encryption and strong privacy focus. If you’ve made the jump from WhatsApp, you may want to recreate some of the group chats you had on there.
To create a Signal group, follow the steps below.
How to Create a Group in Signal
Creating a group in Signal is quick and simple to do with just a few taps. All of the steps below relate to standard Signal groups and not SMS/MMS groups, which are being discontinued on Android in 2023.
To create a new group in Signal:
- Launch the Signal app.
- Tap the New Message icon.


- Select New Group.


- If you want to add some members from your contacts now, select them from the list and tap Next.


- If you’d prefer to do this later, tap Skip.


- Tap Group Name (Required).


- Give your group a name and tap Create.

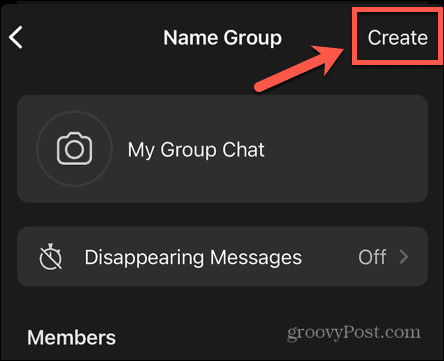
- Your group is now created and will appear in your chat list, as well as the chat list of any members you may have added in the steps above.
- Members you have added may need to accept a message request before they can post in the group chat. This gives them the option to refuse to enter the group if they don’t want to.
How to Add or Remove Members From a Group in Signal
Once you’ve created your group, you can add or remove members from it in a number of different ways. The method you’ll need to use will depend on whether the people you’re inviting are already in your contacts list or not.
How to Add Members From Your Contacts to a Signal Group
If the people you want to add to the group are already in your contacts, you can add them directly from the group settings.
To add members from your contacts to a group on Signal:
- Open Signal.
- Tap on the group chat you have created in your chat list.


- At the top of the screen, tap on the name of your group chat.


- Tap Add Members.


- Select the additional members you want to add from your contacts, and then tap Update.


- The new members will be added to your group.
How to Invite Members to a Signal Group
If the people you want in your group aren’t in your contacts list, then you’ll need to invite them to join your group. You can do this via an invite link.
To invite people to a Signal group:
- Launch Signal and tap on your group chat in the chat list.
- At the very top of your group chat, tap the Invite Friends button.


- If you want to manually approve any new members joining via the link, toggle Approve New Members to the On position.


- Tap Enable and Share Link.


- Choose your method of sharing. You can share the link to another Signal account, you can copy the link to share in another messaging app or via email, you can create a QR code for others to scan to join the group, or you can share via your phone’s native sharing options.


- If your chat is too long to scroll to the very top to find the invite link, you can also achieve the same thing by tapping on your group name, scrolling down, and selecting Group Link.

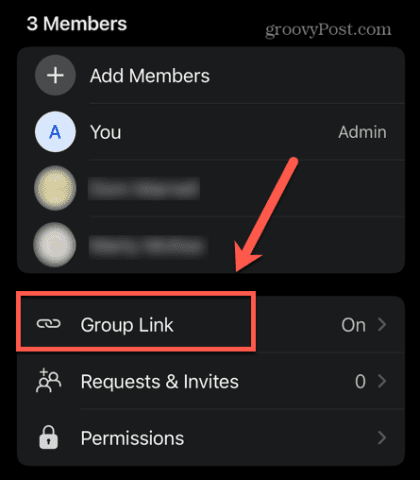
- Toggle Group Link on and a link will be created.

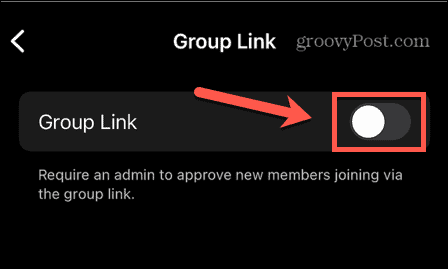
- You can decide whether you want to approve new members, and then tap Share to share your invite link.


How to Remove Members From a Signal Group
If there are any members that you want to remove from your group, you can do so provided you are an admin for your group. If you create the group, you are automatically granted admin status, but you can make other group members admins too, as we’ll see in the next section.
To remove members from a Signal group:
- Open Signal and tap on the group chat you want to edit.
- Tap on the group chat name at the top of the screen.


- Tap on a member that you want to remove.
- Select Remove From Group.


- Tap Remove From Group again to confirm your decision.

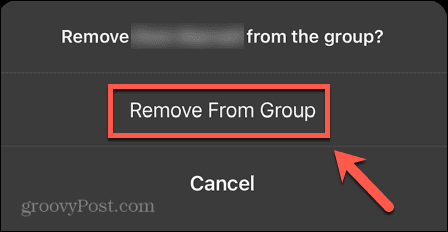
- Repeat for any other members you want to remove.
How to Manage a Group in Signal
Once you’ve created a group and added some members, there are a few other things you can do to manage your group. These include changing its name, making other members admins, and changing permissions.
How to Change a Group Name or Photo
If you want to change the name of your group or add or change the group chat photo, you can do so through the group settings.
To change a group name or photo in Signal:
- Open Signal and tap on the group chat you want to edit.
- Tap the name of the group.


- Tap Edit at the top-right of the screen.


- To edit the group name, tap the current name.


- Enter the new name and tap Done.


- To add or change the group description, tap Group Description or the current group description.

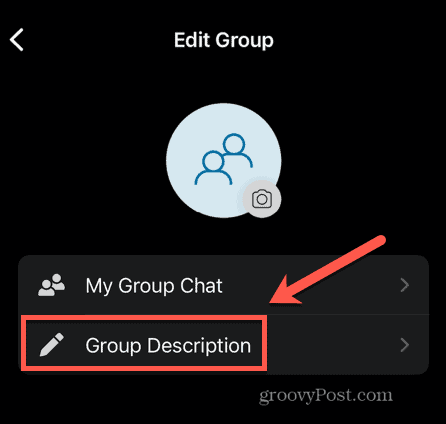
- Make your changes and tap Done.
- To add or change the group photo, tap the Camera icon.

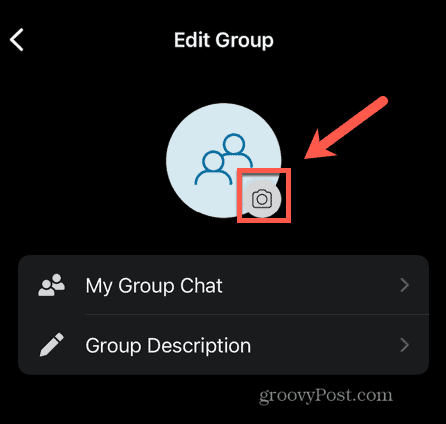
- Take a photo with your camera, select a photo, use text, or select one of the avatars.
- Tap Set.


How to Make Another Group Member an Admin
If you have a lot of members in your group, or you just don’t want all the responsibility, you can make other members of your group admins. You can then decide exactly what admins and standard members can and can’t do.
To make another group member an admin:
- Launch Signal and open the group chat.
- Tap the name of the group.


- Tap one of the group members that you want to make an admin.
- Select Make Admin.

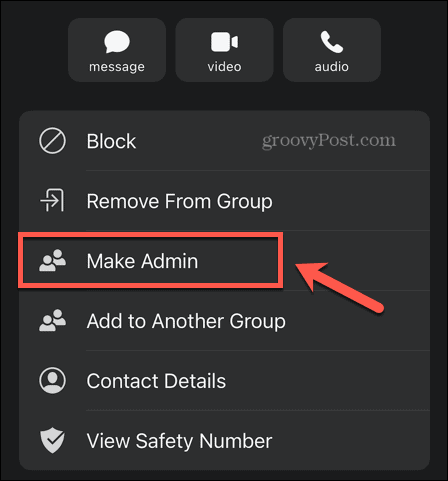
- Tap Make Admin again to confirm your choice.


- Repeat with any other group members that you want to make admins.
How to Set Permissions in a Signal Group
As an admin, you can decide what standard members are able to do and which features are only available to admins. This includes the ability to add new members and set the permissions for users to post messages.
To set permissions for your Signal group:
- Open Signal and tap on the group chat.
- Tap the name of the group at the top of the screen.


- Scroll down and tap Permissions.


- You can control who can add members, edit group info, and send messages.
- For each setting, select either All Members to allow everyone in the group to perform this function or Only Admins if you want to limit this function to those people who are admins.
- When you’ve made your changes, tap Set.


Are You Thinking of Switching to Signal?
Learning how to create a group in Signal allows you to create group chats, add or remove members, and control exactly what those members can and can’t do.
If you’re thinking about making the move to Signal, we’re here to help. You can learn how to move from WhatsApp, and why you might want to. You can learn how to set up Signal on your smartphone.
If you’re really concerned about privacy, you can even set messages to disappear in Signal.
Leave a Reply
Leave a Reply






