How to Download Google Maps for Offline Use
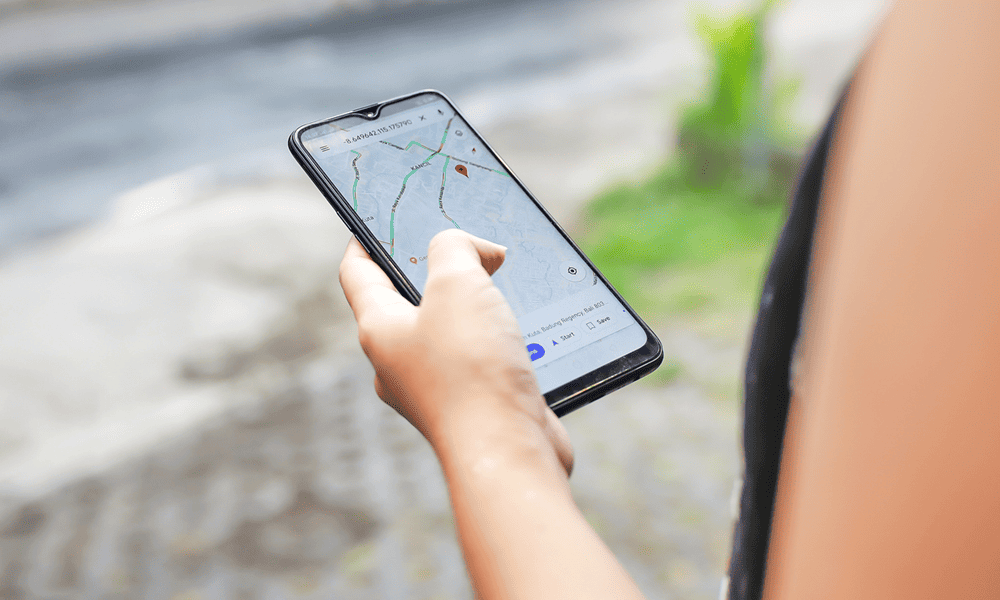
Want to use Google Maps when you’re out of range from a mobile network? You can download offline maps for Google Maps using this guide.
Have you ever been in a situation where you needed to use Google Maps but didn’t have an internet connection? Perhaps you were traveling abroad, or you were in a remote area with a poor signal. Or, maybe you just wanted to save your battery life (or your data allowance) on your phone.
Whatever the reason, you’re in luck—you can use Google Maps offline, but only if you plan ahead and download the maps you need before you go offline. If you want to know how to download Google Maps for offline use, follow the steps below.
How to Download an Offline Map in Google Maps
Google Maps is intended to be used as an online-first mapping service, but that doesn’t mean you need to stay connected. If you don’t need constant traffic reports, you can download an offline map to use instead.
When you’re traveling in an area where you have an offline map saved, Google Maps will defer to that for most of the relevant data (such as the road information). If you’re offline, your route planning will continue to work—as long as you stay within the map’s area.
To download an offline map in Google Maps:
- Open the Google Maps app on your phone. Make sure you’re connected to the internet and signed in to your Google account.
- Tap your profile picture in the top-right corner.

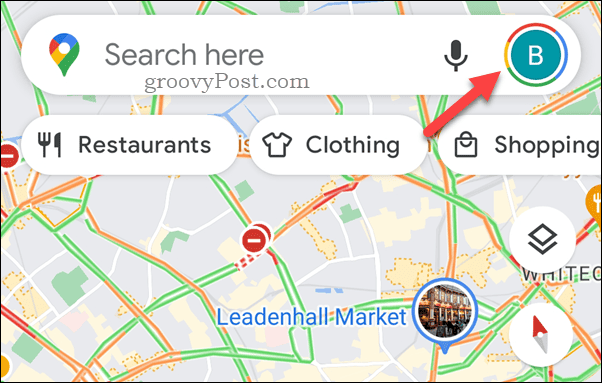
- From the menu, select the Offline maps option.

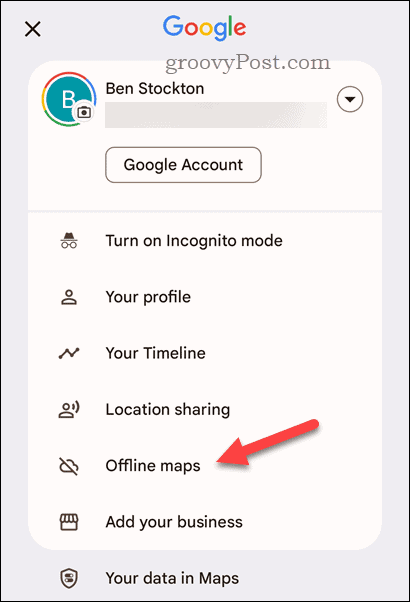
- Tap the Select your own map option at the top.

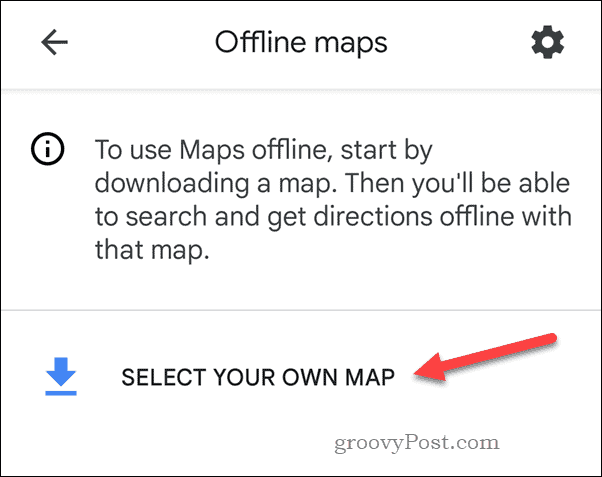
- Using your fingers, pinch to zoom out and select an area for the map to cover. It can only cover an area within the blue border—anything outside of that won’t be part of the offline map.
- When you’re ready to download the map, press Download.

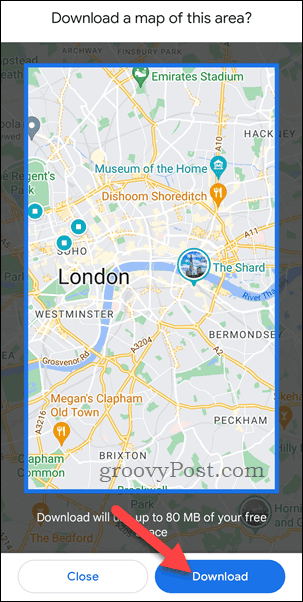
- Wait for the process to complete. Once it’s done, you’ll see it listed with a tick icon next to it in the Downloaded maps section of the Offline maps menu.

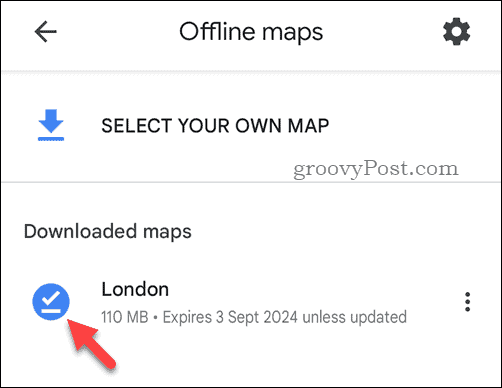
- You can also rename your maps by tapping the three-dot menu icon next to them and selecting Rename.

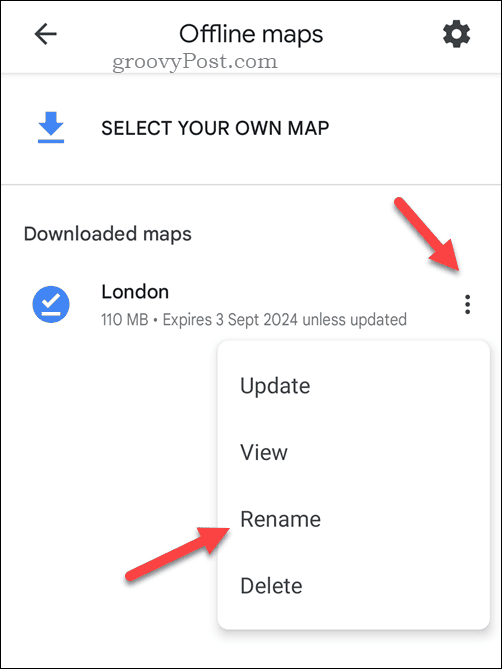
Maps you download will expire a year from the date you downloaded them if you don’t update those locations at least once within that time. You can download multiple maps for different areas (as well as have maps that overlap), as long as you have enough storage space on your phone.
How to Update Offline Google Maps
Google Maps should update your offline maps on a regular basis, but only if you’ve configured it to automatically do so when you’re connected to a Wi-Fi network. If it doesn’t update, however, you can check for updates for your offline maps manually.
To update your offline Google maps:
- Open the Google Maps app on your phone.
- Tap your profile picture in the top-right.

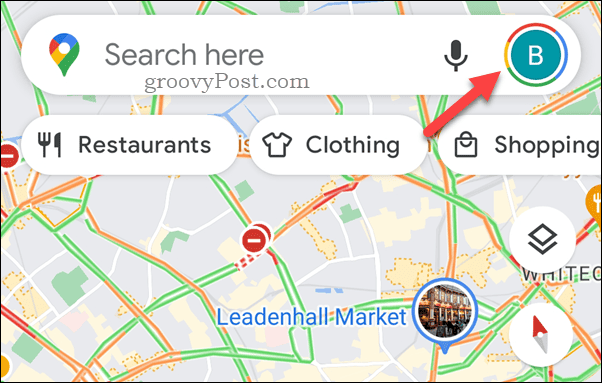
- Select Offline maps from the menu.

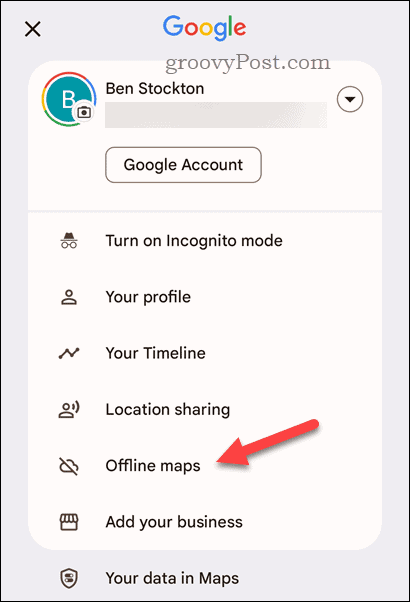
- In the Offline maps menu, select the three-dots menu icon next to the map you want to update.
- Tap Update and wait for the map to be refreshed.

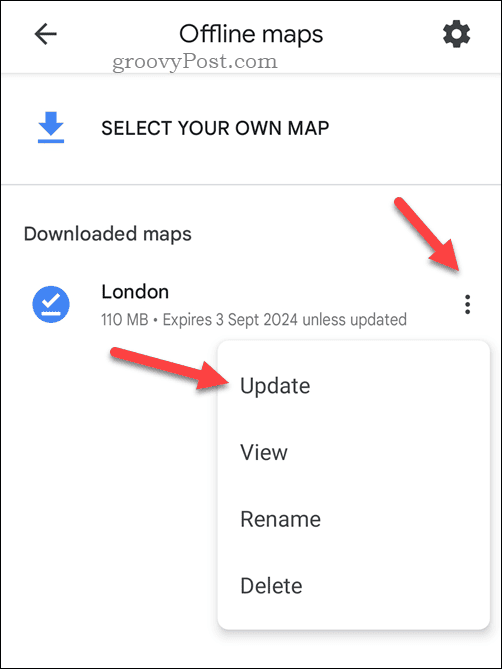
- You can also set your offline maps to update automatically when you’re connected to Wi-Fi in the Offline maps menu. To do this, tap the Settings icon in the top-right.

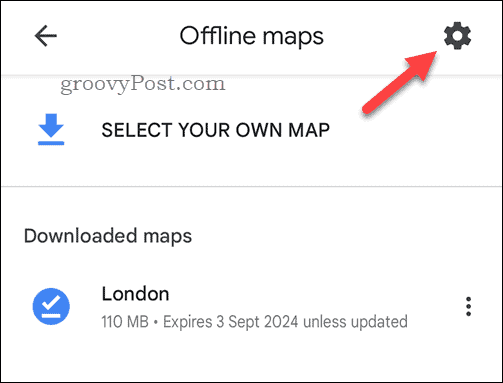
- Next, tap the Auto-update offline maps slider so it’s in the On position.

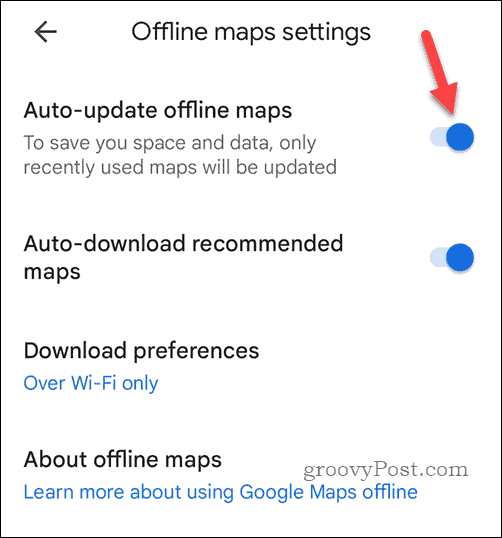
- You can set whether the app downloads updated map files over Wi-Fi or your mobile data network by tapping the Download preferences option.

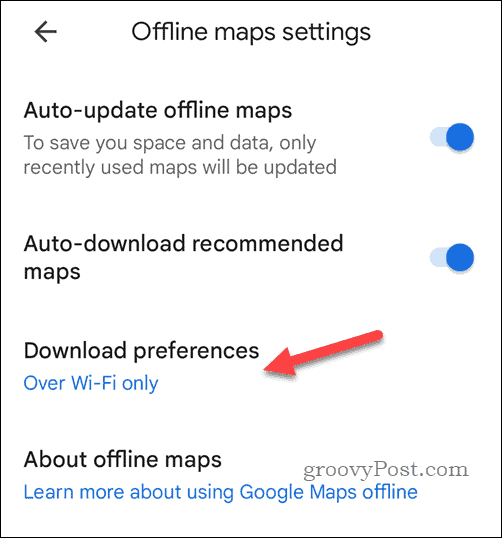
- Choose either Over Wi-Fi only or Over Wi-Fi or mobile network as your preferred option, then tap Save to confirm.

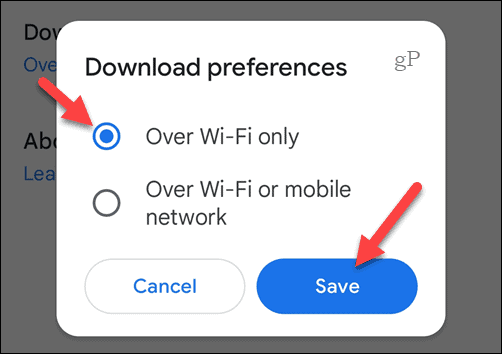
How to Remove Offline Google Maps
If you no longer need an offline map and you’re looking to free up some space on your phone, you can easily delete it from your device.
To remove an offline Google map:
- Open the Google Maps app on your phone and tap your profile picture in the top-right corner.

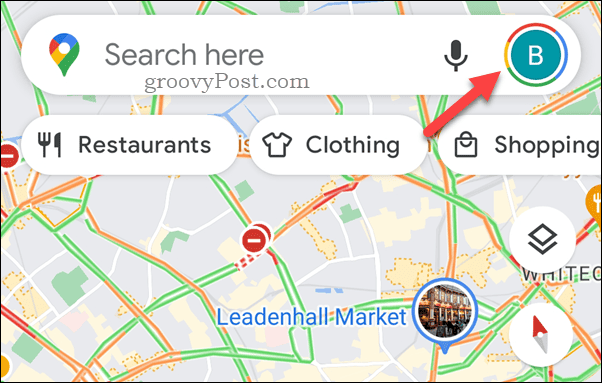
- From the menu, tap Offline maps.

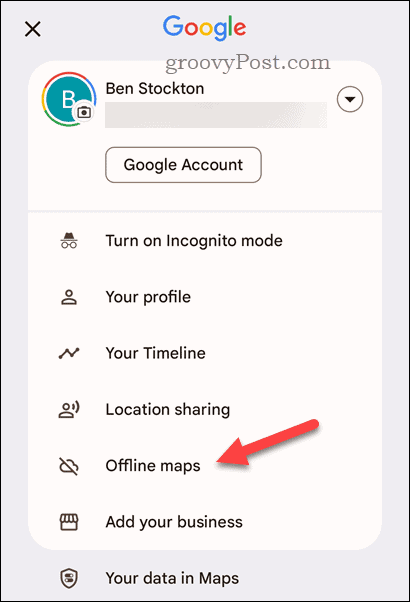
- Tap the three-dots menu icon next to the map you want to delete.
- Tap Delete and confirm your choice.

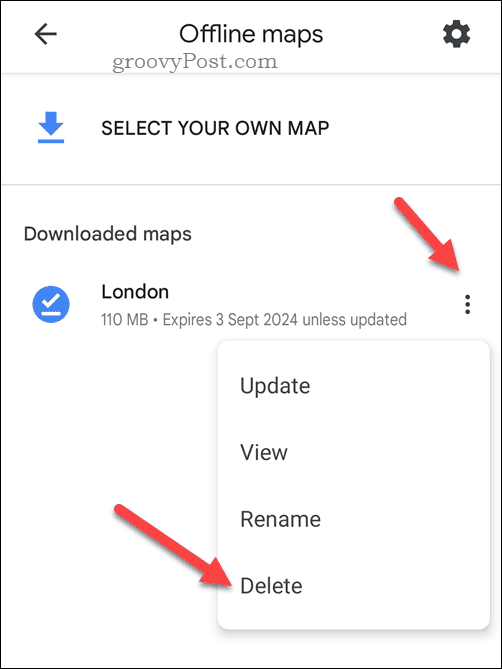
Any map you choose to delete can’t be recovered, but you can repeat the steps to recreate it afterward. However, this will require you to download the map again. If you have mobile data allowance limits, make sure to only do this over a Wi-Fi network to avoid using up too much of your remaining allowance.
Managing Your Google Maps
Using Google Maps offline is a handy feature that can help you navigate without an internet connection, save data and battery life, and avoid roaming charges from unnecessary map data downloads while you’re traveling abroad.
Always traveling on the same route? You can save a route in Google Maps to make things easier. You can also use Google Maps as a travel diary to keep track of the places you visit along the way.
However, don’t forget about some great Google Maps alternatives that you can try if the platform isn’t working for you.
Leave a Reply
Leave a Reply






