How to Delete All Bookmarks in Google Chrome
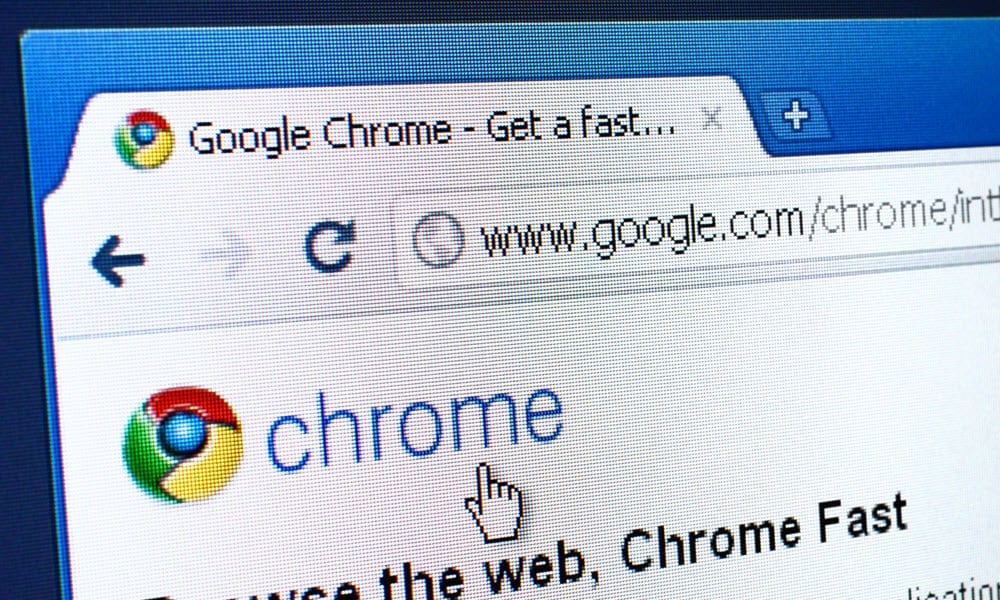
Time for a fresh start? If you’ve had enough of your Chrome bookmarks, you can delete all of them. Here’s how.
I’m a bookmarks guy—I find a website I like and I quickly make a note of it. My bookmarks bar, for instance, has over 400 bookmarks, but most of them I don’t need. I need a quick solution to delete all of the bookmarks in my Google Chrome browser because deleting them one by one is far too time-consuming to make it worthwhile.
Thankfully, there are a few methods you can try to get the job done. If you want to clear out all of your Chrome bookmarks, you can follow these steps. Later, if you want to access your refined Chrome bookmarks across all of your devices, just make sure to set up Chrome syncing to share your bookmarks and profile settings with all of your Chrome devices.
Before Deleting Your Chrome Bookmarks
Before you clear out and remove all of your Chrome bookmarks, there are a few things you should do (and consider).
First, you should think about exporting your Chrome bookmarks. If you delete your bookmarks, you can’t reverse the process—they’re gone forever. By exporting them first, you’ve given yourself the option to restore your bookmarks later, if you decide to do so.
Once you’ve exported your bookmarks, you can remove them, but only if you’re sure you want to do so. When you delete a bookmark in Chrome, you won’t be asked for confirmation, so you can’t change your mind.
If it’s the space you’re worried about, you can always hide away your bookmarks in a folder and use keyboard shortcuts to open them. Alternatively, you can edit the bookmarks so that only the bookmark icon is visible. This is usually saved using the site’s favicon.
How to Delete Individual Bookmarks in Chrome Using the Bookmarks Bar
Let’s deal with the more time-consuming option first. It might not be ideal, but you could delete the bookmarks from your Chrome bookmarks bar one by one until you’ve cleared them.
This has some benefits. If there are any bookmarks that you do want to keep, you can single these out and move them elsewhere. To delete a bookmark from the bookmarks bar, follow the steps below.
- If you don’t see your bookmarks bar, you can enable it by clicking the three-dots menu button > Bookmarks > Show Bookmarks Bar.


- In the bookmarks bar, right-click the first bookmark that you want to remove and select Delete. There’s no way to reverse the process, so make sure you want to do this before you proceed.


- Repeat these steps for any other bookmarks you want to delete.
How to Delete All Bookmarks in Chrome Using the Bookmark Manager
If you have bookmarks saved elsewhere in Chrome, you’ll need to use the bookmark manager to sort through and remove them. To delete multiple bookmarks using the bookmark manager, follow these steps.
- Click the three-dots menu icon > Bookmarks > Bookmark Manager to open the bookmark manager menu. Alternatively, type chrome://bookmarks into the address bar and press Enter/Return.


- In the bookmark manager menu, select a folder containing bookmarks using the panel on the left (such as Bookmarks Bar or Other Bookmarks).
- On the right, hold the Shift key and select the first bookmark.
- While still holding shift, scroll through the list of bookmarks, then select the last bookmark in the list.
- With all of the bookmarks selected, click Delete in the top-right. Make sure you want to delete these before you proceed—you can’t reverse the process.


- Repeat these steps for other bookmark folders in your Chrome profile.
Clearing Out Your Chrome Bookmarks
If you want to go all out and delete all the bookmarks in Google Chrome, it’s a straightforward process using the bookmark manager. Just remember to export them into a file first to keep a copy of your bookmarks that you can restore later.
Leave a Reply
Leave a Reply






