How to Use the Google Chrome Reading List

The Reading List feature on Google Chrome allows you to save articles from the web to read later. Here’s how to use it.
If you are running Google Chrome version 89 or above, you probably noticed a new “Reading List” button on the left-hand side of the Bookmarks Bar. This is a feature that allows you to save and access articles that are important to you. You can then go back and read them when you have time to do so.
Think of the Reading List feature as a less sophisticated version of the Pocket service. Instead of bookmarking a page, you can save it to your reading list which will sync with your Google account. Another benefit is that the pages you save will also available offline. That’s helpful if you are in a situation where you have a limited data connection or no internet at all.
Where is the Google Chrome Reading List?
The Reading List button is located on the right side of the Bookmarks Bar.
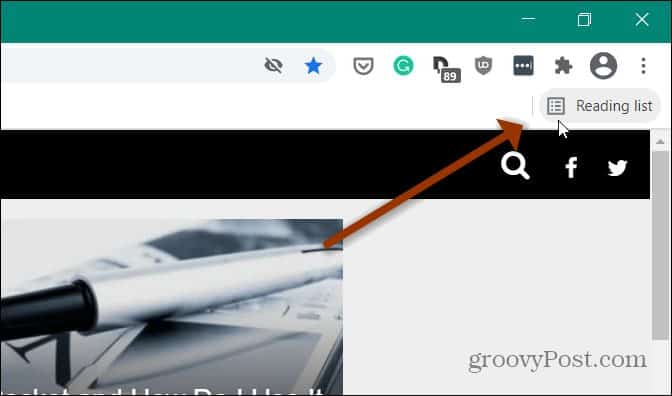
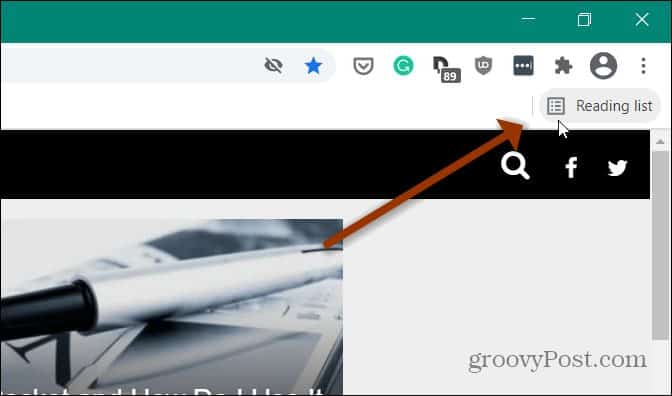
If you don’t see it, make sure the Bookmarks Bar is visible. A quick way to bring it up is to use the Ctrl+Shift+B (Windows) or Cmd+Shift+B (macOS) keyboard shortcut. Or you can click the menu button on the upper-right corner of the browser. Then go to Bookmarks > Show bookmarks bar.
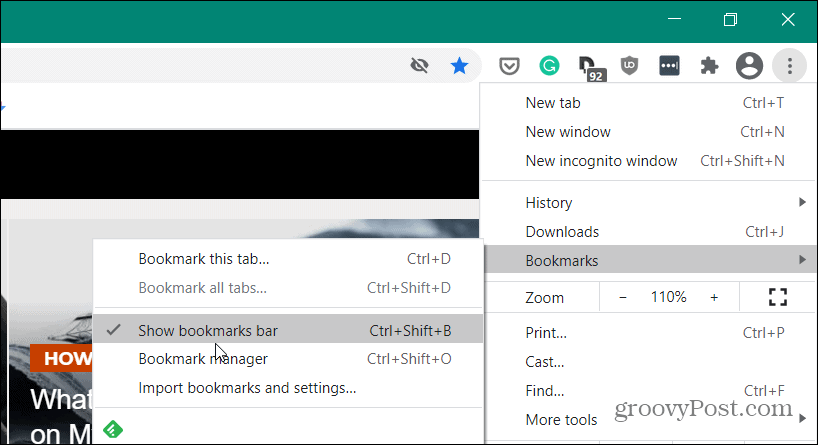
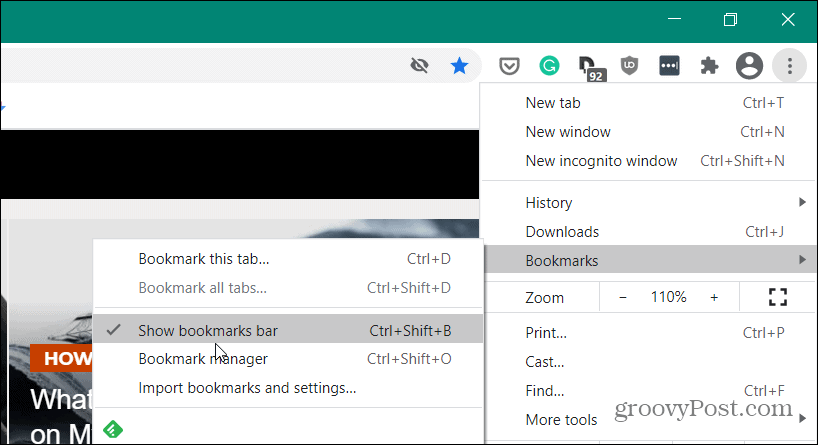
If you still don’t see it, check to make sure you’re running the latest version of Chrome. Click on the menu button and go to Settings > Help > About Google Chrome. If you’re not up to date, you’ll need to relaunch the browser to complete the update process.


Save a Web Article to Chrome’s Reading List
To get started saving web articles to the reading list, head to the page you want to save to read later. Then click the star icon (bookmark) on the right side of the address bar. From the menu that pops up click on Add to reading list.
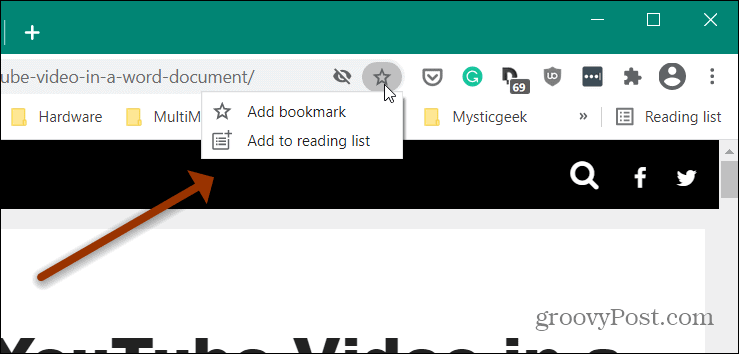
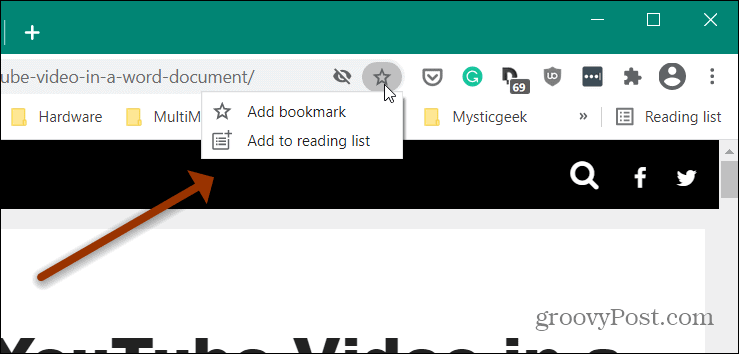
That is all there is to it. You won’t get a verification message or anything – the article will just be added to the Reading List. You can then use it to search for web content later.
When you’re ready to go back and read some articles that you saved, just click on the Reading List button. That will bring up a list of all the articles you saved. Just click on the one you want to read.
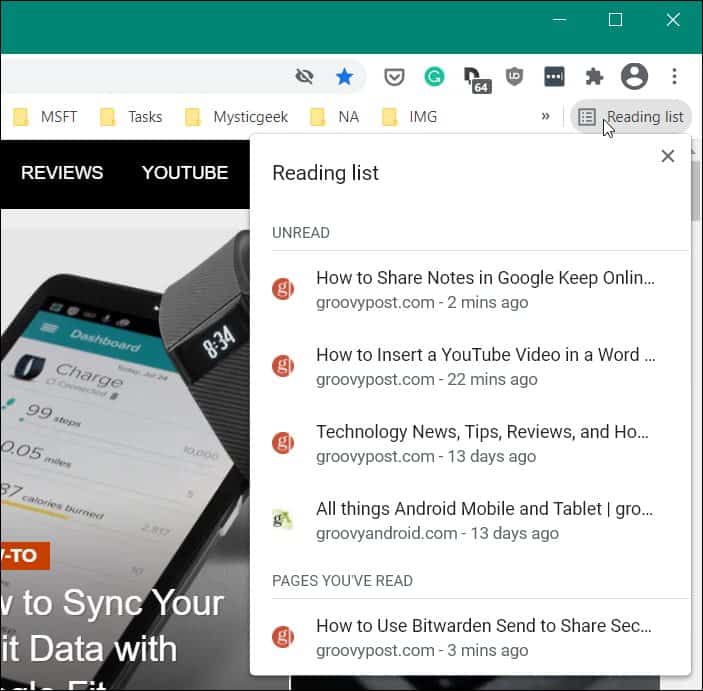
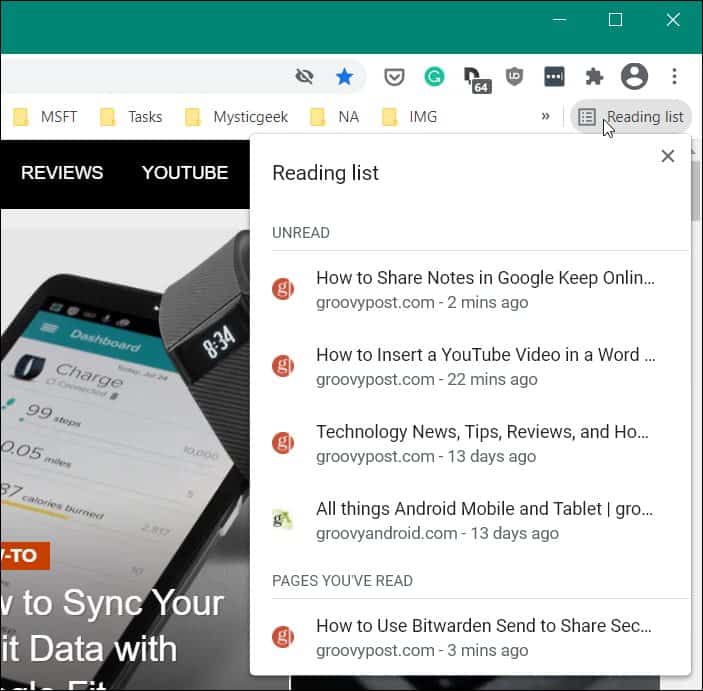
After you’ve read the article, it will be placed at the bottom of the list beneath the “Pages You’ve Read” section. There you can click the checkmark button to mark it as unread or click the X icon to delete it from your list.


Using Chrome Reading List on Mobile
You can use the Reading List feature on your phone, too. Here I am using an iPhone but the concept is essentially the same on Android.
Launch the Chrome browser on your phone and when you find an article you want to save tap the Share icon in the address bar. Then to access the Reading List, tap the menu button (three dots) on the lower-right corner of the browser and tap Reading List.


Just like the browser on the desktop, you will get a list of saved articles. To manage the articles tap the Edit button. Then select Delete, Mark Unread, or Cancel.


If you use Pocket to save articles or have no use for the feature, read our article: How to Disable and Remove the Reading List from Google Chrome.






