How to Find and Manually Update Apps on iOS 13 in the App Store

If you manually update the apps on your iPhone or iPad, things will be different with iOS 13. Here’s how to find and install updates to your apps from the App Store on iOS 13.
Apple made a lot of announcements at this year’s WWDC event. And in addition to tons of new features for its products, Apple is changing things up with iOS 13. One of those changes involves how you update your apps. This, of course, applies if you turn off auto-updates for more control over your device.
Currently, when an update is available for your apps, you will see a notification badge on the App Store icon. You tap the icon and are taken to the Update section of the App Store. There you can update apps individually or all of them in one fell swoop. But with iOS 13, the Updates tab has been removed. Here is a look at where to manually check for updates for your apps from the App Store on iOS 13.
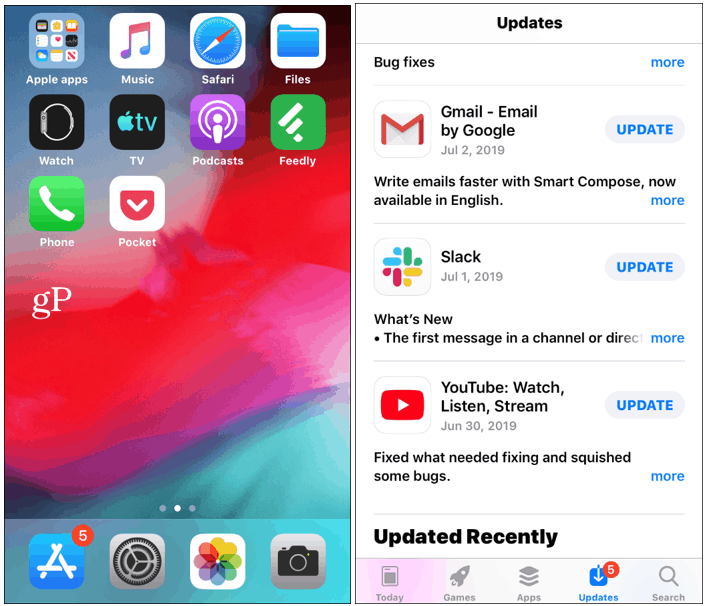
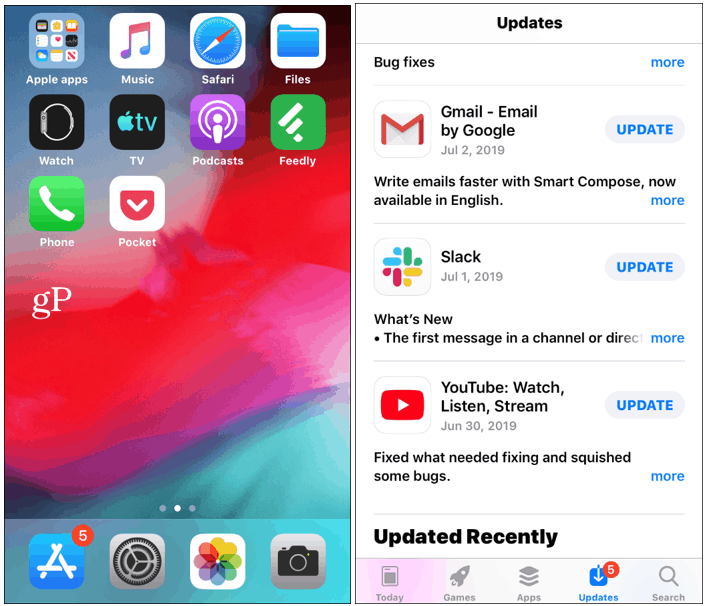
Updating apps on iOS 12 via the Updates section of the App Store.
How Manual App Updates Work with iOS 13
To manually find and install app updates on iOS 13, you need to open the App Store first. There you will immediately notice the Updates section is no longer there. However, if you have any pending app update, you will see a red notification badge on your profile icon.


Tap on it and there you can decide if you want to update them all at once or updated each one individually. If you don’t see any pending updates, you can swipe down on the screen to refresh the page and make your iPhone or iPad check for app updates.
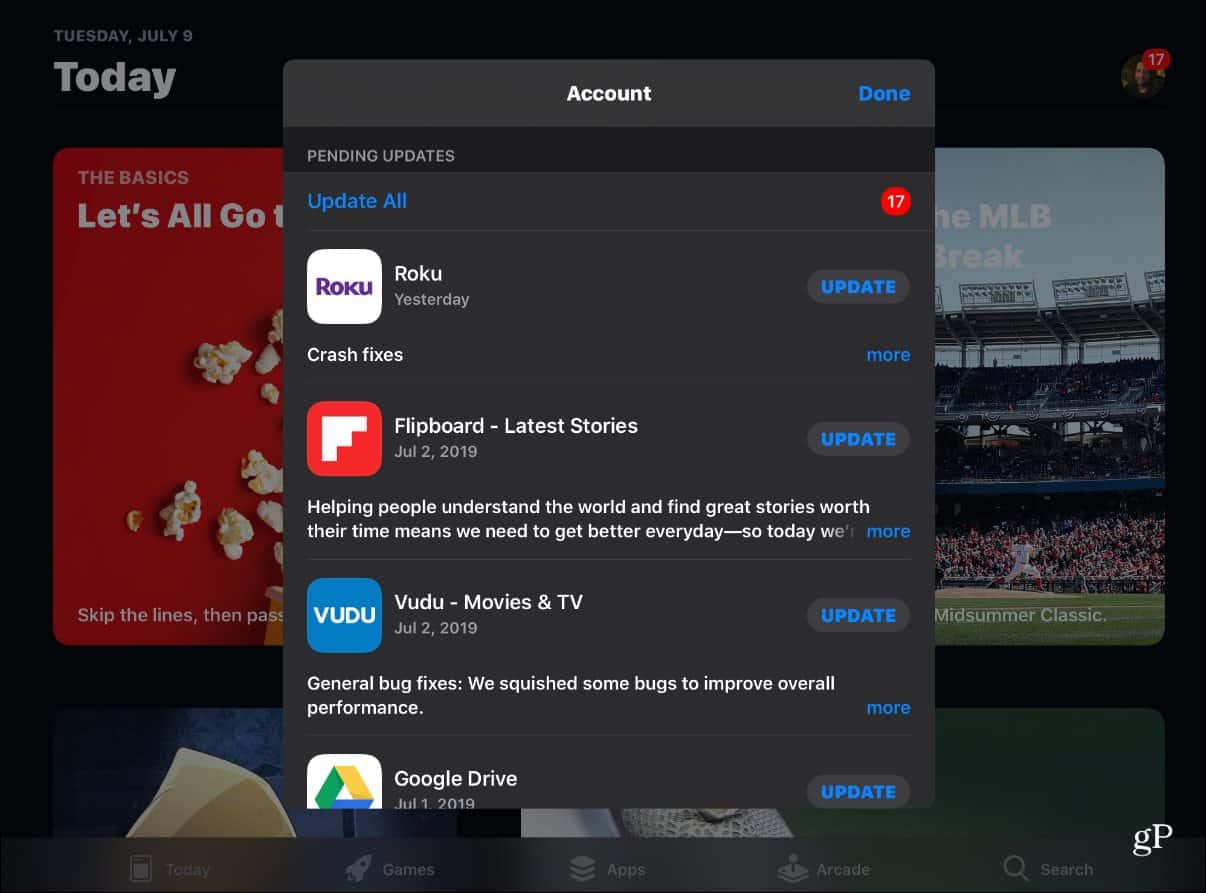
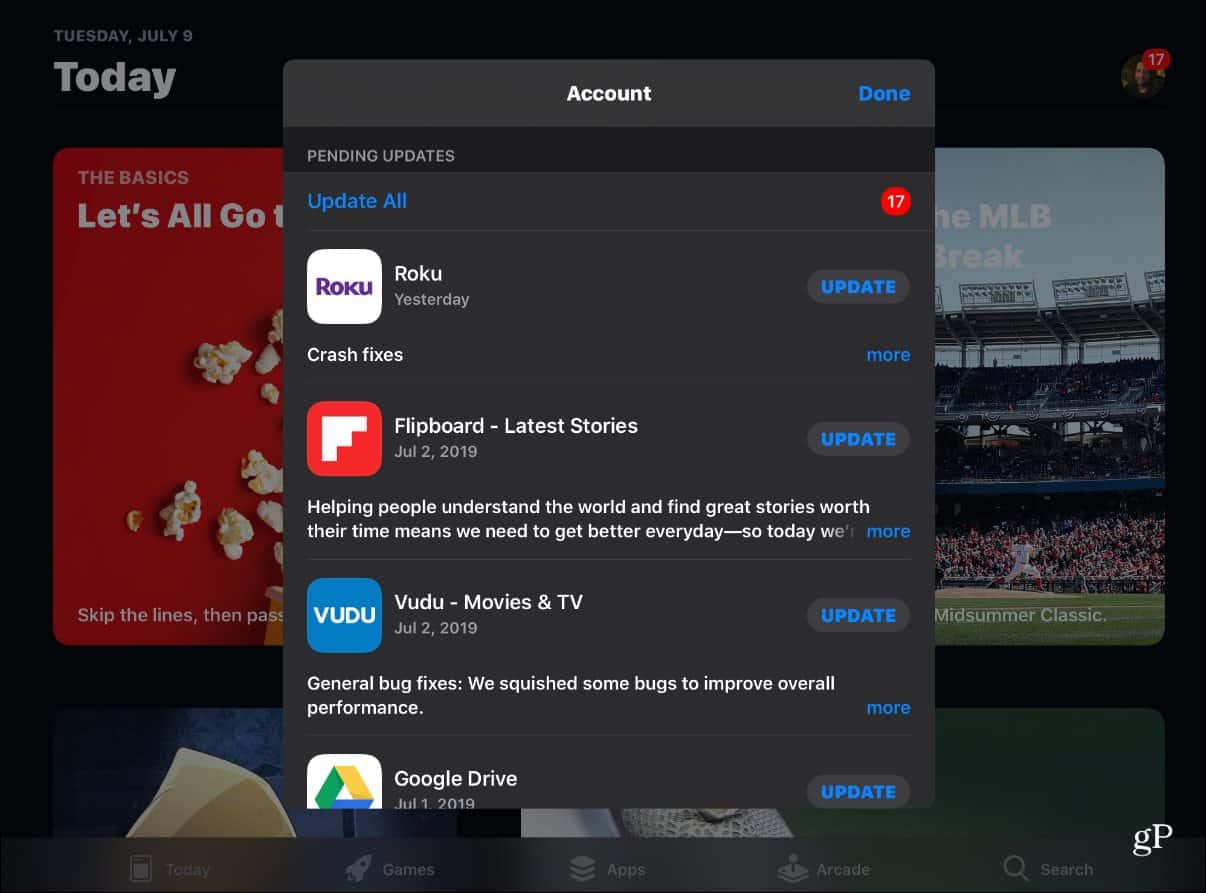
Apple released its second version of the iOS 13 public beta this week. It’s available to anyone on all its devices sans the Apple Watch. If you are interested in trying it out check out our article: Join the Apple Public Beta Program to Test the New Version of iOS, iPadOS, macOS, and tvOS. Just remember, this is still a beta OS and you don’t want to install it on your primary Apple device lest you enjoy constant annoyances.
If you do install the current iOS public beta and decide you’re not a fan, you can roll it back. For more on that, read our article: How to Leave the iOS 13 Public Beta and Return to iOS 12.






