How to Draw on a Photo on iPhone
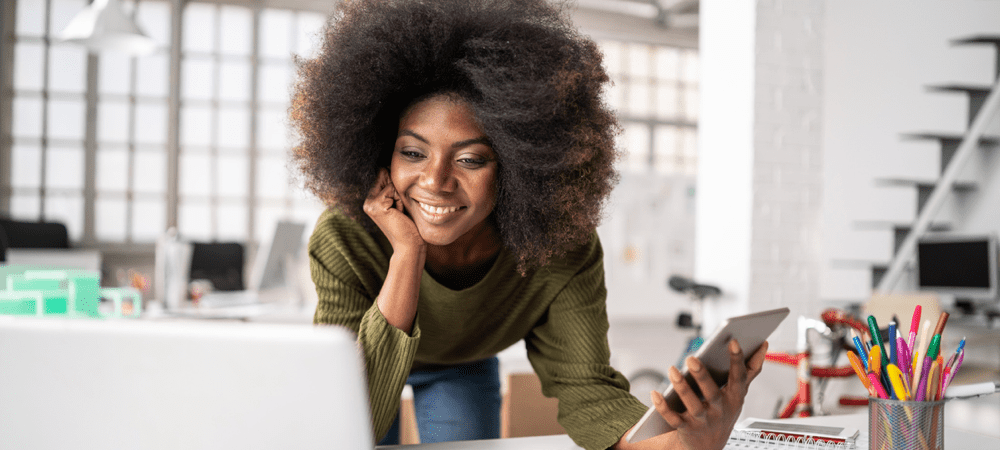
Want to quickly annotate a photo on an iPhone? You can use the Photos app to do it. This guide will show you how to get started.
Have you ever wished you could add a quick sketch to a photo on your iPhone? Sometimes the quickest way to explain something is with an annotated image.
The good news is that it’s quick and easy to add a drawing to any image on your iPhone. In just a few taps, you can add your drawing and save your new image.
Keep reading to learn how to draw on a photo on iPhone.
How to Add Markup to a Photo on iPhone
Apple has a feature called Markup which allows you to add text or signatures to your photos. It also allows you to draw freehand over them.
Here’s how to add Markup to a photo on iPhone:
- Open the Photos app and select the photo you want to draw on.
- Tap on Edit.

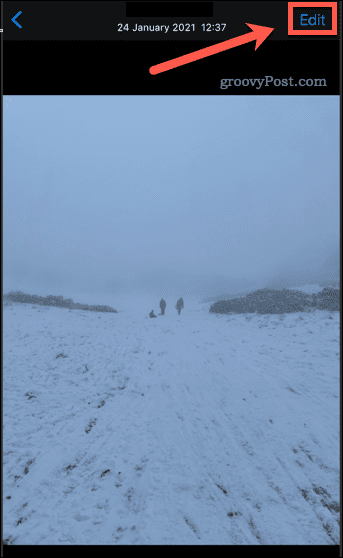
- Tap on the Markup icon.

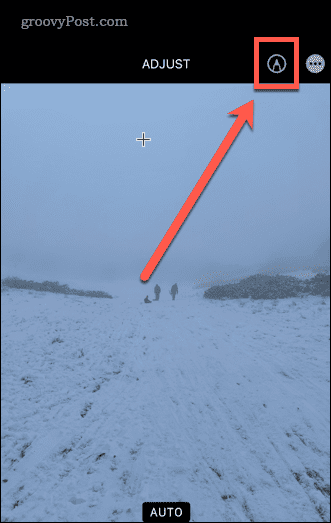
You will now see the Markup tools at the bottom of the screen. Let’s take a look at the different tools available.
How to Draw on a Photo on iPhone Using The Pen Tool
The pen tool allows you to draw solid lines on your photo. You can access this via the Photos app.
Here’s how to use the pen tool on iPhone:
- Open a photo in Photos and select Edit.
- Tap on the Pen Tool if it’s not already selected.

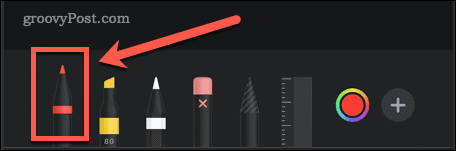
- Tapping again allows you to set the line thickness and opacity.

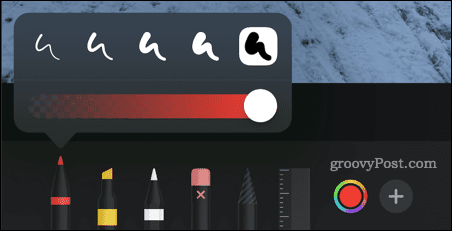
- To select a different color, tap on the Colors icon.

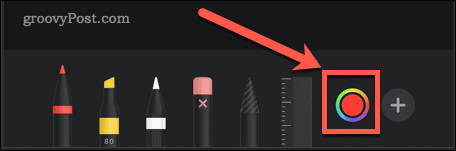
- Draw with your finger on the photo. Faster strokes create thicker lines.

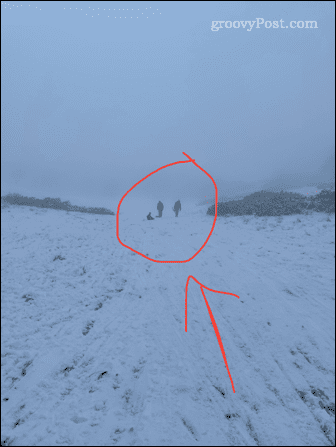
- If you make a mistake, tap the Undo icon.

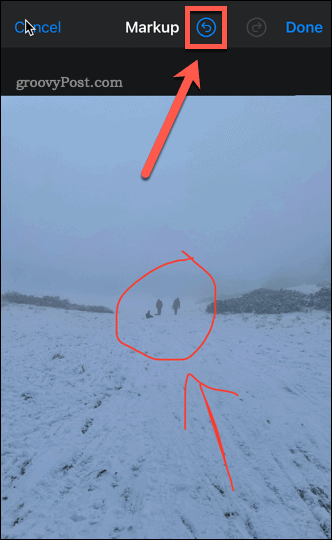
- If you want to create perfect shapes, draw the shape in one stroke, but keep your finger on the screen. Once you see the corrected shape, remove your finger.

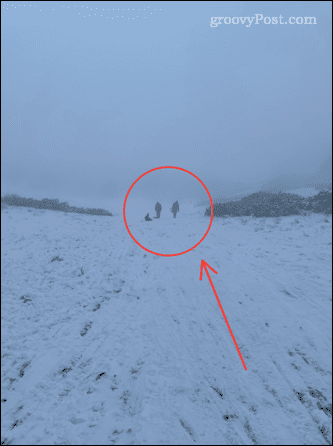
Using the Highlighter Tool on iPhone
The highlighter tool is useful for marking areas of text in the same way you would with a real highlighter pen.
To use the highlighter tool on iPhone:
- Open your photo in Photos and tap Edit.
- Tap on the Highlighter Tool.

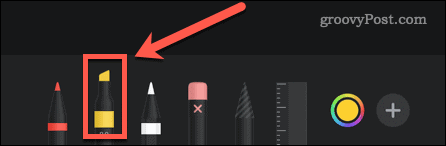
- Tapping again allows you to change the line thickness and opacity. By default, it’s set to 80% which works well for most text.

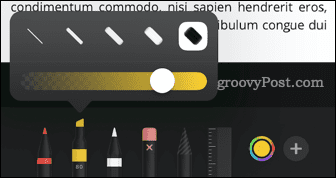
- To select a different color, tap on the Colors icon.
- Draw with your finger over the text or image you want to highlight.

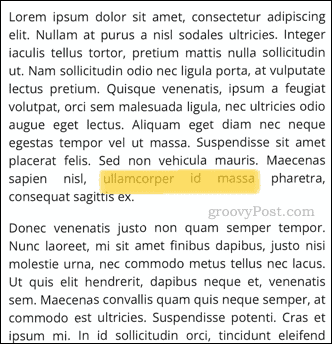
- If you make a mistake, tap the Undo icon.
- For simple shapes, keeping your finger on the screen will convert them into perfect lines.

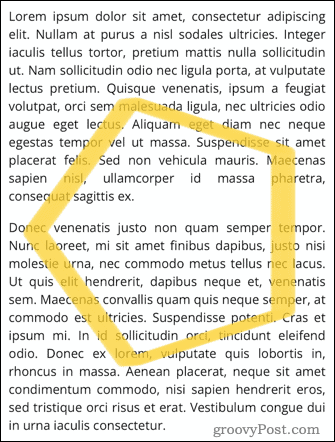
Using the Pencil Tool on iPhone
The pencil tool is very similar to the pen tool, but instead produces an effect intended to look like a real pencil.
To use the pencil tool on iPhone:
- Open your photo in Photos and tap Edit.
- Tap on the Pencil Tool.

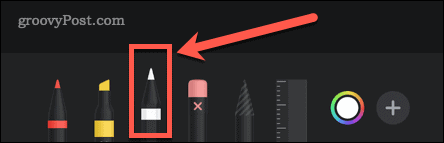
- Tapping again allows you to change the line thickness and opacity.
- To select a different color, tap on the Colors icon.
- Draw with your finger over the text or image you want to highlight. Faster strokes are more opaque.

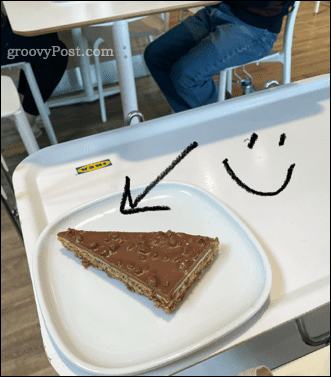
- If you make a mistake, tap the Undo icon.
- For simple shapes, keeping your finger on the screen will convert them into regular shapes.

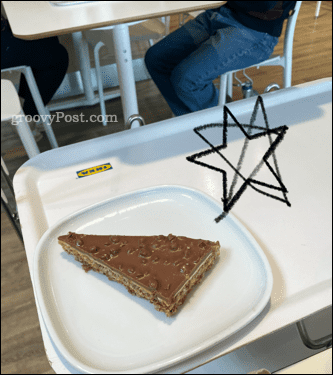
Using the Eraser Tool on iPhone
The eraser tool is a simple way to remove parts of your drawing if you don’t want to undo the whole thing.
To use the eraser tool on iPhone:
- Open your image in Photos and tap Edit.
- Tap on the Eraser Tool.

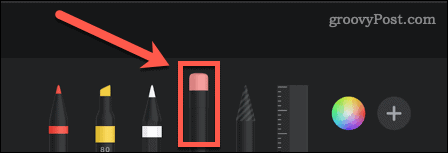
- Tapping again allows you to select the Pixel Eraser which erases wherever you draw or the Object Eraser which will erase entire objects at once.

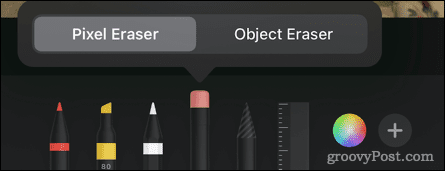
- Draw with your finger over the area or object you want to erase.


Using the Lasso Tool on iPhone
The lasso tool allows you to select parts of your drawing so you can move them around.
To use the lasso tool on iPhone:
- Open your image in Photos and tap Edit.
- Tap on the Lasso Tool.

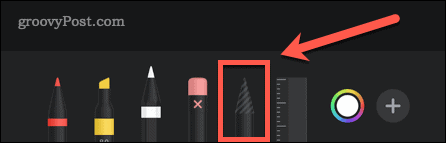
- To select an object, draw with your finger over any part of that object. You can draw through multiple objects to add them all to your selection. You should see dotted lines indicating the border of your selection.

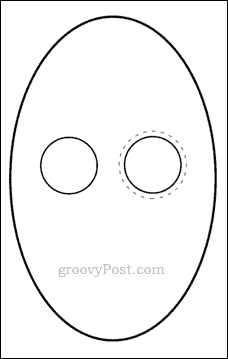
- To select an area, draw an enclosed space around the area you want to select. This will select everything within your enclosure.

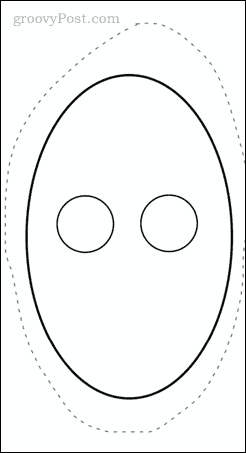
- Drag your selection around. When you’re happy, tap anywhere else in your image to deselect everything.
Using the Ruler Tool on iPhone
The ruler tool allows you to draw straight lines at the exact angle that you want them.
To use the ruler tool on iPhone:
- Open your image and tap Edit in Photos.
- Tap on the Ruler Tool.

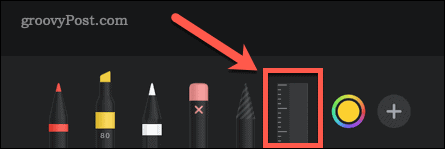
- Drag the tool to position it. To change the angle, use two fingers to rotate it.

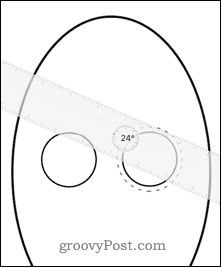
- Once the ruler is in position, select one of the drawing tools and run your finger along the ruler.

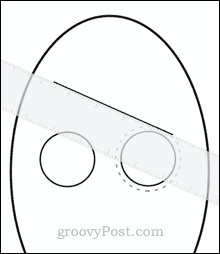
- When you’ve drawn your line, tap the Ruler Tool again to remove it.
How to Save an Edited Photo on iPhone
Once you’re happy with the changes you’ve made to your image, you’ll need to save it.
To save your work:
- Tap Done in the top-right of the screen.

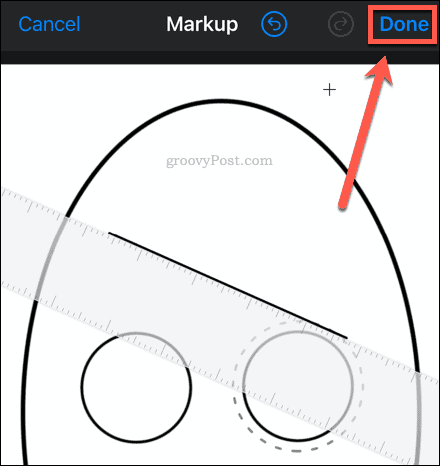
- Tap Done in the bottom-right of the screen to save your edits.

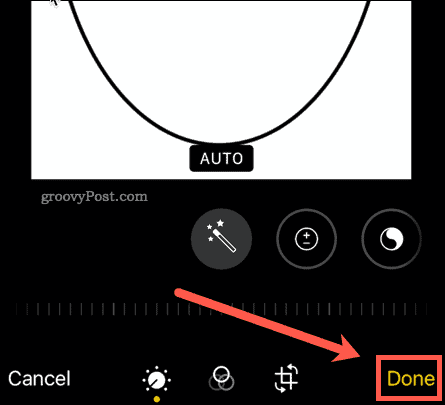
Your photo will now be saved with your drawing included.
Restoring an Edited Image
If you want to go back to the original image:
- Tap Edit in the top-right of the screen.

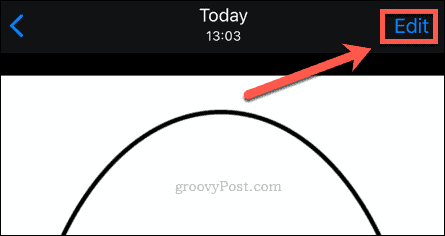
- Tap Revert in the bottom right of the screen.

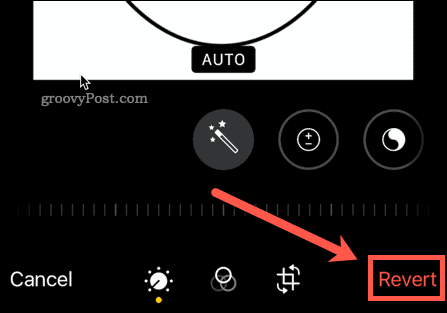
Your photo is restored to its original condition.
Make the Most of Your iPhone
You don’t need a fancy photo editor to edit images or to draw on a photo on an iPhone. You can use the editing tools available to you in the Photos app to get the job done.
There are plenty of other basic features that can make your iPhone experience even better. For example, you may want to learn how to use Apple Focus on iPhone to take back control of your time. If you’re worried about your privacy, you may want to stop ad tracking on iPhone.
Struggling to type? There are some keyboard tips for iPhone you can pick up that could help you change the way you type forever.
1 Comment
Leave a Reply
Leave a Reply







K G
September 27, 2022 at 10:41 am
How do you turn the ruler? Lasso doesnt work for me, it just disapears every time I try to wrap it around something….