How to Print Directions in Google Maps
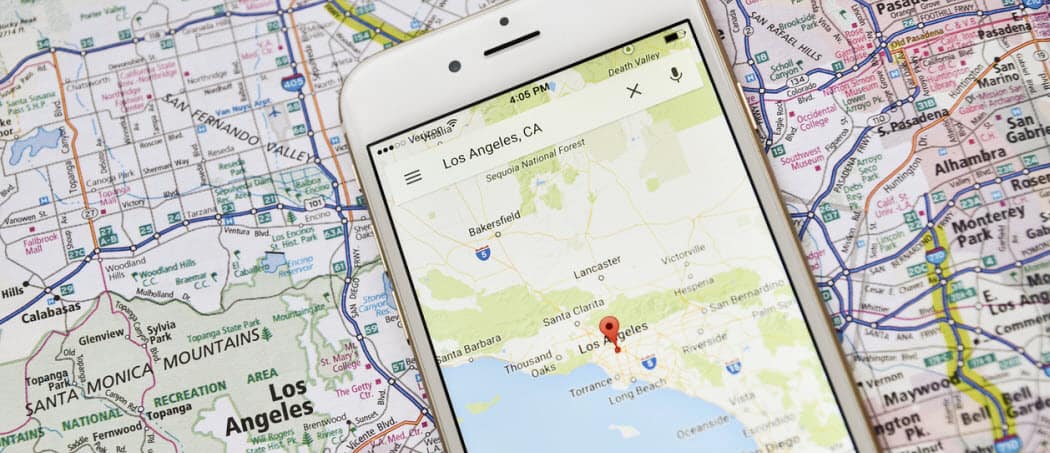
While Google Maps is an online service, you can print directions to take things offline instead. Here’s how.
Before we had apps like Google Maps to help us navigate from A to B, we were left to try and find our way using physical maps and personal directions.
Now, things are much easier. You can take out your smartphone, open up Google Maps, and get directions in seconds. If you still want a hard copy, however, you’ll want to know how to print directions in Google Maps instead.
This gives you step-by-step instructions to help you reach your destination. To print directions in Google Maps, here’s what you’ll need to do.
How to Print Google Maps Directions on PC or Mac
We’ll assume that you already have a printer at home to print from. If that’s the case, the best way to print Google maps directions is to print them from your PC or Mac.
To start, open Google Maps in your web browser, and enter the location you want to travel to. Click the Directions button to get a list of directions from your present location (or another location) to your final destination.
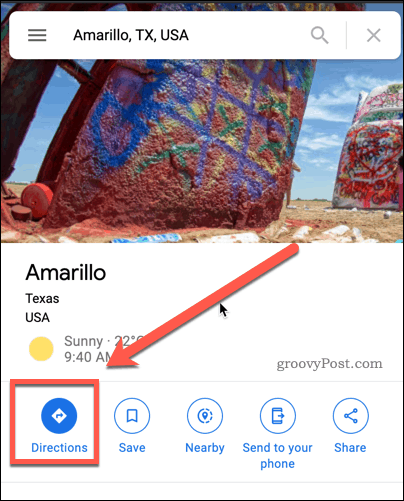
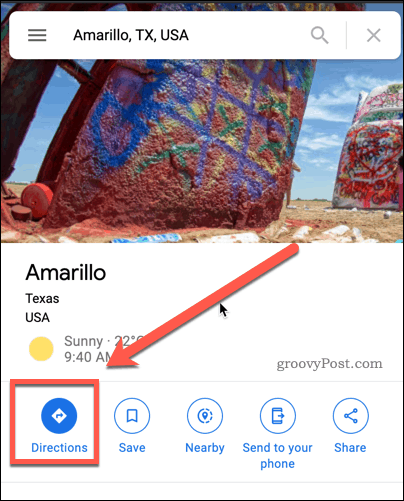
If your location isn’t already specified, provide in the departure box at the top. To switch these around at any point, press the Reverse starting point and destination button.
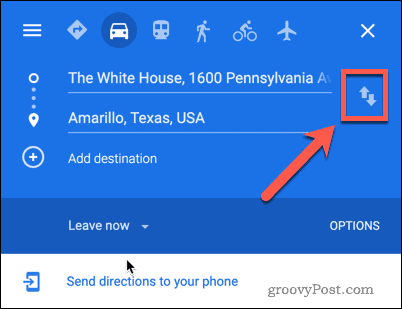
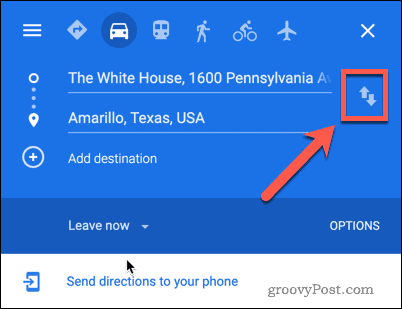
If you want to add in any additional stops along the way, click the Add Destination button.


Once you’ve confirmed your departure and destination points, you’ll be given a list of different potential routes for you to follow below.
Click on the one you want to follow, and then click the Details button.


In the top right-hand corner of the direction details, press the Printer icon.


A drop-down menu will appear below the printer icon. To print only the text directions, press the Print text only option. If you want the visual map to be included, press Print including maps instead.


At this point, if you wish, you can add additional notes to your directions before you print them.
Once you’re ready to print, press the Print button in the top-right corner.
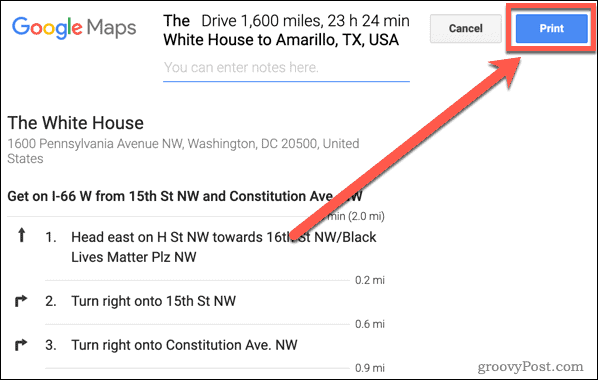
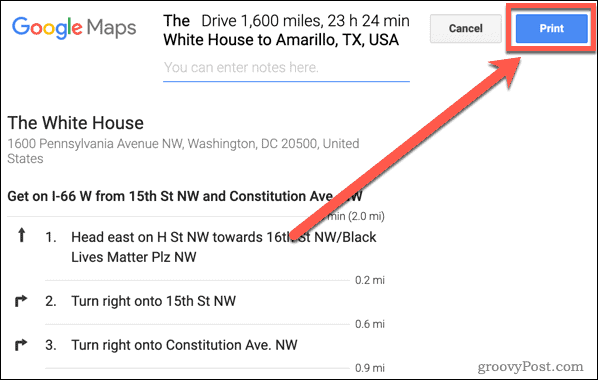
The printing preferences for your chosen browser and the operating system will appear. Change any settings that you wish to change, such as two-sided printing, then click Print to begin printing your directions.
How to Print Google Maps Directions on a Smartphone
If you don’t have access to a PC or Mac, then you’ll need to use a bit of a workaround to print out Google Maps directions.
Start by opening the Google Maps app on your smartphone or tablet. Search for your destination location using the top search bar, then tap the Directions button.


Enter your starting location (or use your current location) to allow Google Maps to calculate your directions.
Once this is done, tap on the travel time with the car icon below to see directions of travel by car. For other modes of transport (such a walking or public transport), select one of the alternative options.
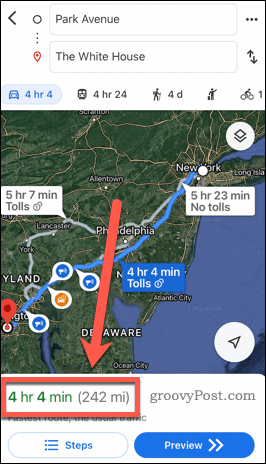
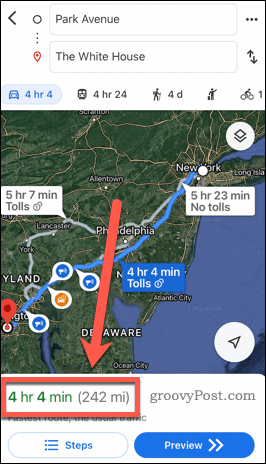
Scroll up until only the directions are showing on your screen. You can’t print directions in Google Maps from your app directly, so you’ll need to take a screenshot of the directions instead.
The steps for taking a screenshot will differ, depending on your device. To take a screenshot on an iPhone or iPad, you’ll need to press the side and volume up buttons together. Older iPhones and iPads will need to press the side and home buttons together instead.
For most Android devices owners, you’ll need to hold the power and volume down buttons. If that doesn’t work, hold the power button for several seconds until a Screenshot option appears, then tap this.
Repeat these steps until you’ve taken a screenshot of the full list of directions. You’ll then need to use your device’s printing capabilities to print the screenshots (which will be saved as images on your device) to your local printer.
If you’re an iPhone or iPad users, you’ll probably need an AirPrint-capable printer for this, although it is possible to print to a non-AirPrint printer instead. It’s a far more complicated method than using a desktop or laptop, but you will end up with the same directions.
Exploring Google Maps Further
If you want to make the most from Google Maps, you don’t need a printer. There are plenty of tools, features, and more you can use to explore the world from your home, or using the Google Maps app on mobile devices.
You can export route data to other GPS-capable devices, use voice guidance in Google Maps to help you find your way on the road, and even use AR navigation to find out more about new areas you visit.






