How to Cache Google Maps in iOS for Offline Use
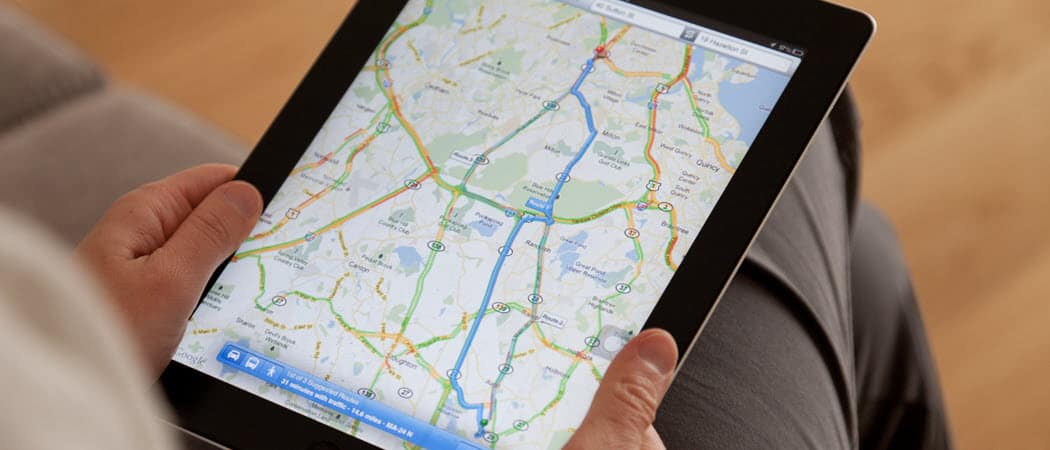
Making Google Maps available offline is a nice feature if you have an iPad or iPod touch that’s only able to connect to the internet via WiFi.
If you have an iPhone or iPad and know you’re going to be in an area where you will get limited or no data connection, you can cache Google Maps for use offline. While you won’t have the luxury of GPS, at least you’ll have a fairly recent map for where you’re headed.
This is also a nice feature if you have an iPad or iPod touch that can only connect to the internet via Wi-Fi. You can download a map and bring your device with you.
Google Maps Offline for iOS
First, of course, you’ll need to download the latest version of Google Maps for iOS. Then launch the app and find the area on the map that you need to save for offline. Make sure to pan and zoom to where you need to be. You actually might want to pan out an area larger than you need it.
But if you select an area that’s too large, a message will come up telling you to zoom in to make the overall area smaller.
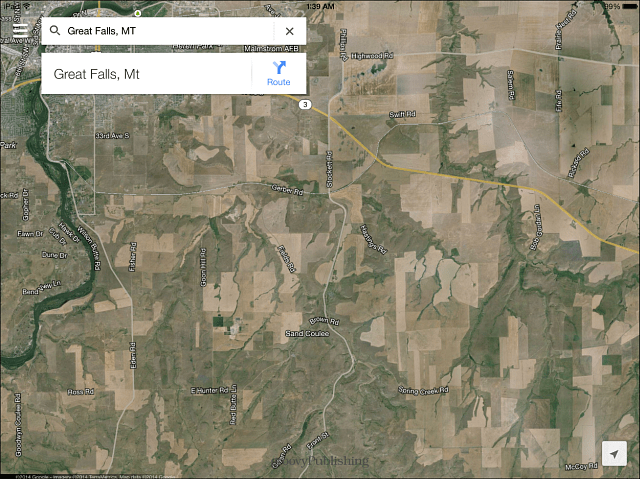
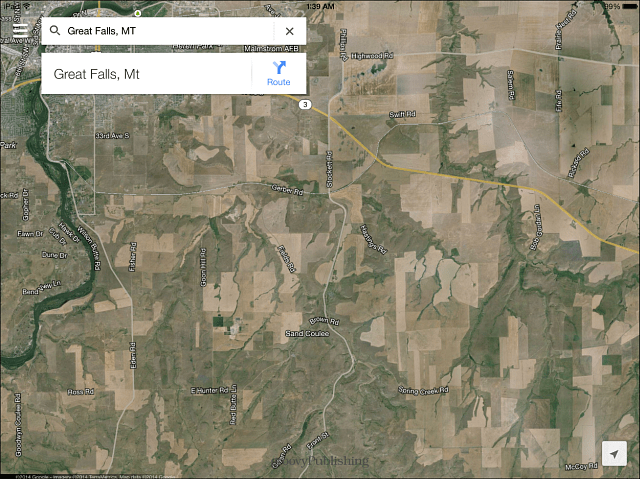
Next, in the search bar, type: OK Maps and tap the Search button.


Then you’ll see that your map is being loaded and saved.


That’s all there is to it! Now you can pull up Google Maps when you’re offline; you’ll have access to the locations you saved. Even though you have a message saying you’re offline, the map can still be used. But don’t expect to see any other area of the maps than what you saved. Also, the cool features like nearby places and traffic aren’t available; at least you’ll know where you’re going.
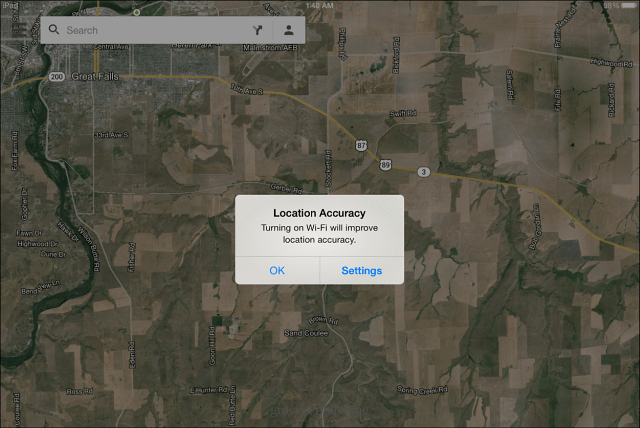
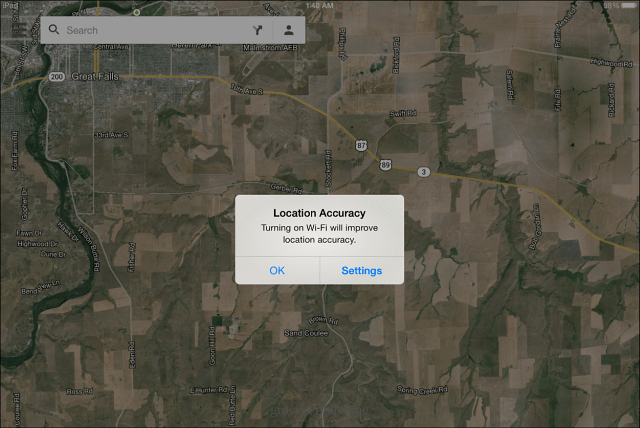
If you’re using an Android device, then check out our other articles on how to save Google Maps on that platform:
- Create an Offline Cache in Google Maps on Android
- Save Google Maps For Offline Use and Start Navigation Instantly
4 Comments
Leave a Reply
Leave a Reply







Don Ebberts
February 18, 2014 at 11:52 am
Good tip! What I do is if I know I will need a map and won’t have access to wifi, is to pull the map up on Google Maps, although this would work on Apple Maps as well, I am just more comfortable. Once I have the map up, I just hold down on/off key and Home button at the same time and save a screenshot. If I want to get a large overview and a detailed, such as showing what main roads to take and then another one showing details of the neighborhood, I take more than one shot. This seems to work pretty well for me.
Steve Krause
February 18, 2014 at 3:20 pm
Yup – Love the iPhone Screenshot command. I use it all the time.
Dante Mingione
February 23, 2014 at 1:16 pm
Just uploads a map on Oklahoma (OK) for me. Is it because I’m not updated to the new iOS?
eric
April 19, 2015 at 5:21 pm
I use an android phone and am researching IOS features as a possible move to switch.
I realize this is an old post but I don’t understand why you think that caching maps and having limited or no data means
“While you won’t have the luxury of GPS,…”
Is that really true on iOS? Of course data network connections have nothing at all to do with connections to a satellite. At least on my phone. I travel all the time with cached maps, no data, and plenty of GPS connection for free.