How to Use the Google Maps Sidebar in Google Calendar

Event planning is easier than ever! Get location details in Google Calendar with the Google Maps sidebar called the Quick Access Panel.
If you’re a Google apps user, you already know how convenient the integration between those apps can be. And one of those great ways to use them together is Google Calendar and Google Maps.
With a recent update to Google Calendar online, you can use a handy Google Maps sidebar. This makes getting the location for your event a breeze. And what’s better is that you can add a travel time event to your calendar too.
Let’s take a look at how to use Google Calendar with the Google Maps “Quick Access Panel,” as it’s called, so that you can take advantage of the feature.
Open the Google Maps Quick Access Panel in Google Calendar
When you begin adding a location to your Google Calendar event, you’ll immediately see a Preview in Maps icon. You can do this on the main Google Calendar screen with the event pop-up or the full event details screen.
- Create your event as you normally would.
- Start adding the location, and you’ll see the icon on the right of the location box. You only need to enter one character for the icon to display.
- Click the Preview in Maps icon, and the Quick Access Panel will open right up.
- If you continue to complete the address for your location or choose one of the suggestions, you may have to click the icon again to show that exact spot in the Google Maps sidebar.
![]()
![]()
Tip: You can also click the Maps icon in the side panel, which is directly below the Tasks icon.
Use the Quick Access Panel
Now you have a mini-map view of the location for your event. If you prefer to see the location on Google Maps, click Open in Maps.
And like the full Google Maps website, you can get details for the location by clicking See place details. Get directions or send them to your device, see photos, add the spot to your favorites, and more.
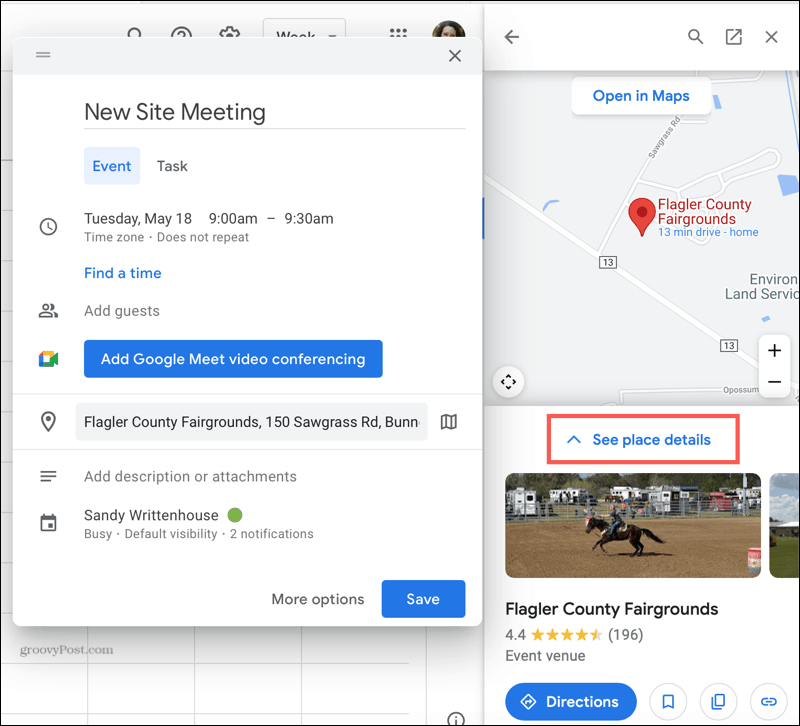
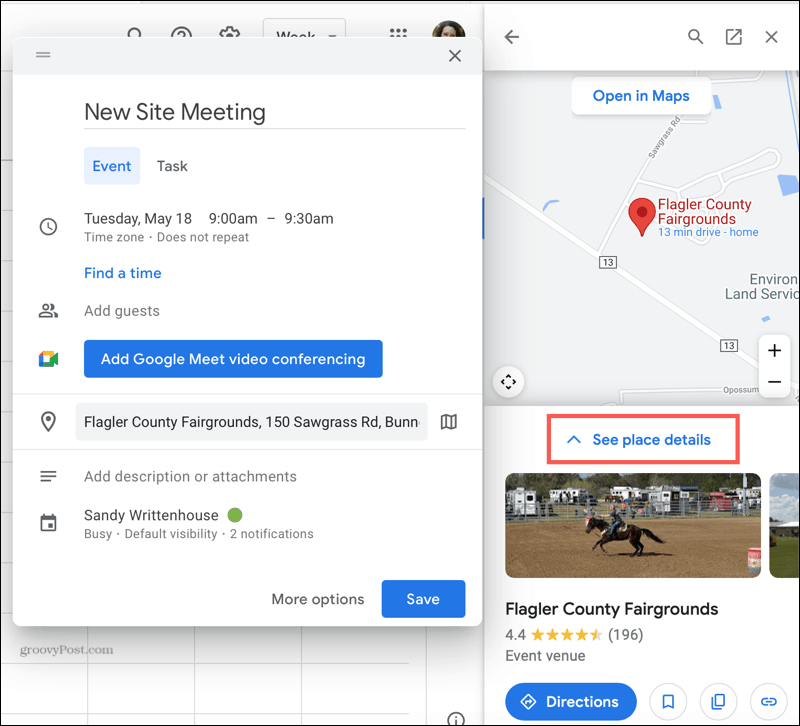
If a map link to the location is available, you can click to copy it and then paste it into your calendar event. Then your attendees have a direct link to the location in Google Maps.


When you finish with all the details for your event and the features in the Quick Access Panel, be sure to hit Save to add the event to your calendar.
Add a Travel Time Event to Google Calendar
Another nifty feature of the Google Maps Quick Access Panel in Google Calendar is adding a travel time event. This places an event on your calendar when you need to leave from your location to arrive at the event on time.
- With the location for your event in the Quick Access Panel, click Directions.
- You’ll see the distance and travel time from your spot to the event location. If you’ll be leaving for your event from a different specific place, click Your location and enter that starting point.
- When you finish, click Add to Calendar.
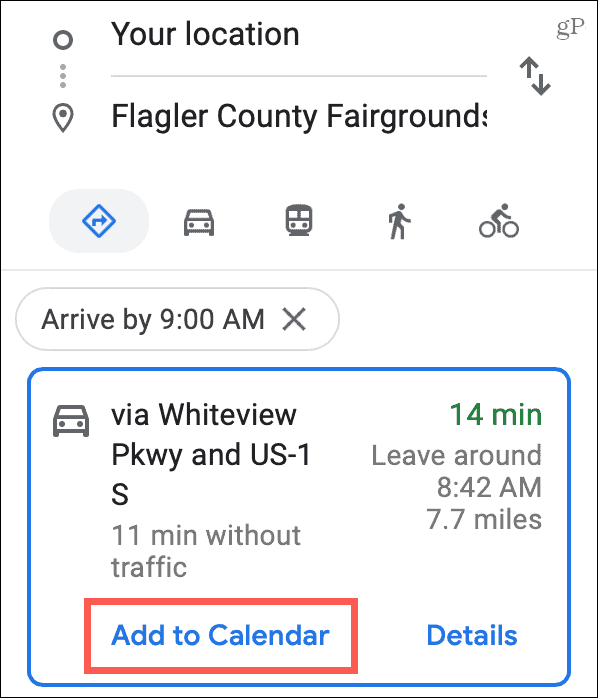
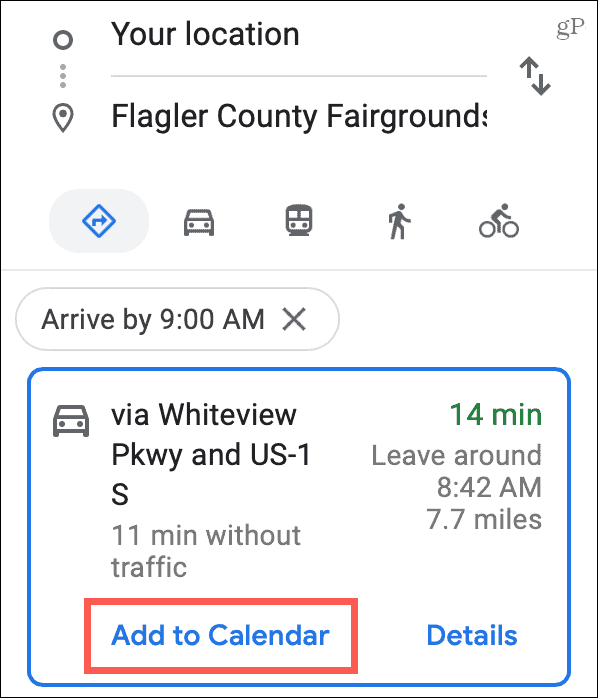
You’ll then have this travel time event on your calendar. Open it, and you’ll see what time you need to leave for your event. You can also make any necessary edits to this event like any other, like changing your starting location or adding a notification.
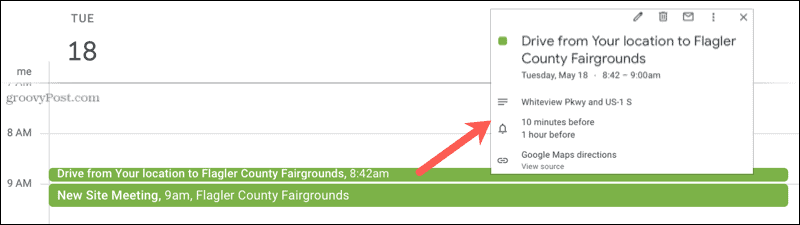
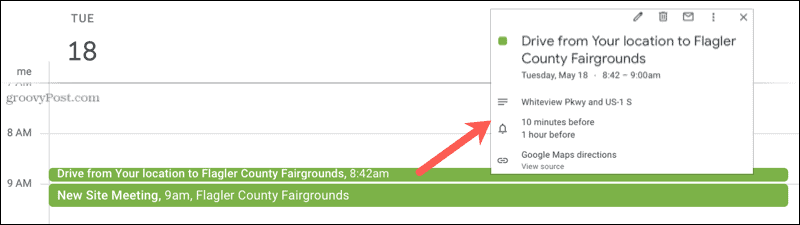
Plan Your Event With Google Calendar and Google Maps
When creating your next Google Calendar event, check out the Google Maps sidebar for your event location. You can take advantage of the Google Maps features to include more details or make sure you arrive on time.
For some more cool ways to use these apps, take a look at how to add a background image in Google Calendar and how to plan your next road trip in Google Maps.
Leave a Reply
Leave a Reply






