How to Calibrate Google Maps
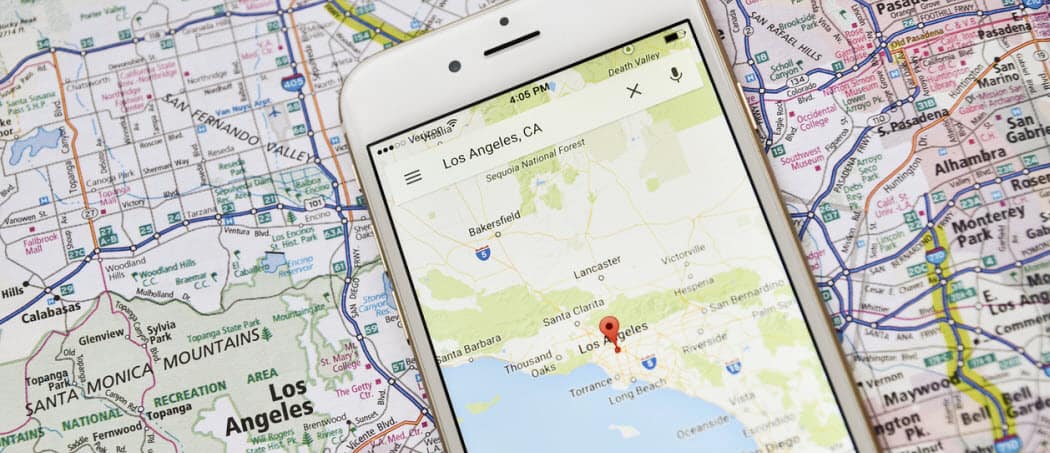
Google Maps is only as accurate as the device you’re using. If you’re going the wrong way, use this guide to calibrate Google Maps for better directions.
When you calibrate Google Maps on your iPhone or Android device, you’ll see more accurate directions. With better directions, you’ll have an easier time navigating to where you need to be and not at a dead end. If you calibrate Google Maps, it improves accuracy by calibrating the compass to point in the right direction.
In this guide, we’ll show you how to calibrate the Google Maps compass for more accurate readings. We’ll also explore other tips for Android and iPhone, such as enabling high-accuracy mode for better results.
How to Calibrate Google Maps on Android
If you open Google Maps on Android and see the blue compass icon is pointing in the wrong direction, you can fix it pretty easily by calibrating the compass.
For compass calibration on Android, use these steps:
- Launch Google Maps on your Android phone.
- Hold your phone and move your hand in a figure-of-eight motion. It could take a couple of times to get it right, but you should see the beam narrow as you do this.
- If you aren’t successful, repeat the figure-of-eight motion to see your accuracy improve.
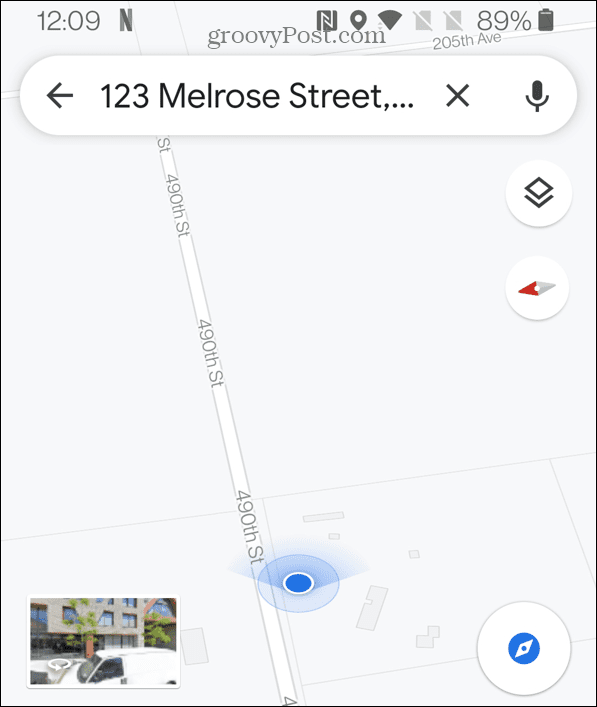
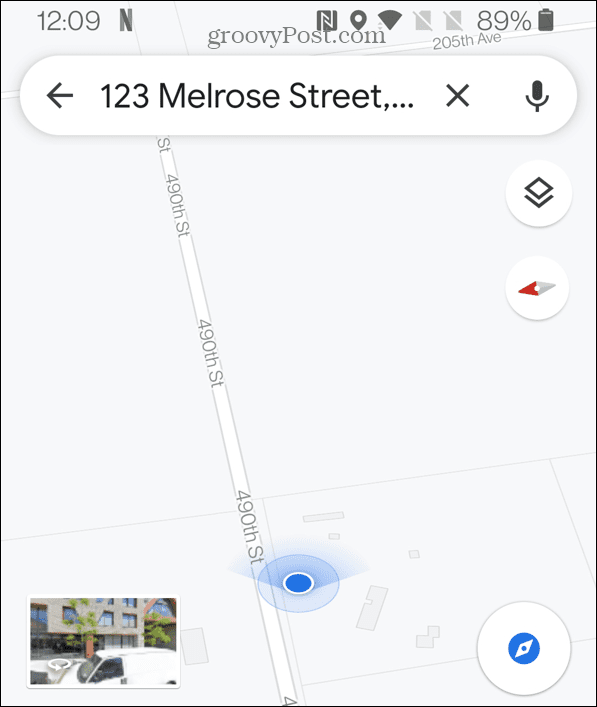
How to Turn on High-Accuracy Mode for Google Maps on Android
Another way to ensure you’re getting better accuracy from Google Maps is by enabling high-accuracy mode. This feature is only available for Android users.
To enable high-accuracy mode for Google Maps on Android:
- Open the Settings app on your Android phone.
- In the Settings menu, swipe down and tap Location. On some Android devices, this might be labeled Security and Location.
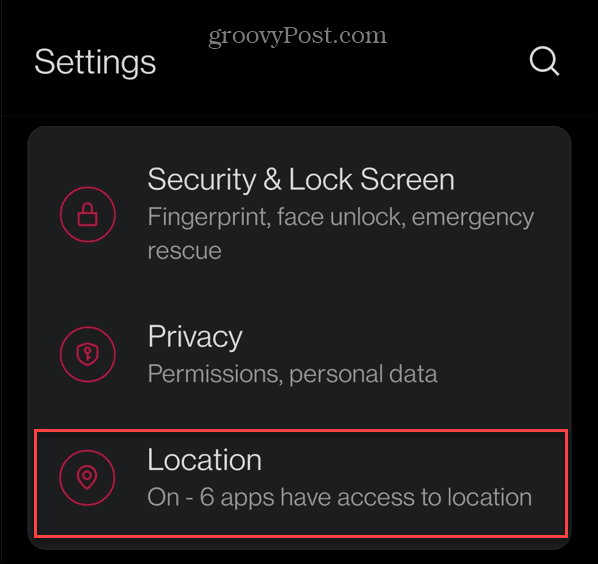
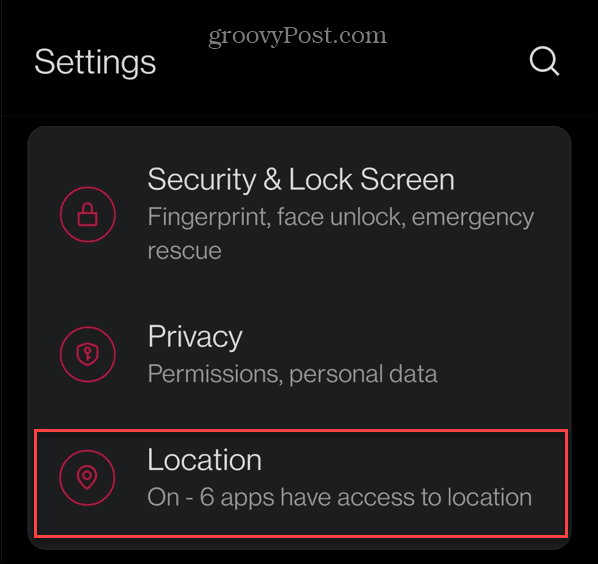
- Make sure the Use Location button is turned On.
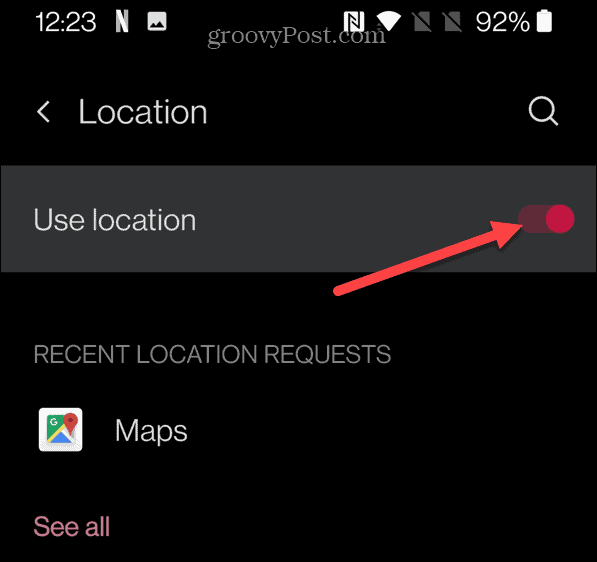
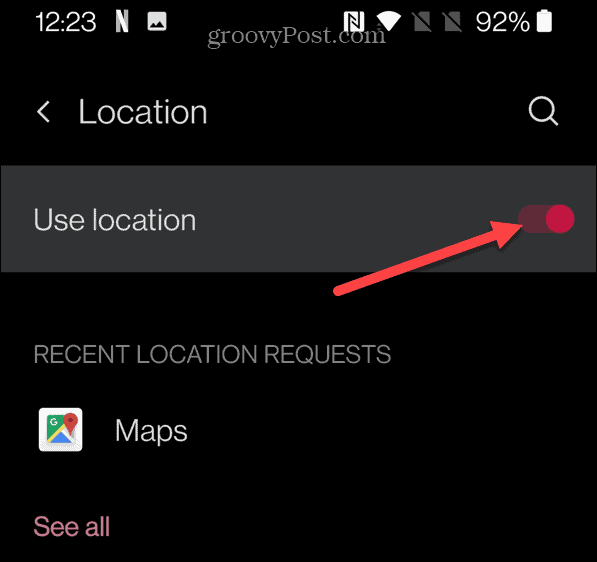
- Next, tap Mode (or the equivalent option). For example, in the OnePlus Settings menu, tap Google Location Accuracy and toggle it On.
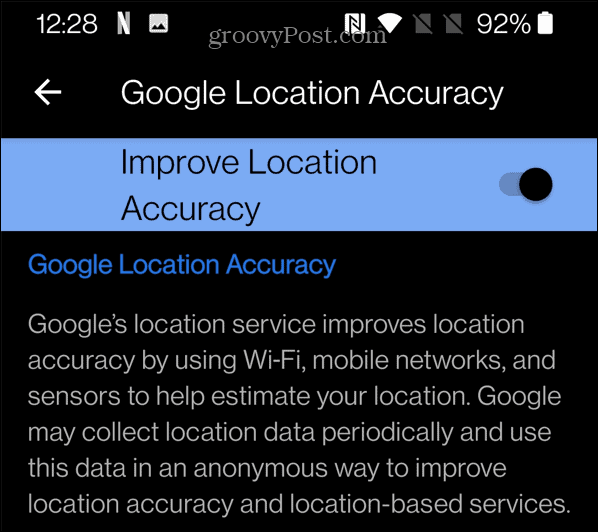
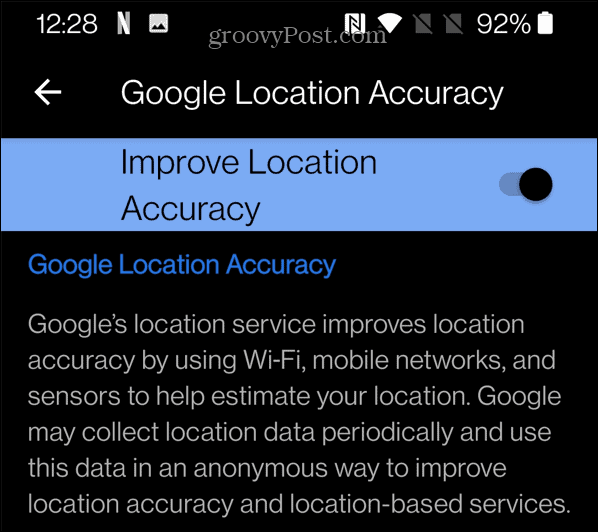
Other Ways to Calibrate Google Maps on iPhone or Android
If you’re still seeing a poorly calibrated compass on your iPhone or iPad, you can try a few other tricks to fix the problem.
Enable Location Services on iPhone
You’ll need to enable and calibrate location services on your iPhone. These allow apps like Google Maps to access your location using your iPhone’s GPS and other location data.
To allow access to your location on iPhone:
- On your iPhone, open the Settings app.
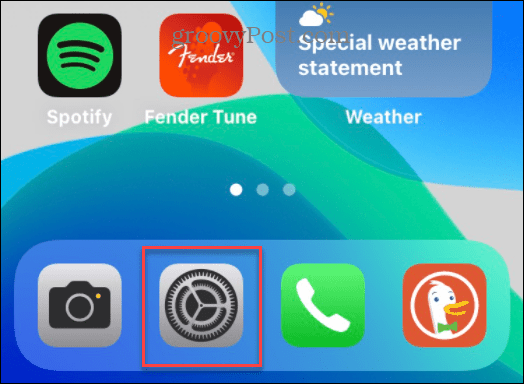
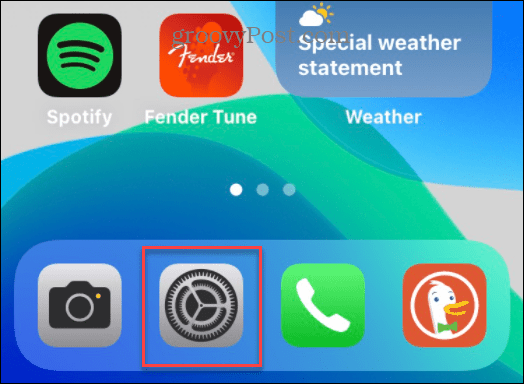
- Tap the Privacy option in the Settings menu.
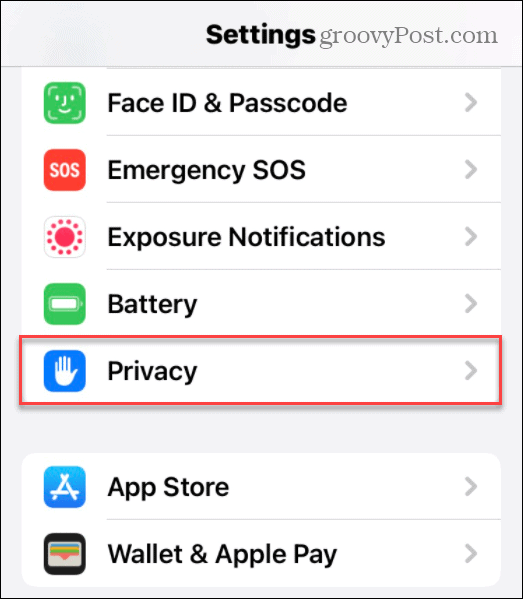
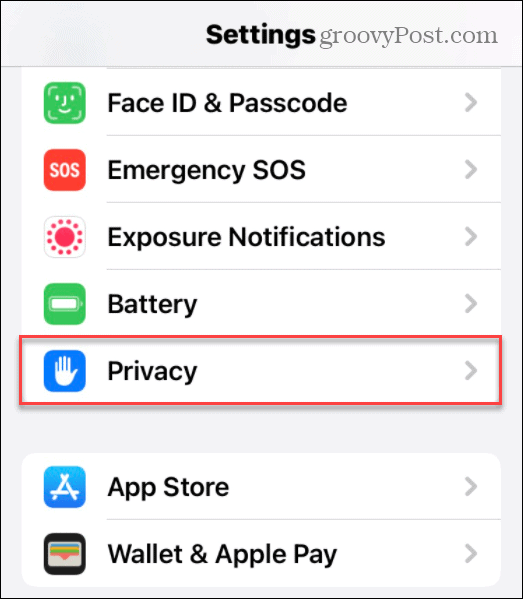
- In the Privacy menu, tap Location Services.
- Make sure that the Location Services slider is enabled—tap it if it isn’t.
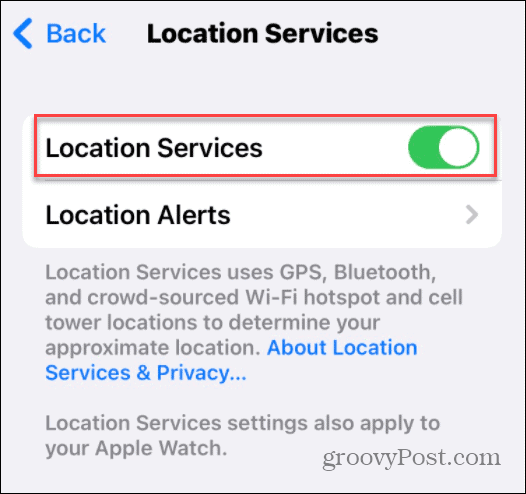
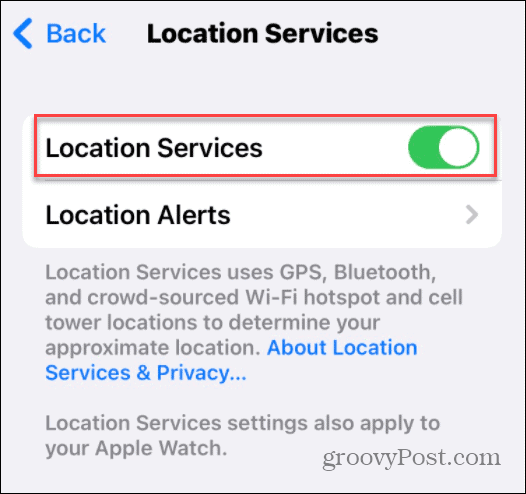
- Scroll down the list and select Google Maps, then select how you want Google Maps to use your location. You can choose Never, Ask Next Time or When I Share, When Using the App, or Always.
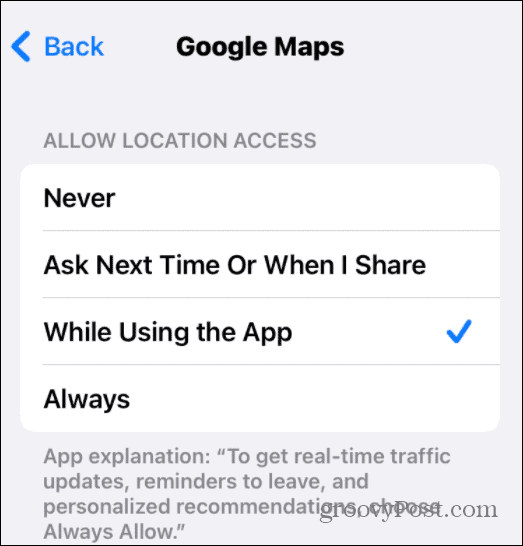
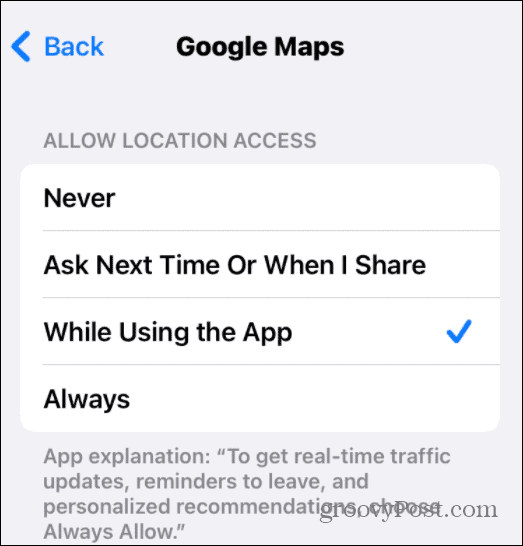
- Once you’ve selected your location access preferences, toggle the Precise Location slider to the On position.
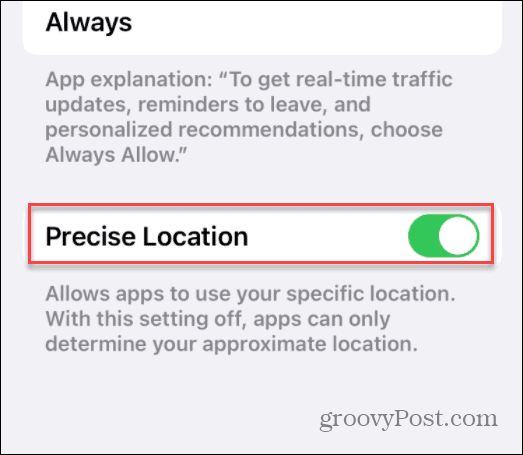
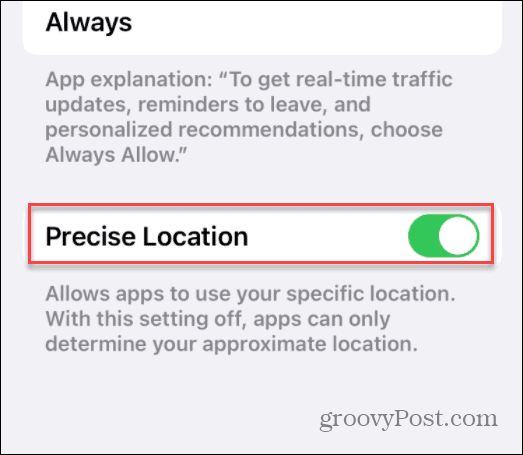
Enable WiFi Scanning Accuracy
Another way to improve your location data is to enable your WiFi radio. Keeping it turned on will help Google Maps scan nearby WiFi signals to better determine your location.
In particular, some Android phones allow you to enable (or disable) this functionality to ensure a more accurate location. You’ll need to make sure this setting is enabled in your Settings menu. These steps are designed with Samsung devices in mind and may vary on other Android devices.
To enable WiFi scanning accuracy on your Android device:
- Open the Settings menu and select Location > Improve accuracy.
- Tap the Wi-Fi scanning slider to enable the feature.
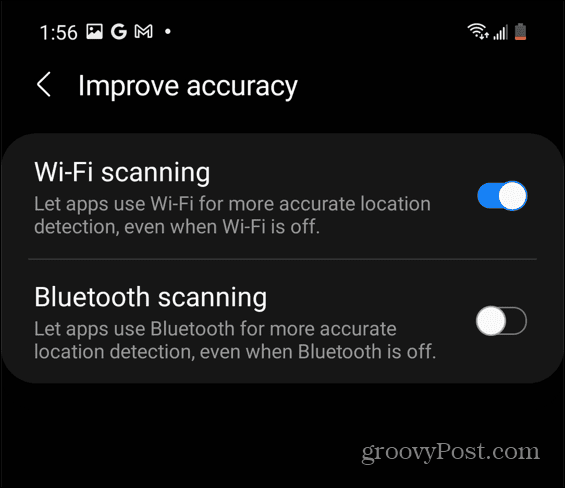
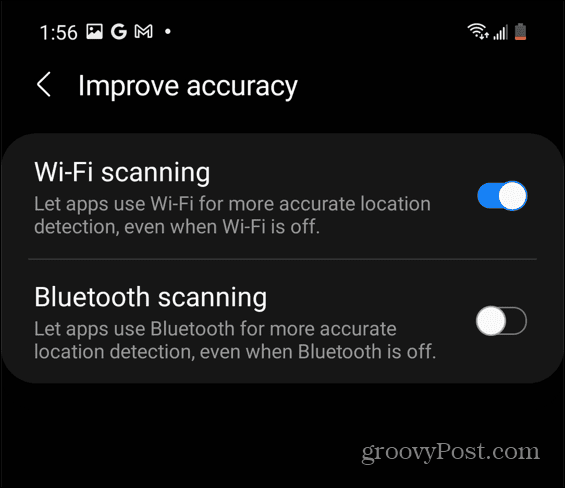
Using Google Maps Effectively
The steps above are just a few quick and simple ways to calibrate Google Maps on your Android or iPhone. If you’re still not getting the result you want, try rebooting your iPhone or Android handset to reset the GPS sensors on your device.
Once you’ve calibrated your device, you can use GPS coordinates in Google Maps to find specific locations. Another cool trick is using your Google Maps timeline as a travel diary. It’s also worth noting that you can use the Google Maps sidebar in Google Calendar to help you if you’re planning to travel to a new location.
Leave a Reply
Leave a Reply






