How to Change Your Password in Gmail

It’s important to protect your Gmail account from unauthorized access by regularly changing your password. Learn how to change your password in Gmail here.
Have you ever forgotten your Gmail password? Or are you worried someone might hack into your account because you’ve been using password123 for the last ten years?
Don’t worry—you’re not alone. Many people struggle with effective password management. Thankfully, changing your password in Gmail is simple, easy to do, and only takes a few minutes.
Imagine how much safer and confident you’ll feel knowing that a strong and unique password protects your Gmail account. You can access your emails, contacts, calendars, and other Google services without hassle or worry.
We’ll explain how to change your password in Gmail below.
How to Change Your Password in Gmail on a PC or Mac
One of the easiest ways to change your password in Gmail is by accessing your Google Account settings in a web browser. The easiest way is using a PC, Mac, or web-capable device like a Chromebook.
To change your password in Gmail on a PC or Mac:
- Open the Google Account settings page in your web browser.
- Sign in with your current email address and password.
- Click Security on the left, then go to Signing in to Google > Password on the right. You might need to sign in again at this point.


- When prompted, enter your new password into the boxes provided.
- Make sure that your new password is strong and unique. Avoid using common words, phrases, or personal information that someone might guess easily, and consider using special characters. You can also check the strength of your chosen password in a few ways.
- Click Change Password to confirm your choice.


- You may be signed out at this point–sign back in again if you need to.
At this point, your password will be updated. You’ll need to use the new password to sign into Gmail and other Google services from now on.
How to Change Password in Gmail on Android
If you use an Android device, you can also change your password in Gmail by using the Settings app. This will only work on Android devices that use Google services.
Because of Android fragmentation, these settings may vary, depending on your device and Android version. However, they should work for most users (with minor step name variations).
To change your password in Gmail on an Android device:
- Open the Settings app on your device.
- Tap Google or Accounts, depending on your device.

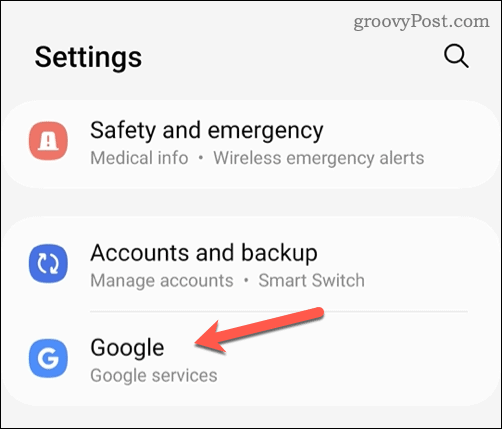
- Next, tap the Google Account or Manage Your Google Account option.


- Tap Security, then Password. You might need to sign in again at this point.


- When prompted, enter your new password into the boxes provided.
- The same tips for creating a strong and unique password apply to mobile users, so make sure you use a secure, hard-to-guess, and original password that includes numbers, letters, and special characters.
- Tap Change Password to confirm.


If the settings are correct, your password should update automatically. From now on, you’ll need to use this password to sign in to Google services (including Gmail).
How to Change Your Password in Gmail on an iPhone or iPad
If you use an iPhone or iPad, you can change your password in Gmail using the Safari web browser (or any other web browser app you prefer).
To change your Gmail password on an iPhone or iPad:
- Open Safari or another web browser app on your Apple device.
- Open the Google Accounts settings page and sign in with your Gmail address and password.
- Tap Security > Password. You might need to sign in again.

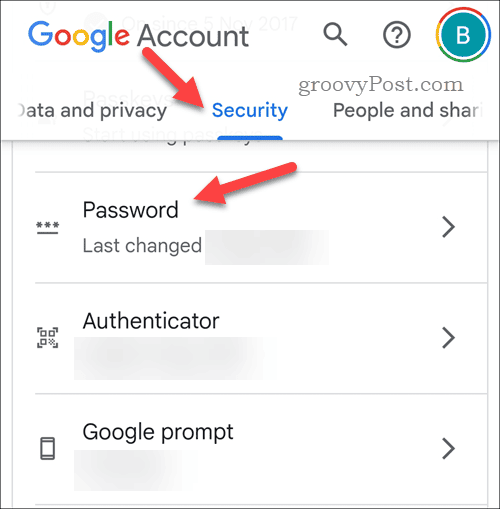
- When prompted, enter your new password. Make sure it’s strong, unique, and uses special characters.
- Tap Change Password to confirm the change.


Once you’ve changed your password, you may be asked to sign in again in the Gmail app.
Better Privacy Settings in Gmail
Changing your password in Gmail is a simple but effective way to keep your account secure and prevent unauthorized access. Follow these steps carefully and remember to use a strong and unique password every time you change it.
If you’re using Gmail and want to supercharge the experience, don’t forget to try a third-party Gmail client. Clients like Kiwi for Gmail include advanced features that aren’t otherwise available, such as the ability to use third-party plugins.
Want to email a large group of users regularly? You could think about creating a group email list in Gmail to avoid having to type out each email address manually.
Finally, if you’re looking to switch to Gmail, you can always import your Outlook emails and contacts into Gmail.
Leave a Reply
Leave a Reply






