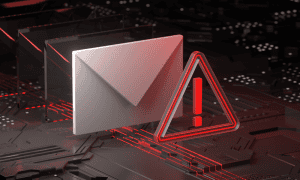How to Check Blocked Emails in Gmail

If you’re missing some emails, you might need to check your blocked emails in Gmail. Here’s how.
Gmail is pretty good at dealing with spam in my experience, but that doesn’t mean that the odd message doesn’t come through. I’ve even blocked certain emails from my account. Still, it’s worth checking your blocked emails in Gmail periodically to see that you’ve not missed anything important.
Those emails aren’t gone for good, luckily. There’s an easy way to check blocked emails in Gmail, depending on how you’ve blocked them. You can check out how by following the steps below.
Can You View Blocked Emails in Gmail?
Depending on how you blocked the user, you can easily check blocked emails in Gmail. That’s because, for the most part, blocked emails are usually sent straight to your spam folder. You can view them by opening the spam folder, opening up an email, and checking the label at the top. The label will tell you the email address is blocked.
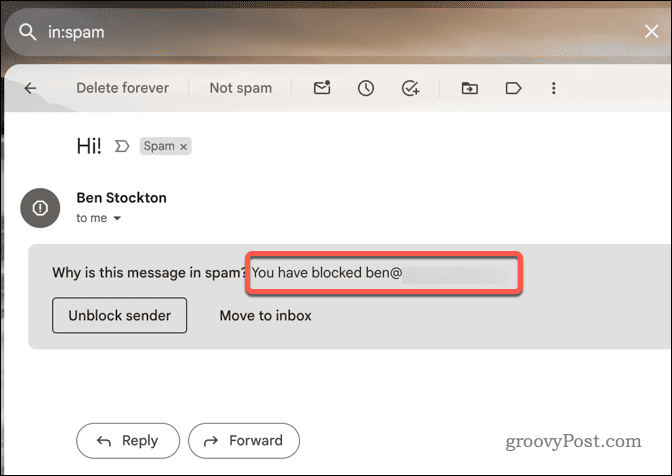
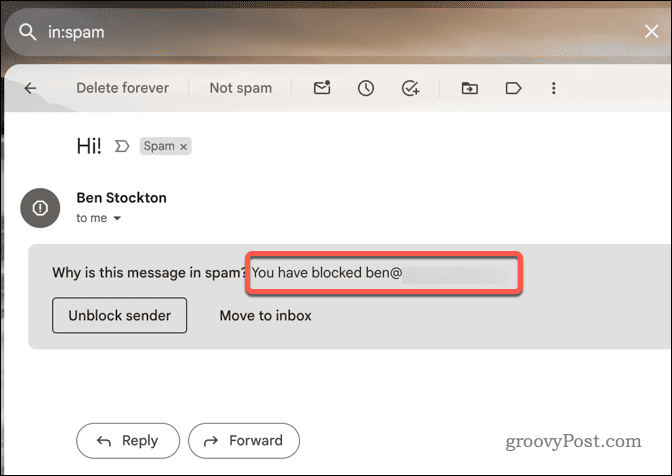
Gmail deletes emails from the spam folder after 30 days, however. If you receive an email from a blocked contact within the past 30 days, you may be able to see it. However, there’s one exception. If you’ve created a custom filter that automatically deletes emails from a blocked sender, then you can’t view them at all.
There’s no way to retrieve emails that have been deleted automatically by a blocked filter. All you can do is avoid filtering emails this way and send them to your spam folder instead, where you’ll have the 30-day window to retrieve them.
Also, keep in mind that deleted emails that do end up in spam are removed when you manually empty the spam folder. If you decide to empty the spam folder this way, you won’t be able to retrieve them afterward. If you want to keep some of the blocked emails, you should move them to another folder before emptying the spam folder.
How to View Blocked Emails in the Gmail Spam Folder on PC or Mac
As we’ve mentioned above, blocked emails in Gmail are typically treated as spam emails and are moved to the spam folder.
Unless you’re using a custom filter, you can check your blocked Gmail emails by looking in the spam folder before the 30-day period is up using the steps below.
- Log in to your Gmail account on your PC or Mac from your web browser.
- Select the Spam folder on the left. If you can’t see it, click More to expand the list of folders.


- You’ll see a list of emails that Gmail marked as spam. Select any email that you think has been sent by a blocked emails—these will have the blocked label at the top.

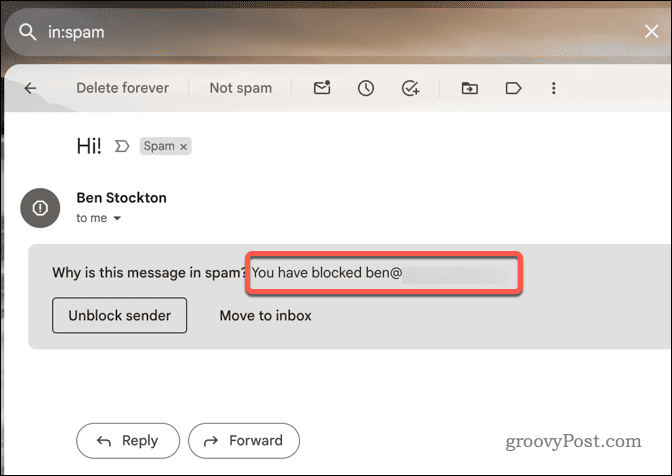
- If you want to unblock an email address, open any of the blocked emails in the spam folder and click the Unblock sender button.


How to View Blocked Emails in Gmail Spam Folder on Mobile Devices
You can also view blocked emails in your Gmail spam folder using the Gmail mobile app on Android, iPhone, and iPad devices.
The same rules apply, however. You can only retrieve blocked emails that are removed to spam that haven’t been deleted within a 30-day period, deleted manually, or deleted automatically by a filter. To view blocked emails in Gmail spam folder on mobile devices, use the following steps.
- Open the Gmail app on your mobile device.
- Tap the menu icon (three horizontal lines) in the top-left, next to the search bar.


- Scroll down the list of folders and tap Spam to open the spam folder.


- You’ll see a list of emails that Gmail has blocked and marked as spam. Select any that you believe might be blocked by your existing filters.
- To unblock an email address, tap on a received email from a blocked address, then tap the Unblock sender button at the top of the message.


How to View Your Blocked Email List in Gmail
If you want to see a list of all the email addresses that you’ve previously blocked in Gmail, you can do so by accessing your blocked senders list. This list shows you the email addresses that you’ve blocked using the block button or using a custom filter. You can use the following steps to view your blocked Gmail list.
- To do this, open your web browser and log in to the Gmail website.
- Click the settings icon in the top-right.
- Select the See all settings option.


- In the Settings menu, select the Filters and blocked addresses tab.
- A list of filtered or blocked email addresses will appear in the next menu. Scroll to the bottom labeled with the message that the following email addresses are blocked. Gmail blocks these emails and places them in the spam folder.
- To unblock any of the emails, press the unblock option next to the addresses.


- If you’ve used a custom filter to block and filter email addresses, scroll back to the top of the menu to identify the matching filter.
- Press delete next to the filter to remove it.


Blocking Unwanted Emails in Gmail
If you’ve blocked someone in Gmail, you’re probably going to want to avoid their messages. However, if you decide to check your blocked emails in Gmail, you can quickly do so by viewing the spam folder at any point—as long as the emails are still there, that is.
If you’re new to Gmail, you might want to pick up some Gmail tips and tricks to help you become a power user. For instance, you might want to start labeling your Gmail emails to help you sort through them more effectively.
Leave a Reply
Leave a Reply