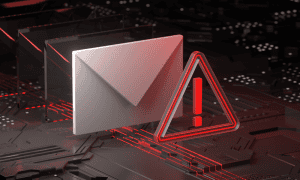How to Fix a Gmail Error Attaching a File

When you need to send a document to someone and it doesn’t work, you may need to fix a Gmail error attaching a file. Here’s how.
Google’s Gmail is one of the most popular email management tools on the desktop, offering many features. But it’s not without its flaws, and sometimes you may need to fix a Gmail error when attaching a file.
Various things may happen when the problem occurs. For example, you may get an “attachment failed” error, be unable to use the dedicated file attachment button, or not be able to drag and drop a file into Gmail to send it.
Regardless of the error or non-functionality, in this guide, we’ll show you how to fix a file attachment error in Gmail. For this article, we’re using Google Chrome, so the steps will vary slightly in your browser, i.e., Edge or Firefox. Still, this will show you what to look for so you can fix the problem.
What is Causing Attachment Error?
There are different causes for file attachment errors. For example, Gmail blocks executable files, the browser’s cache could be corrupt, an extension could block attachments, the file size limit (25 MB) could be reached, or other browser-related issues could be a cause.
If you need to send files larger than 25 MB, you must use Gmail with your Google Drive. If it doesn’t have enough storage space, you won’t be able to send the item until you create room in Google Drive.


Delete Browsing History and Cache
If you have a large or corrupt cache in Chrome, you can clear your browser’s history, including cookies, images, site data, and more.
- Press Ctrl+Shift+Delete.
- Choose a time range and click the Clear data button.


- Once browsing data is removed, relaunch the browser and see if the attachment problem in Gmail persists.
Disable Extensions
Extensions are a great way to add functionality to your browser that isn’t built in. However, some extensions may interfere with the ability to attach files. So, try disabling all extensions and see if you can get Gmail to attach files again.
To Disable Extensions in Your Browser
- Click the menu button in the top right corner of your browser.
- Select Extensions or go to Extensions > Manage extensions.


- Scroll through your installed extensions and toggle them all off.


- Check if you can add an attachment in Gmail. If you can, try toggling each extension one at a time until you find the culprit. If you don’t need that extension, uninstall or reinstall and see if the issue is resolved.
Turn Off Your Firewall
A quick workaround is to turn off the firewall on your PC. Once it’s disabled, you can attach your file, send it, and turn the firewall back on.
To Turn Off the Firewall on Windows
- Press the Windows key + R to open the Run dialog.
- Type firewall.cpl and click OK or press Enter.


- Click the Turn Windows Defender Firewall on or off link in the left column.


- Under Domain, Private, and Public network settings, toggle off the firewall and click OK.


- See if you can attach the file to the message you need to send. Toggle the firewall back on after the email is sent. It’s also important to mention that if you’re using a third-party firewall, you should disable it according to its instructions.
Try Incognito or InPrivate Mode
If you don’t have the time or patience to troubleshoot extensions and delete cookies, you can use your browser’s Incognito or private browsing mode.
- Open Chrome and press Ctrl+Shift+N to open Chrome Incognito.


- Sign into your Gmail account and see if you can successfully send an attachment.
Update Your Browser
If you continue to have a problem sending an attachment in Gmail, it could be due to a bug that can be remedied with a browser update.
Open Settings > Help > About Google Chrome and install any available update. Remember, you must relaunch the browser for the update process to complete.


Fixing a Gmail Error Attaching a File
When you need to send important documents to a friend or colleague, it’s frustrating when you get a file attachment error. It’s important to mention that you should ensure a few things first. For example, ensure the attached file doesn’t exceed 25 MB; the total cannot exceed that size limit if you have multiple files. Also, make sure you aren’t trying to attach an executable (.EXE) file, as that will always produce an error.
Leave a Reply
Leave a Reply