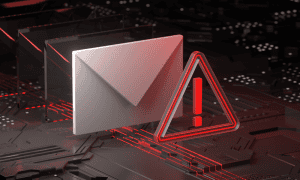How to Fix Gmail Not Receiving Emails
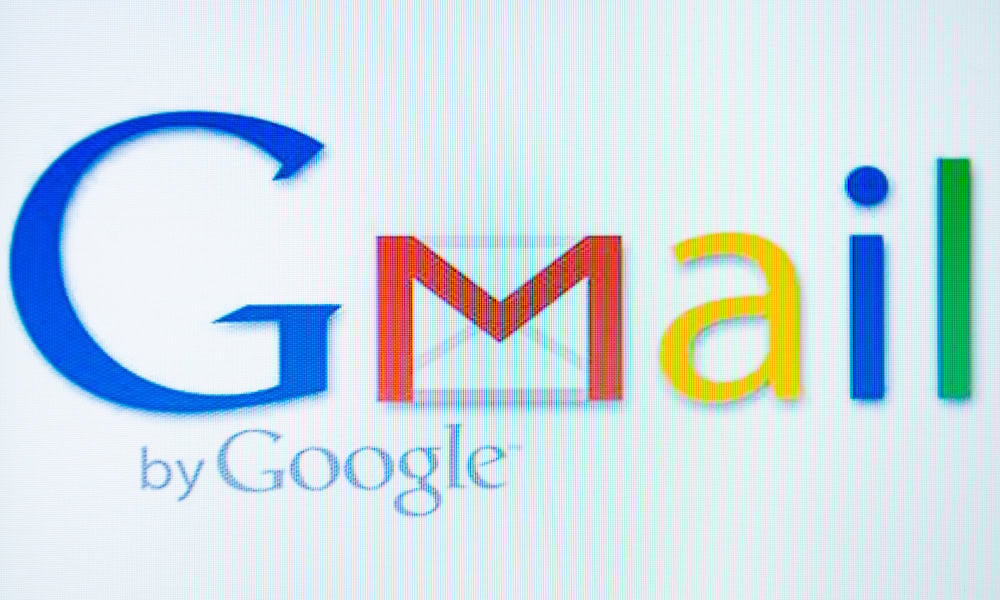
Are you not getting emails through into your Gmail account? If so, here’s how to fix Gmail not receiving emails.
We’ve all been there. You’re on the phone to customer services, ranting about how you weren’t informed about a vital piece of information, and they ask if you’ve checked your spam folder. You break out into a cold sweat as you realize that you haven’t, and sure enough, the email is there because your junk filter hasn’t been working properly. You feel your toes curl in embarrassment and hang up the phone in shame.
Email can be great, but when your emails aren’t coming through properly, it can be a real pain. Here’s what to try if you’re having problems with Gmail not receiving emails.
Send Yourself an Email
There are two possible scenarios when you’re having problems with Gmail not receiving emails. The first is that no emails at all are getting through. The second is that some emails are getting through, but others are failing to do so.
You can quickly determine which scenario you’re experiencing by sending an email from your Gmail account to yourself. If this comes through, then the problem is only with specific emails. However, if you don’t receive the email from yourself, then it’s likely that no emails are getting through. If this is the case, you should try some of the fixes in the first half of this list first.
Check Your Internet Connection
One of the simplest reasons that you’re not receiving emails in your Gmail account is that you have a problem with your internet connection. Gmail requires an internet connection to receive your emails from Gmail’s servers. If your connection is down, you won’t be able to receive any emails.
A quick way to test your internet connection is to perform a quick web search. If it works, your internet is probably fine. If you can’t perform a web search, then you’ll need to check your network connection.
Check Google’s Servers
If your network connection is fine, then the problem may be at the other end. If Google’s servers are down, you won’t be able to receive any emails until they’re back up and running again.
You can use a site such as downdetector.com to check the current status of the Gmail servers to see if there are any reported issues.
Ensure You Have Enough Storage Space
By default, you get 15GB of free storage space with a Google account. However, this storage space is shared across Google products, including Google Photos, Google Drive, and Gmail. If your storage is full, you may no longer be able to receive any new emails. You can check your current Google storage to see if you’re close to your limit. If you are, you may need to delete some of your emails from Gmail or delete content from other Google apps such as Google Drive or Google Photos to free up space.
- Sign in to your Gmail account.
- Click the Profile icon in the top right of the screen.


- Click Manage Your Google Account.

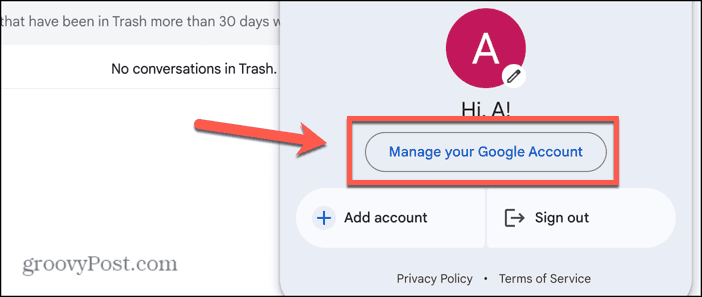
- In the left-hand menu, select Payment & Subscriptions.

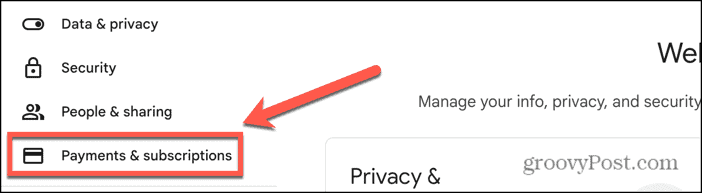
- Scroll down to Account Storage and click Manage Storage.

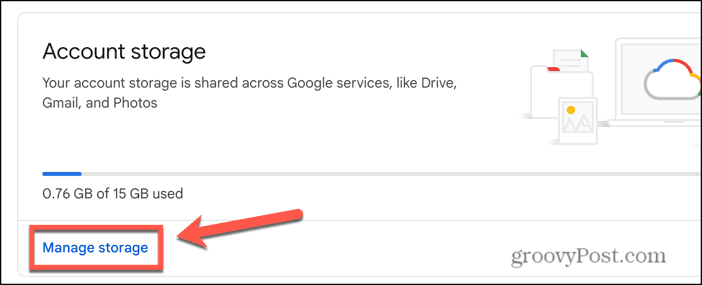
- You can see your current usage.

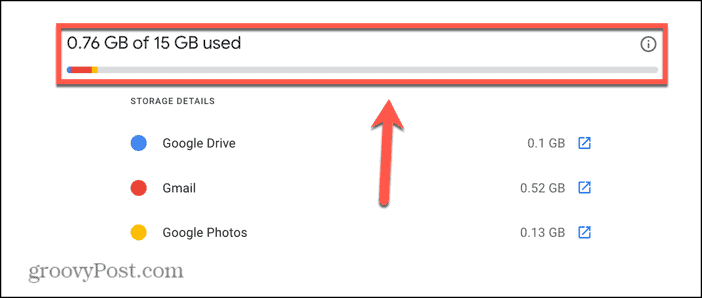
- If it is close to the maximum, try removing some content from Gmail, Google Drive, or Google Photos.
Update the Gmail App
If you’re using the Gmail app on your phone, it may be that the app is out of date, which is stopping you from receiving any new emails. Try updating the app to see if this fixes the problem.
- Open the app store on your phone.
- Search for the Gmail app.
- Select the Gmail app from the search results.
- If the app button reads Update, tap it to update to the latest version of the app.

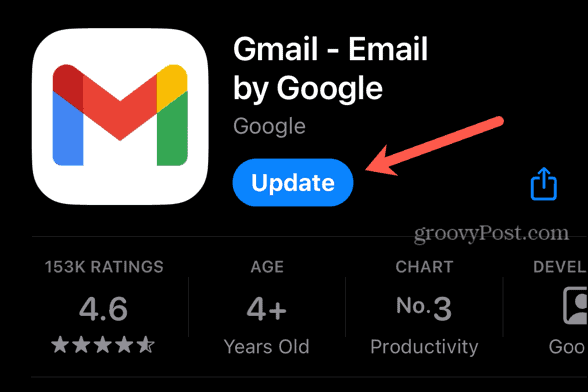
- If the button reads Open, then the app is already up to date.

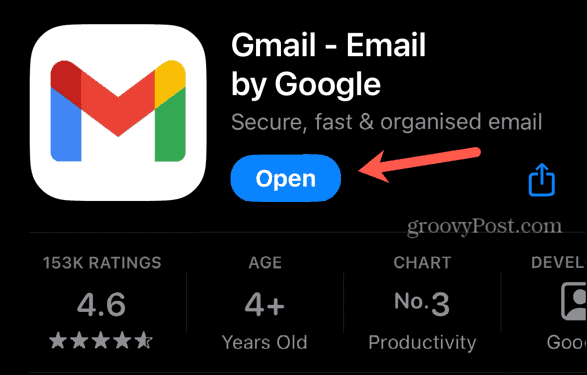
Set Up Your Mail App Again
If you’re using a different mail app to access your Gmail, then it may be that it isn’t set up correctly. You can check the current settings in your mail app, or if you’re not sure what these should be, you can delete your Gmail account from your mail app and then try setting up your mail account again. The methods for doing so will depend on the mail app you’re using; refer to the specific instructions for your mail app of choice to learn how to remove and reconnect a Gmail account.
Try a Different Browser
If you’re accessing Gmail on a browser, the issue may be caused by the browser you’re using. Try signing in to Gmail using a different browser. If Gmail works as expected using the new browser, the problem is most likely caused by the original browser. You can try clearing the cache and cookies or disabling any installed extensions to see if this fixes the problem.
Sign Out of Gmail
It’s a tech cliché, but it may be the case that all you need to do to fix your problems with Gmail not receiving emails is to sign out of your Gmail account and sign back in again. This may be enough to reset things and get your Gmail working as you would expect it to.
How to Sign Out of Gmail on Desktop
If you’re using Gmail on a desktop, you can sign out by following the instructions below.
- Sign in to your Gmail account.
- Click your Profile icon in the top-right of the screen.


- Click Sign Out.

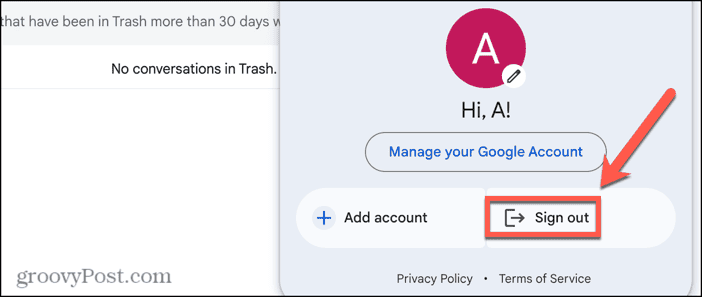
- Once you’ve signed out, click Sign In Again and sign in with your credentials.

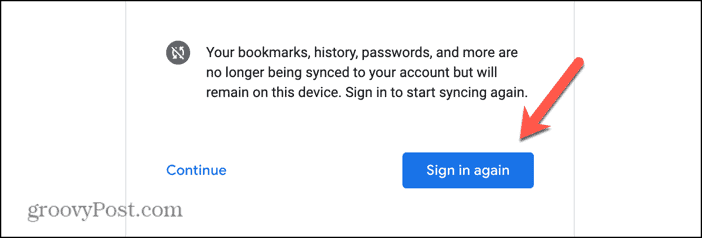
- See if Gmail is now working as expected.
How to Sign Out of Gmail on Mobile
If you’re using Gmail on your mobile device, you can sign out of your account via the Gmail app.
- Open the Gmail app on your phone.
- Tap the Profile icon in the top right.

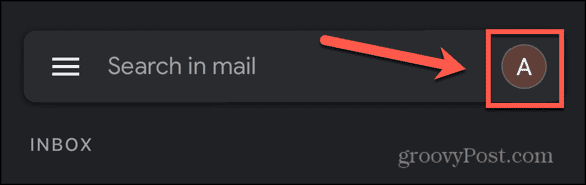
- At the bottom of the window, tap Manage Accounts On This Device.

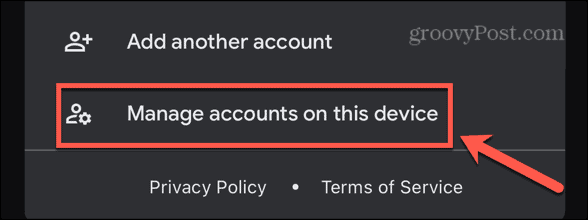
- Tap Remove From This Device for the account you want to sign out of.

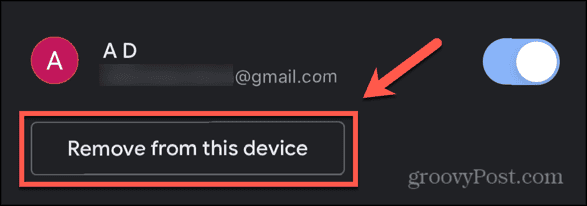
- Tap Remove to confirm.

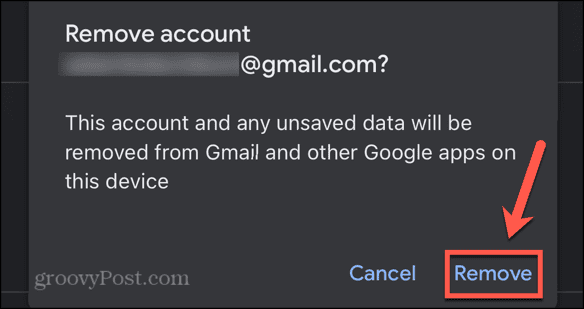
- Once removed, tap the Add Another Account button.

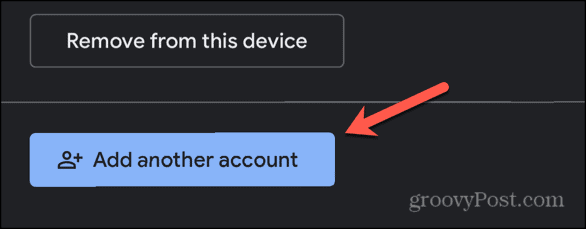
- Select Google.

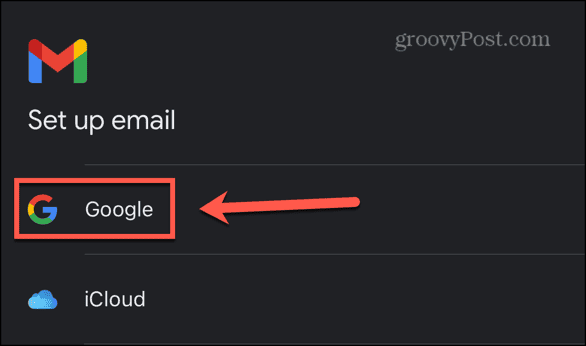
- Follow the on-screen instructions and sign in to your Gmail account.
- Once reconnected, see if Gmail is now receiving your emails.
Check Your Spam and Trash Folders
If you were able to send an email through to yourself without any problems, but some other emails aren’t coming through, then it may be that these messages are being sent to your Spam folder. It may also be the case that you’ve accidentally deleted them, or have some filters set up that are sending them straight to the Trash. You should check the Spam and Trash folders to see if the emails have ended up in those folders.
How to Check Your Gmail Spam and Trash Folders on Desktop
If you’re using Gmail on a desktop, you can access the Spam and Trash folders from the side menu.
- Sign into Gmail and click the Spam or Trash folders in the left-hand menu to see if these contain the email that you’re missing.

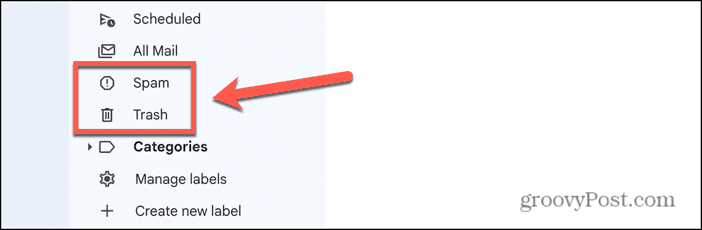
- If you can’t see these folders, click More to expand your view.


- If you find an email in the Spam folder that shouldn’t be there, click the Report Not Spam button to move the file to your Inbox and stop any emails from this sender from being sent to the Spam folder in the future.


- If an email is in Trash by mistake, open it and click the Move To icon.


- Select Inbox to return the email to your Inbox.


How to Check Your Gmail Spam and Trash Folders on Mobile
If you’re using the Gmail mobile app, you can check the Spam and Trash folders to see if your missing emails are there.
- Open the Gmail app and tap the Menu icon.

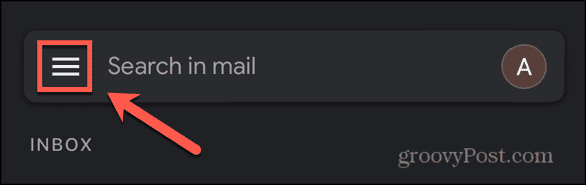
- Select Spam or Trash (or Bin in the UK).

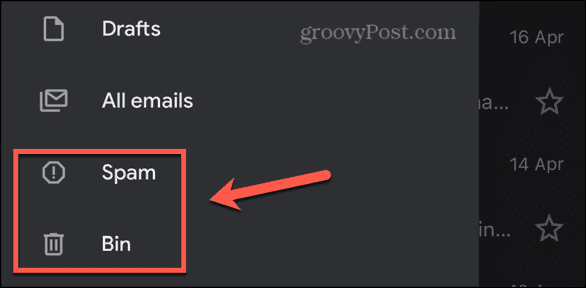
- If you find an email in Spam that shouldn’t be, open it and tap Report As Not Spam to move it back to the Inbox and stop subsequent emails from that sender from being sent to Spam.

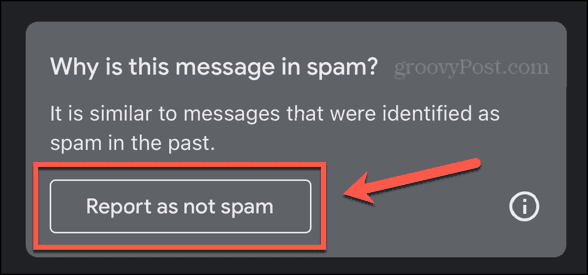
- If you find an email in Trash that you want to keep, open it and tap the Three Dots icon.

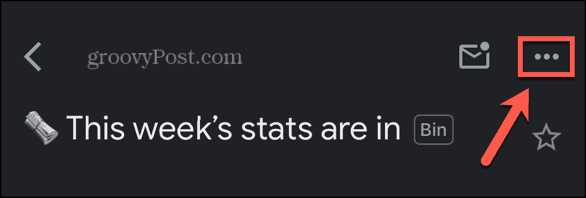
- Select Move.

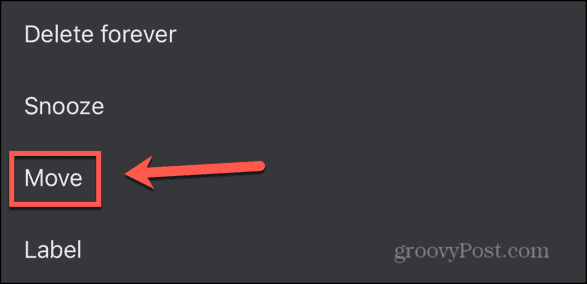
- Tap Inbox to move the email back into your Inbox.

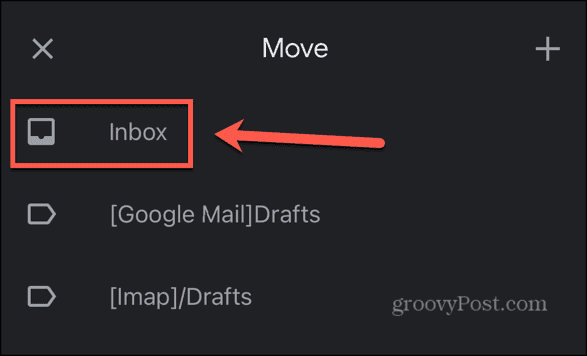
Review Your Gmail Filter Settings
If you’re not receiving certain emails in your Gmail account, it may be because you have some filters set up that are stopping these emails from appearing in your Inbox. This may be by automatically deleting them or filtering them to another location, such as the Gmail archive. You may also have blocked some email addresses in Gmail. You can check your current Gmail filters in the Gmail settings on your desktop.
- Sign in to Gmail and click the Settings icon at the top of the screen.

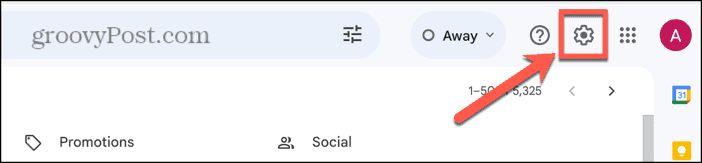
- Click See All Settings.

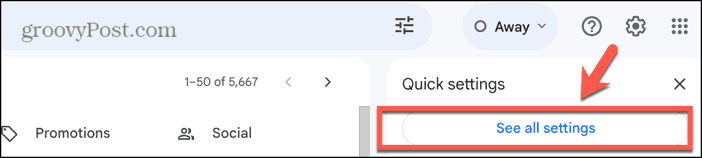
- Select Filters and Blocked Addresses at the top of the screen. You will see all the current filters that are being applied.


- Click Edit to make changes to a filter or click Delete to remove it completely.


- You can also see any blocked addresses you have set up. Any emails from these addresses will automatically be sent to your Spam folder.


Ensure Mail Forwarding is Set Up Correctly
It’s possible to set up email forwarding to send mail from another address to your Gmail address. If this has been set up incorrectly, the mail may not be being forwarded to your Gmail account, meaning you won’t receive the emails. Check the instructions for the type of email account that you’re forwarding from to ensure that you’ve set this up correctly.
Fixing Gmail Not Receiving Emails
If you’ve been having issues with Gmail not receiving emails, then hopefully one of the fixes above can help. If you find any other solutions that work for you, then please let us know in the comments.
Not receiving emails can be frustrating and can cause you to miss important emails. That’s why if you notice that some emails aren’t coming through, you try to resolve the problem as quickly as possible. If you can’t solve the issue, you may need to resort to creating a new account or trying a new email client instead.
Leave a Reply
Leave a Reply