How to Check Word Count in Google Slides

Don’t go overboard with text in your presentation. To check the word count in Google Slides, follow this guide.
Do you need to know how many words are in your Google Slides presentation? Maybe you have a word limit for an assignment you’re working on. Perhaps time is an issue, and you’re looking to estimate how long it’ll take to present your slides.
Unlike Google Docs, there isn’t a built-in method for checking your word count in Google Slides. Instead, you’ll need to use a few workarounds.
To check your word count in Google Slides, follow the steps below.
Why Your Word Count Matters
Your document’s word count is a useful metric for measuring the length and complexity of your text. It can help you determine if your presentation is too long or too short for your audience and purpose. Word count can also affect your grade if you have specific requirements from your teacher or professor.
Word counts can also help you improve your writing style and readability. For example, if you have too many words per slide, you might overwhelm your viewers with too much information. On the other hand, if you have too few words per slide, you might be leaving out important details or explanations.
A good rule of thumb is to aim for about 25-30 words per slide on average. This will ensure that your slides are clear and concise without being boring or vague.
What Does a Word Count Include?
Word counts usually include all the words visible on your slides and notes pages. It includes no hidden text, such as comments, headers, footers, or slide numbers. It also doesn’t include any images, charts, graphs, or other non-text elements.
However, your word count does include any symbols or numbers that are part of your text. For example, if you write “5G” or “$100”, these will count as one word each.
How to Check Your Google Slides Word Count Using Text Files
One of the easiest ways to check word count in Google Slides is to download your presentation as a plain text file (.txt).
This method will give you an accurate word count for your slides and notes pages. All other content is stripped from the file, leaving only the text. You can then use a word processor or an online tool to count the words.
To check your word count in Google Slides using a text file:
- Open your Google Slides presentation.
- Go to File > Download > Plain Text (.txt).

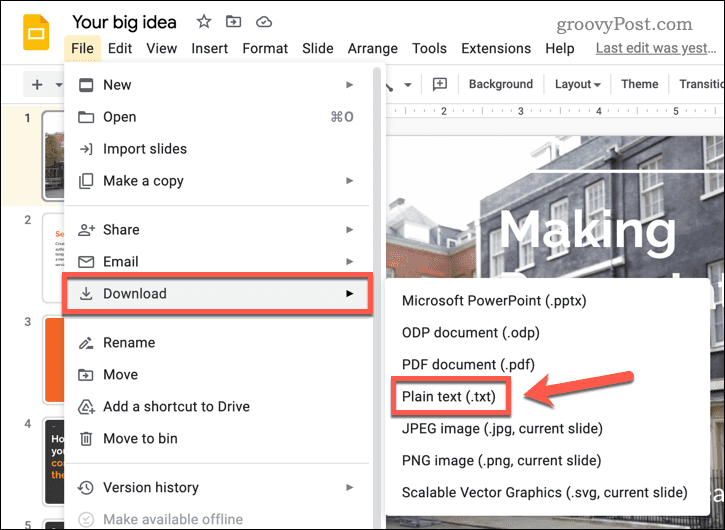
- Go to the Downloads folder on your computer. You can then open the document in a word processor (such as Microsoft Word).
- You can check the word count using the status bar at the bottom in Word.


- Alternatively, open the file in a plain text editor (such as Notepad) and paste the contents into an online tool instead.
How to Check Word Count in a Google Slides Presentation Using PowerPoint
Another way to check word count in Google Slides is to convert your presentation into a PowerPoint file (.pptx). You can then use PowerPoint’s built-in functionality to determine how many words are in it.
To check word count in Google Slides using PowerPoint:
- Open your Google Slides presentation.
- Go to File > Download > Microsoft PowerPoint (.pptx).

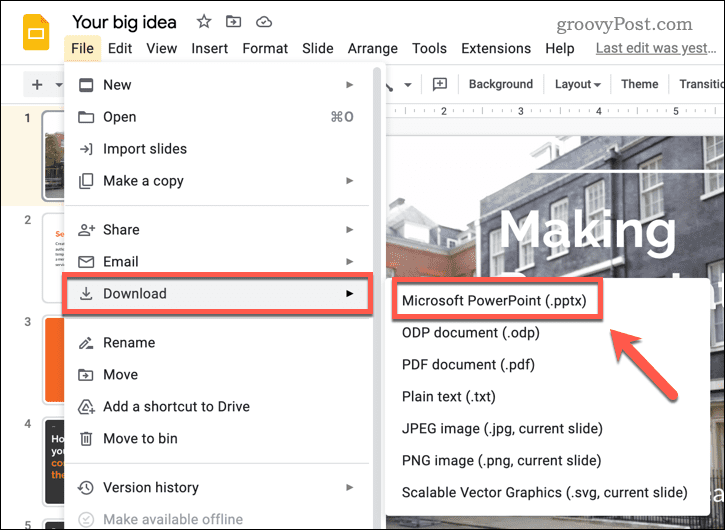
- Go to the Downloads folder on your computer and open the new PowerPoint file.
- Next, go to File > Info on Windows or File > Properties on Mac.

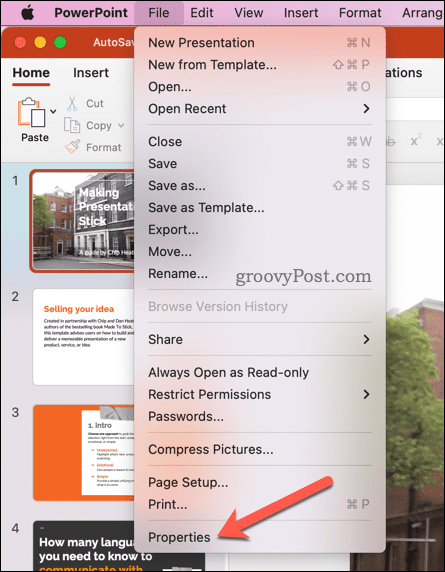
- On Windows, go to the bottom of the panel on the right and click Show All Properties. On Mac, press the Statistics tab.
- The word count for your presentation will appear under Properties on Windows or in the Statistics section on Mac.

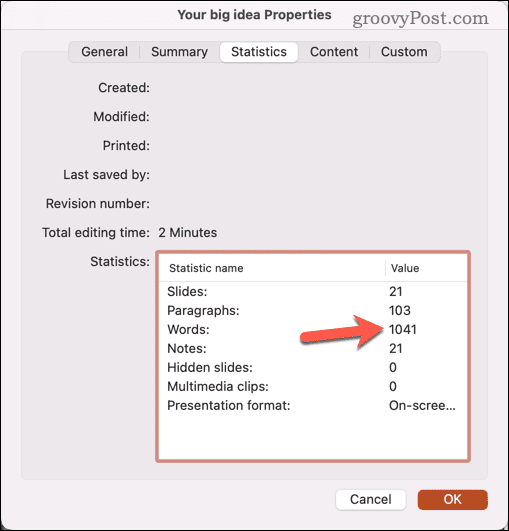
This method will give you a separate word count for each slide and notes page.
Managing Text in Your Google Slides Presentation
You can quickly check your word counts in Google Slides using the steps above. If you’re meeting is brief, or you’re just worried about text overload, the steps above will help you check whether you need to cut back on text (or add some more!)
Want to reuse content from your Google Slides presentation in other documents? For instance, if you have images you want to reuse, you can save images from your Google Slides presentation.
If you’re worried about text overload, you could try other types of content in your presentation. For instance, you could add GIFs to your presentation, or you could look at adding audio files to Google Slides instead.
Leave a Reply
Leave a Reply






