How to Embed HTML Into Google Slides
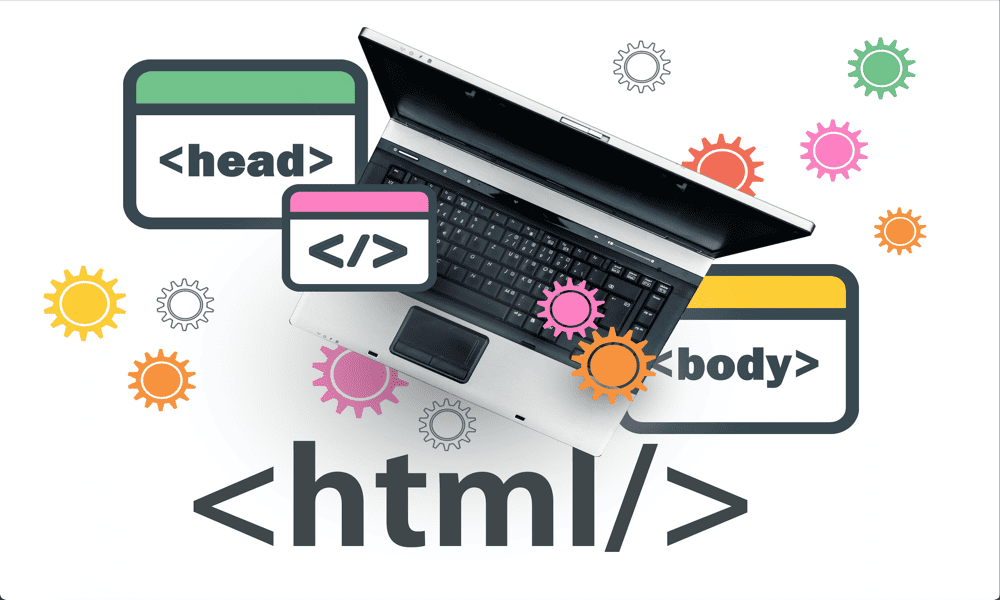
You can make slideshow presentations more exciting by embedding audio, video or images into them. Learn how to embed HTML into Google Slides in this guide.
If you want to add content from another site to your Google Slides, you may be wondering if it’s possible to embed HTML into them. This is a common way to reference elements from external websites such as videos when building a website, but is it even possible in Google Slides?
Here’s what you need to know about how to embed HTML into Google Slides.
Can You Embed HTML into Google Slides?
The short answer to this question is: no, you can’t embed HTML into Google Slides. Unfortunately, at the time of writing, it’s not possible to embed HTML into your Google Slides presentations. It’s a feature that doesn’t exist in the current version of the presentation app.
However, all is not lost. There are ways to embed different types of content such as videos, audio, and images into your Google Slides documents, even if you can’t do so using HTML. Until the feature is added, your only option is to add content this way instead.
How to Embed Video into Google Slides
There are a couple of ways you can embed video into Google Slides. Since YouTube is owned by Google, it’s not surprising that Google Slides allows you to directly embed videos from YouTube into your Google Slides. There’s no option to do so from other video-sharing sites, however.
The good news is that if your video isn’t on YouTube, you can upload the video file to your Google Drive and embed this video into your Google Slides document instead.
How to Embed a YouTube Video by Searching in Google Slides
Google Slides allows you to search for YouTube videos directly within the Google Slides app. Once you’ve located the video you want to use, you can embed it into your Google Slides document with just a click.
To find and embed a YouTube video in Google Slides:
- Open the slide you want to embed a video into.
- Click the Insert menu.

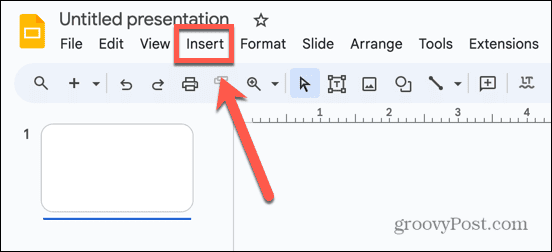
- Select Video.

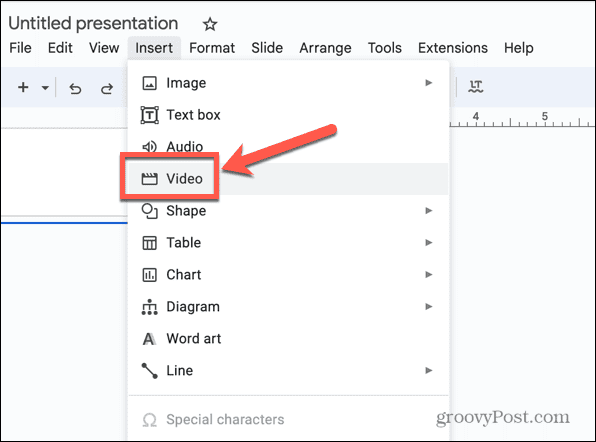
- Ensure that you select the YouTube tab and enter your search query in the search field.


- Select one of the search results.


- Click Insert.


- The video is embedded into your slide. You can drag it around to the position that you want.


- Click on the video thumbnail to see the video playback options.


- Click the Play drop-down to set the video to play on a click, play automatically, or play manually.


- You can select start and end times for the video and decide whether you want to mute the audio.


- You can also change the size, position, and drop shadow for your embedded video.


How to Embed a YouTube Video in Google Slides From the URL
It’s simple to embed a YouTube video directly into your Google Slides if you’ve already located the video. All you need is the URL of the video you want to embed.
To embed a YouTube video from its URL:
- Find the video you want to embed on the YouTube website.
- Copy the URL of the video from the address bar of your browser.


- Return to Google Slides and open the slide where you want to embed the video.
- Click the Insert menu.

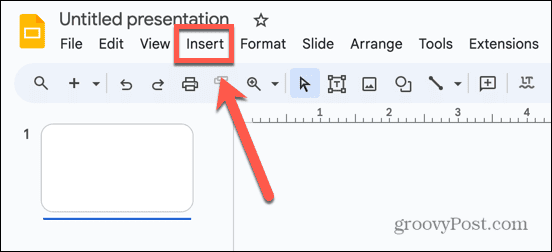
- Select Video.

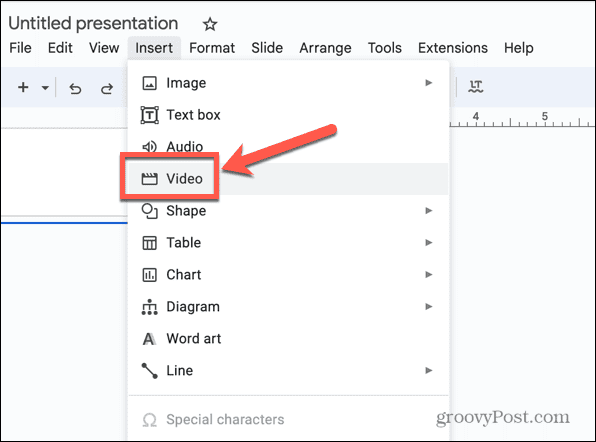
- In the YouTube tab, paste the URL into the search field.


- Press Enter and the video should appear as the sole search result.


- Select this result and click Insert.

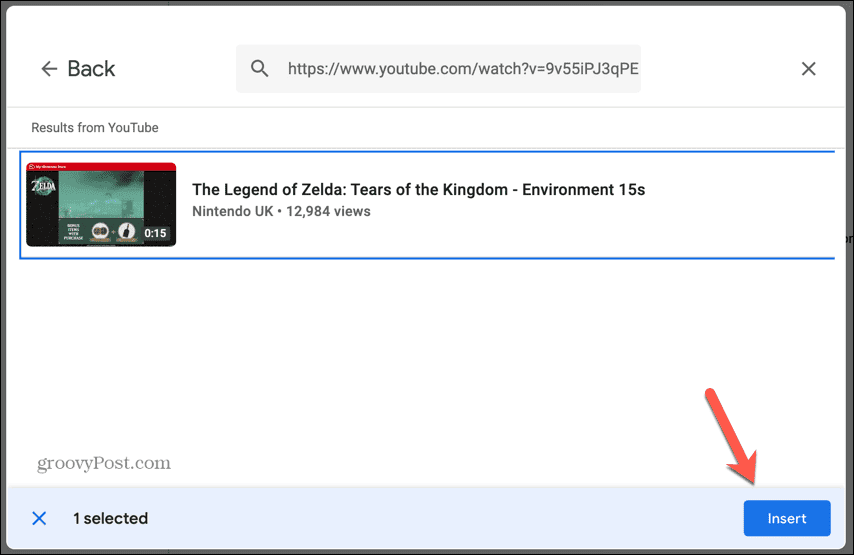
- Your video will now be embedded in the slide.


- If you click the video thumbnail, you can edit the video playback options.
How to Embed a Video File from Google Drive into Google Slides
If the video you want to embed doesn’t exist on YouTube, such as a personal video you took yourself, you can still embed it into your Google Slides document. You’ll need to save the video file in your Google Drive, and then you can embed it directly from there.
To embed a video from Google Drive:
- Open the slide you want to insert the video into.
- Click the Insert menu.

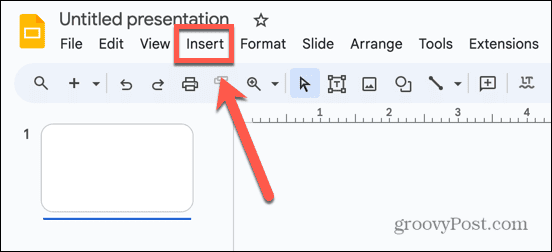
- Select Video.

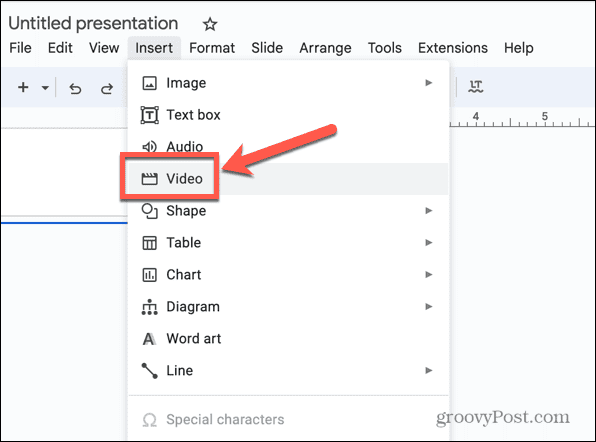
- Click the Google Drive tab.


- Select the video you want to embed.


- Click Insert.


- The video is embedded into your slide.
- If you click on the thumbnail, you can edit the video playback options.
How to Embed Audio into Google Slides
If you want to embed audio into your Google Slides, your only option is to save the audio file to your Google Drive and link to that file in your Google Slides document. Currently, there’s no way to use a link to an audio streaming site like you can with YouTube for videos.
When you embed audio, you have a few useful settings that you can tweak.
To embed audio into Google Slides:
- Open the slide you want to embed audio into.
- Click the Insert menu.

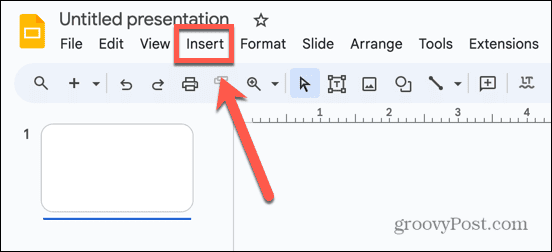
- Select Audio.

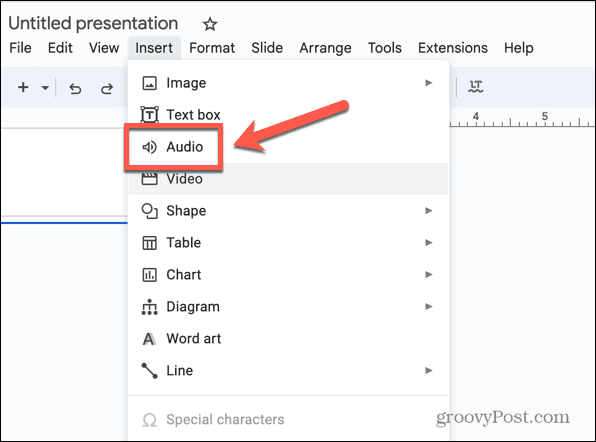
- Under the Google Drive tab, locate the audio file you want to embed.


- Select the file and click Insert.


- Your audio is embedded into your slide.


- Click on the thumbnail, and you can edit audio playback options, including how your audio starts playing and whether or not you want it to loop.


How to Embed Images into Google Slides
Embedding images is a little easier; you don’t need to save the images you want to embed to your Google Drive. It’s possible to embed images directly from Google Images. You can, however, embed slides from your Google Drive account too, if you have images you want to embed that aren’t available on Google Images.
You can also embed images from Google Photos, using the URL of an online image you want to use, or even by taking a photo with your webcam or device camera.
To embed images in Google Slides:
- Select the slide you want to insert your image into.
- Click Insert.

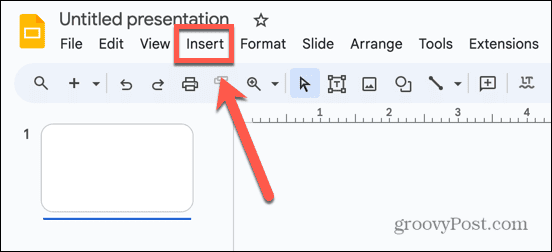
- Select Image.


- To upload an image from your computer, select Upload From Computer.


- To embed an image from your Google Drive, select Drive.


- If you want to embed an image from your Google Photos, select Photos.


- If you have the URL of an online image you want to use, select By URL.


- To take a photo now to embed, select Camera.


- If you want to search for an image to embed, select Search the Web.


- Enter your search term in the search field at the top of the Google Images pane to the right of the screen.


- Select one of the results.


- Click Insert.


- Your image is inserted into your slide.
Take Your Google Slides to the Next Level
If you were wondering how to embed HTML into Google Slides, you’ll be disappointed to learn that it’s simply not possible. However, this article should help you to embed common media types into your document without the need for HTML.
There are other useful Google Slides tricks that it’s worth knowing. If your slides aren’t ideal for the standard slide sizes, you can learn how to change slide sizes in Google Slides. If you need to add some complex math to your slides, then you’ll want to know how to add an equation to Google Slides. And if you don’t want to use a slide in your presentation, you can learn how to hide a slide in Google Slides.
Leave a Reply
Leave a Reply






