How to Fix a Google Slides Unable to Play Error
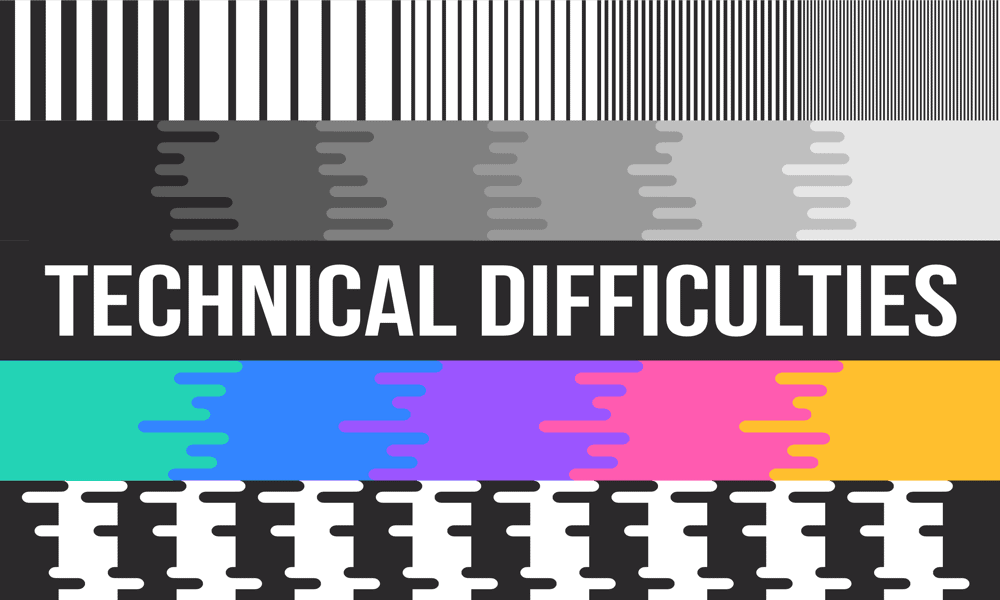
Are you having issues with embedded videos not playing in Google Slides? Learn how to fix a Google Slides unable to play error here.
Google Slides is a free PowerPoint alternative with a lot of similar features. Sometimes, however, things can go wrong.
Google Slides allows you to embed videos from YouTube, but also videos that you have stored in your Google Drive. Most of the time this is really useful, as you can quickly add a video from your Google Drive to your presentation.
Occasionally, however, this may not work. You might find that you get an error stating that Google Slides is unable to play the video.
If this is happening to you, then here are a few suggestions about how to fix a Google Slides unable to play error.
Check Your Internet Connection
Your embedded video is stored in the could in Google Drive. When you don’t have an internet connection, Google Slides won’t be able to access the video in your Google Drive and the video won’t be able to play.
If your computer says it’s connected to a network, try doing a web search in your browser. If the search works as normal, then your internet connection probably isn’t the issue. However, if you can’t perform a search in your browser, then it’s likely that there’s a problem with your internet connection. Try a different network, or try reconnecting to your current network.
Try a Different Browser
The majority of people who have encountered this error seem to have done so when using Google Chrome. This doesn’t necessarily mean Chrome is to blame, however. Chrome is the most popular browser on the market, so it’s not surprising that most people who experience this issue are using that specific browser.
However, it’s always worth trying your Google Slides video in a different browser. If the video plays as expected, then Google Chrome is almost definitely the issue. If the video still doesn’t play, then you can rule out Chrome as being the cause.
Try Incognito Mode
If you’d rather try to get your video working in Chrome instead of using a different browser, you can try opening your Google Slides document in Chrome Incognito mode. This mode doesn’t record your browsing history or save any cookies—opening your Google Slides document in Incognito mode may fix your issue.
Remember, however, that to access your document you’ll need to sign into your Google account. Once you’re signed in, your browsing history will be saved to your account, even when you’re using Incognito mode.
To turn on Incognito mode in Chrome:
- In the top right-hand corner of Chrome, click the three dots menu icon.


- Select New Incognito Window.


- Alternatively, click Ctrl+Shift+N on Windows or Cmd+Shift+N on Mac.
- Try opening your video in Google Slides again.
Turn Off Chrome Sync
Another possible source of your unable to play error in Google Slides may be issues with Chrome sync. This is a feature that allows you to share data such as browsing history across multiple devices that are signed in to the same Google account. Turning this off could help to fix your video problems.
To turn off sync in Chrome:
- Click the Three Dots icon.


- Select Settings.

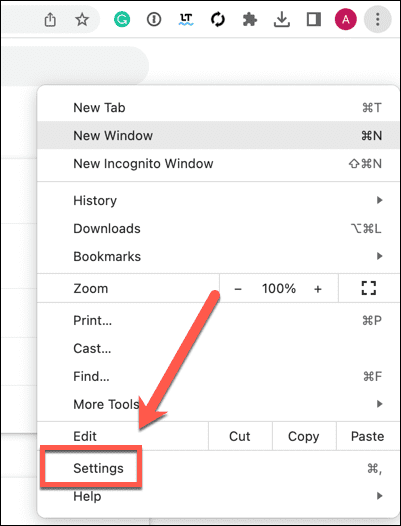
- In the You and Google section, click Turn Off.


- Confirm your decision by clicking Turn Off.


- Chrome sync is now turned off. Try your Google Slides video again to see if it works.
Clear Cookies
Another option to try to fix your Google Slides unable to play error is to clear your cache and cookies. There may be an issue with your cookies that is stopping the video from loading correctly.
To delete cache and cookies in Chrome:
- Click the Three Dots icon.


- Select More Tools.


- Click Clear Browsing Data.


- Ensure that Cookies and Other Site Data and Cached Images and Files are checked.


- Click Clear Data.


- Once you have cleared your cache and cookies, try playing the video in Google Slides again.
Disable Browser Extensions
Chrome has a ton of useful extensions that can make the browser even more useful, but these can sometimes cause issues. Try turning off all extensions and seeing if your video plays. If it does, turn them on one at a time until you track down the culprit. You can then delete it or leave it disabled.
To disable extensions in Chrome:
- Click the Three Dots icon.


- Select More Tools.


- Click Extensions.


- For any enabled extensions, slide the blue slider to the left.


- Repeat until all extensions are disabled.
- Try playing the video again.
- If it works, turn on one extension and try the video again.
- If it still works, try another. However, if the video no longer plays, you have found the cause of your issue. Keep that extension disabled when playing videos in Google Slides.
Turn Off Hardware Acceleration
Another potential cause of the problem may be hardware acceleration. Chrome can use your computer’s other hardware, such as your GPU, to take some of the load off your CPU and hopefully make Chrome run smoother and faster. This feature can cause issues, however, so try disabling it and see if your video will play in Google Slides.
To turn off hardware acceleration in Chrome:
- Click the Three Dots icon.


- Select Settings.

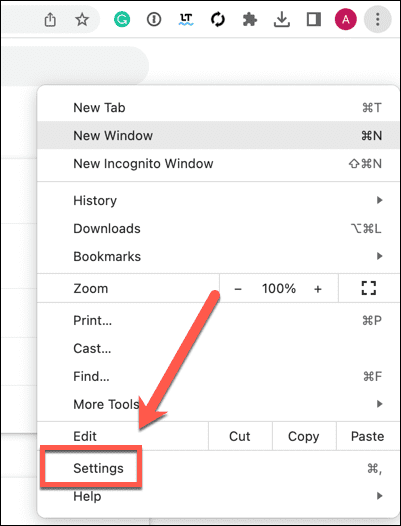
- In the left-hand menu, click System.


- Toggle Use Hardware Acceleration When Available off.


- Try playing the video again. If it works, leave hardware acceleration off when playing videos in Google Slides.
Update Your Browser
Another possible cause of the problem may be that your browser is outdated and has a known bug. Updating to the latest version ensures that you have all the latest bug fixes installed. You may find that this fixes the Google Slides unable to play error.
To update your Chrome browser:
- Click the Three Dots icon.


- Select Settings.

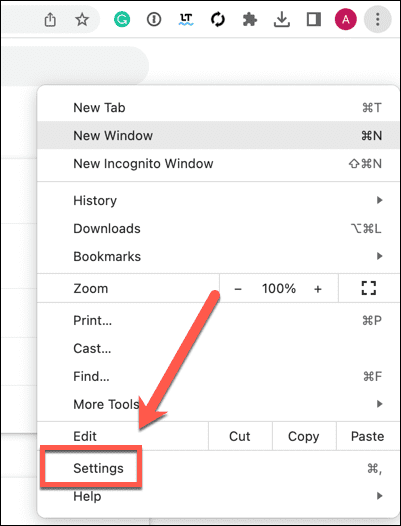
- Click About Chrome.


- You’ll see information on whether or not your version of Chrome is up-to-date.


- If it isn’t, Chrome will download the latest update. Click Relaunch to install it.
- Once Chrome is up-to-date, try playing your video again.
Update Your Computer
If updating Chrome doesn’t fix the problem, you may need to try updating your entire computer. If your OS is out of date, this may also cause issues.
Although Windows will automatically apply updates by default, you can always try manually installing Windows updates to see if this solves the problem.
If you’re having the issue on a Mac, you can also check for updates to macOS by pressing the Apple icon > System Settings > General > Software Update.


If an update is available, click Restart Now to install it and restart your PC in the process.


Once the update is complete, try playing your Google Slides video again.
Get More Out of Google Slides
With any luck, one of these tips on how to fix a Google Slides unable to play error will help solve your issue. If nothing works, you can try embedding the video from YouTube instead.
There are plenty of other ways to get more out of Google Slides. You can learn how to change slide sizes in Google Slides if you’re not happy with the defaults. You can add equations to your Google Slides if you have a lot of math in your slides. And you can learn how to hide a slide in Google Slides if you don’t want it to appear in your presentation.
1 Comment
Leave a Reply
Leave a Reply







Robert
August 10, 2023 at 10:17 am
Thanks, the browser acceleration trick did it for me!