How to Add a Timer in Google Slides

Adding a timer to your Google Slides presentation is a good way to time activities and breaks. To add a timer in Google Slides, follow this guide.
Do you want to make it easier to time events in Google Slides? You could think about adding a timer. Timers can help in classroom presentations, workshops, or other activities where time needs to be monitored.
Adding a timer in Google Slides can serve as a useful addition to your presentation, and there are a few methods you can try.
To add a timer in Google Slides, follow the steps below.
How to Add a Timer Using YouTube Videos in Google Slides
You might need to add a timer to your Google Slides presentation to help you manage the timing during a certain slot in your presentation by adding a visual aid for your audience.
One way to do this is by inserting a YouTube video with a countdown timer.
How to Search for YouTube Timer Videos
Before you proceed, you’ll need to find a suitable YouTube timer video for your presentation. Various YouTube timer videos have different durations and themes to suit your requirement.
While you can search for YouTube videos in Google Slides directly, the search tool isn’t as advanced, and you won’t be able to preview the videos. Instead, locating the video you want to use on YouTube first is better.
To search for a YouTube timer video, follow these steps:
- Open a new browser tab and navigate to YouTube’s homepage.
- Click on the search bar at the top of the page, type a query like “12 hour countdown timer” and press Enter to make your search.
- Review the search results and select a timer video that suits your needs based on duration, format, and appearance.

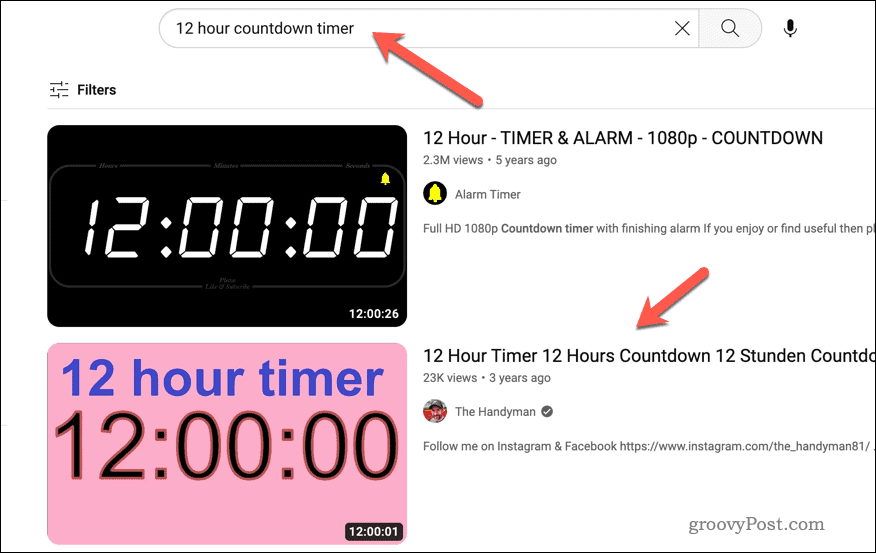
- Note the video title—you’ll need to locate it later.
How to Insert the YouTube Video in Google Slides
After finding a suitable timer video, the next step is to insert it into your Google Slides presentation.
To insert a YouTube video in your Google Slides presentation:
- Open your Google Slides presentation and navigate to the slide where you want to add the timer.
- Select Video from the Insert menu in the toolbar.


- In the Insert video window, enter the title or keywords for the YouTube timer video found earlier into the search bar at the top and press Enter.
- In the search results, click on the desired YouTube timer video and then click Insert.

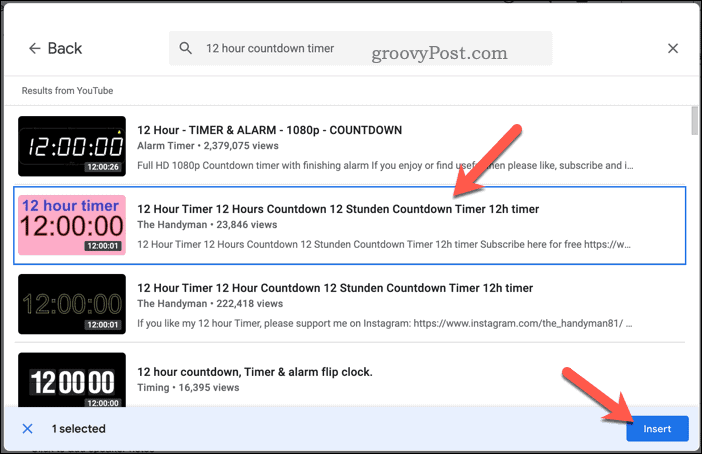
- Once the video is inserted, resize and position it as needed on the slide.
How to Set Video Playback Options
Google Slides offers several playback options for the embedded video, allowing you to control when and how it plays during your presentation.
To access video playback options and customize them in Google Slides:
- Select the YouTube timer video in your Google Slides presentation.
- Click the Format options button that appears on the toolbar.

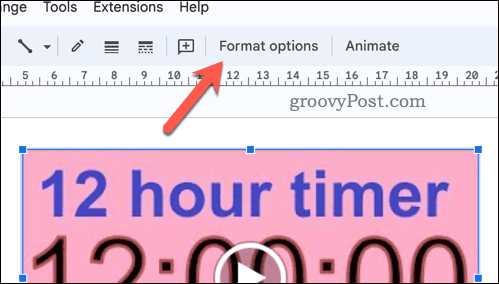
- In the Format options pane, expand the Video playback section.
- Choose Play (on click) or Play (automatically) for your preferred play mode. You can also select Play (manual) to begin the timer video during your presentation manually.


- If needed, enable the Mute audio option to prevent the video’s sound from playing during your presentation.


Once you’ve made the changes, they’ll be applied to the video immediately—any changes to Google Slides are saved automatically.
How to Use Timer Extensions and Add-ons in Google Slides
Google Slides doesn’t offer a built-in timer function, but you can use timer extensions and add-ons to achieve the same purpose.
How to Install the Slides Timer Extension in Google Chrome
The Slides Timer extension is a popular Google Chrome extension that allows you to add timers to your Google Slides presentation easily. You can also use the Slides Timer extension in Microsoft Edge.
To install the Slides Timer Extension:
- First, open Google Chrome.
- Visit the Slides Timer extension page in the Chrome Web Store.
- Click Add to Chrome to install the extension.

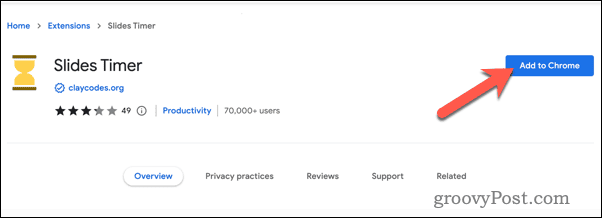
- Restart your browser to ensure the extension is active.
After installing the extension, you’ll see a timer icon on the toolbar of your Slides presentation. You can use this icon to add a timer to your slides.
How to Use the Slides Timer Extension in Google Slides
Once you’ve installed the Slides Timer extension in Google Chrome, you can use it to add timers to your presentation.
To use the Slides Timer Extension in Google Slides:
- Open your Google Slides presentation in Chrome (with the Slides Timer extension installed and active).
- Select a slide where you want to insert a timer.
- In a new or existing text box, use this format to create a timer in minutes and seconds: <<0:00>>. The counter will count down until it reaches zero from the timer you specified. <<0:00->> will also achieve the same effect.


- Alternatively, you can use <<0:00+>>, where the plus means the timer will count forward from the specified starting point value.


- You can also use more advanced formats, such as <<hh:mm:ss>> to use a 12-hour timer that shows hours, minutes, and seconds. More formats are available on the Slides Timer page in the Chrome Web Store.


- When previewing the presentation, the extension will convert these placeholder timers into real, active ones. You can press d to pause a timer or e to reset it anytime.
Timing Your Google Slides Presentations
Using the steps above, you can quickly add a timer in Google Slides using videos or browser extensions. These will help you to keep a visual aid of passing time during your presentation—perfect for scheduling activities or breaks.
Want to improve your presentation? You could try grouping objects in Google Slides to make it easier to change your slide without losing the layout. You may also want to try creating a new Google Slides template to reuse your style in other presentations.
If you want to switch from PowerPoint, you can easily convert PowerPoint presentations to Google Slides. Just remember to check that your formatting and transition settings are transferred afterward.
Leave a Reply
Leave a Reply






