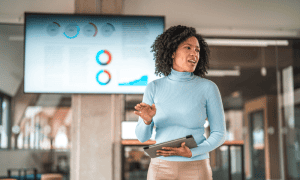How to Create a Table of Contents in Google Slides

Do you want to be able to quickly navigate to slides in your presentation? Here’s how to create a table of contents in Google Slides.
We’ve all had to sit through presentations at some point in our lives. Often there’s very little information that will let you know what the presentation is going to be about or how long it will last. Creating a table of contents in your Google Slides presentation is a useful way to let people see what the presentation will contain before it begins, so they know what to expect.
Adding a table of contents to your presentation serves another useful purpose, too. It’s possible to add links to your table of contents that will take you directly to specific slides within your presentation. This is a great way to quickly navigate to the slides that you want to show. Here’s how to create a table of contents in Google Slides.
Why Include a Table of Contents in Google Slides?
In general, a table of contents tells you what is coming in the following document. In a book, for example, a table of contents might list all the chapter headings. For a presentation, a table of contents can list all of the slides, with text that indicates what each slide is about.
The beauty of a table of contents in Google Slides is that you can make it interactive. By adding links to your table of contents, you can use it to navigate directly to any slide in your presentation, simply by clicking on an entry in the table of contents.
How to Create a New Slide for a Table of Contents in Google Slides
Before you can add a table of contents to your Google Slides presentation, you’ll need a slide at the start of your presentation to which to add it. You can insert a new slide, and then drag it to the start of your presentation.
- Open your presentation and click the + (plus) button in the toolbar to add a new slide.


- A new slide is added to your presentation.
- If there are already text boxes in your slide, add a title, such as Table of Contents.


- If there are no text boxes in the slide, click the Text Box icon and drag one out on your slide.


- Click in your text box and give the slide a title, such as Table of Contents.
- If there isn’t one already insert another text box in your slide, ready to add your table of contents.
- In the left-hand panel, drag the thumbnail for your new slide up to the very top of the list, to move it to the start of your presentation.


- You’re now ready to create your table of contents.
How Do I Link a Table of Contents to a Page in Google Slides
When you create a new slide in Google Slides, you’ll usually see a text box that reads Click to Add Title. Entering text in this text box not only allows you to add a heading to your slide but also applies a name to the slide itself. When linking to slides, these titles will be used as the names for each slide, and you can add these directly to your table of contents.
- Select your newly created table of contents slide.
- Click in the text box where you want your table of contents to appear.
- Right-click and select Link.


- At the bottom of the window, click Slides in This Presentation.


- Select the first slide you want in your table of contents.


- A link will be added to your text box with the name of the slide.


- Repeat the process for as many links as you want to add to your table of contents.


- When you run the slideshow, you will be able to navigate directly to each slide by clicking on the link to the table of contents.
How to Add Links to Text in a Table of Contents in Google Slides
One issue with the method above is that the slides are automatically numbered for you. This means your table of contents is slide one. So, the first slide in your table of contents is labeled Slide 2, which may not be ideal. An alternative option is to create your own text for each slide in your table of contents, and then link that text to the appropriate slide. This way, you get to determine exactly what each entry in your table of contents says.
- Open your table of contents slide and click in the text box where you want your table of contents to appear.
- Type the first entry in your table of contents.


- Add as many other entries as you wish.


- Highlight the first entry in your table of contents, and right-click.
- Select Link.


- Click Slides in This Presentation at the bottom of the window.


- Select the slide that you want to link to.


- The entry in your table of contents will change color and be underlined, indicating that it is now a link.


- Repeat for the other entries in your table of contents.
- If you want to change the color of your text, highlight all of your links, and click Format.


- Select Text > Color.


- Choose a color for your text.


- The link text will now be your selected color.


How to Link Back to Your Table of Contents
Having links in your table of contents allows you to quickly navigate to any slide in your Google Slides presentation, but there’s no easy way to return directly back to the table of contents. If you want, you can add a link to each slide that links directly back to your table of contents, allowing you to navigate back and forth easily.
- Select any slide where you want to add a link to return to the table of contents.
- Click the Text Box icon and drag out a text box for your link.


- Click in the text box and type a name for your link.


- Highlight the text, and right-click.
- Select Link.


- At the bottom of the window, click Slides in This Presentation.


- Select First Slide or the name of your table of contents slide.


- Your link is now created; clicking this link in your presentation will take you back to the table of contents.


Testing A Table of Contents in Google Slides
Once you have created your table of contents, you can test that it works correctly. It’s always a good idea to try this before you deliver your presentation to a crowded room full of people.
- At the top of the screen, click the Arrow next to the Slideshow button at the top of the screen.


- Select Start from Beginning.


- Your presentation should open to your table of contents, as it will be the first slide.
- Click one of your links.
- Your presentation should move to the appropriate slide.
- Use the left arrow key on your keyboard to move back to the first slide or use the link back to your table of contents if you created one.
- Click the next link in your table of contents.
- Repeat until you have tested each link and ensured that they all go to the correct slide.
- If any links don’t work correctly, press Escape to exit the slideshow.
- Highlight the link that doesn’t work correctly.
- Right-click and select Link.


- Click Slides in This Presentation at the bottom of the window.


- Select the correct slide.


- Test your slideshow again, to be sure that all links are working as expected.
Creating a Table of Contents in Google Slides
Creating a table of contents in Google Slides serves two key purposes. First of all, it provides a summary of what your presentation contains. This can be useful to leave on the screen before a presentation starts so that the people to whom you’re presenting know what to expect.
Secondly, it gives you a simple way to quickly navigate to any slide in your presentation. If you don’t want to start the presentation from the beginning, for example, you can use a link in your table of contents to take you to any other slide in your presentation. If you wish, you can even add a link to each slide that navigates back to the table of contents, allowing you to switch back and forth throughout your entire presentation.
Leave a Reply
Leave a Reply