Use a VPN on Your Home Router to Protect Your IoT Devices

Configuring your router with a VPN protects the IoT and smart devices in your home.
We frequently recommend that you should use a VPN to protect your privacy. A VPN masks your IP address and circumvents censorship based on location and keeps your internet activity private from your ISP. Our favorite VPN, Private Internet Access (PIA), protects your privacy using a browser extension or a client for iOS, Android, Linux, Windows, or Mac. But what about those internet-connected devices in your home that don’t run a major operating system?
I’m talking all the little internet-of-things devices in your house: your Google Home, Amazon Echo, your smart TV, your light bulbs, Ring doorbells, your tablets and e-readers, sous vide cookers, etc., etc.
The way to protect these devices is by configuring your entire home router to use a VPN. In this way, all the internet traffic that goes through your home will be protected by your VPN.
In this article, I’ll show you how I set up Private Internet Access to protect my whole home by configuring it with my ASUS router. The steps may look different for you depending on your VPN provider and router, but they should be pretty close.
How to Use a VPN with Internet-connected Appliances
If you haven’t already, sign up for a Private Internet Access account.
Once you have your PIA account, sign in to your Client Control Panel. Scroll down to the section that says PPTP/L2TP/SOCKS Username and Password.
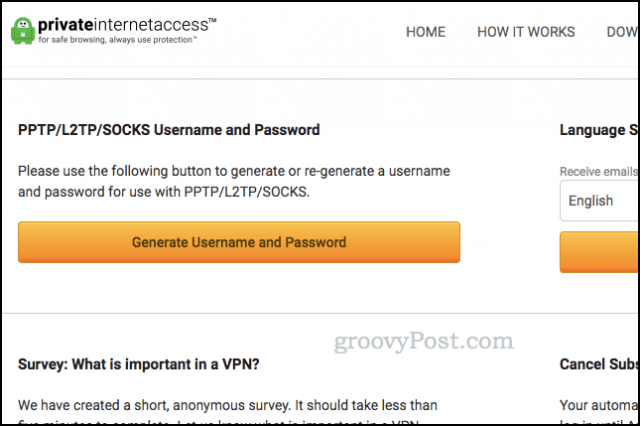
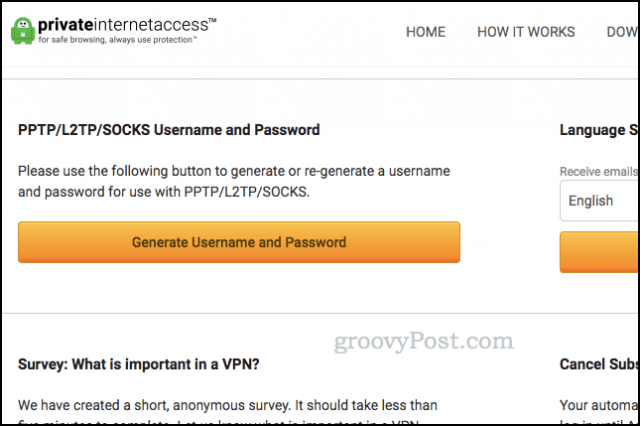
Click Generate Username and Password. Scroll back down and you’ll see a unique PIA username and password (this is different from the one you usually use to log in).


Now, log in to your router. For ASUS users, go to router.asus.com. For others, try 192.168.1.1.


In Advanced Settings, click VPN then VPN Client. Click Add Profile.
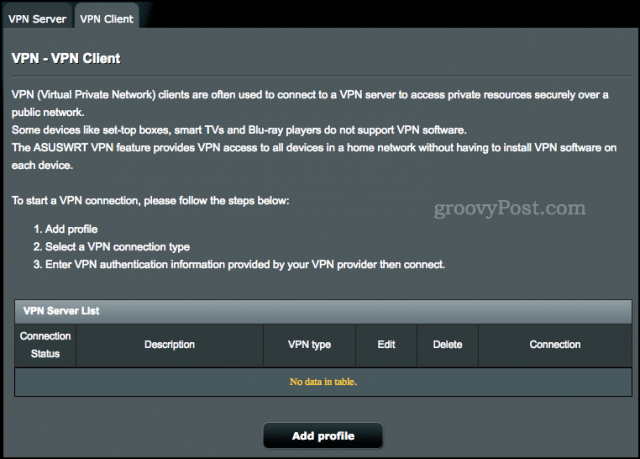
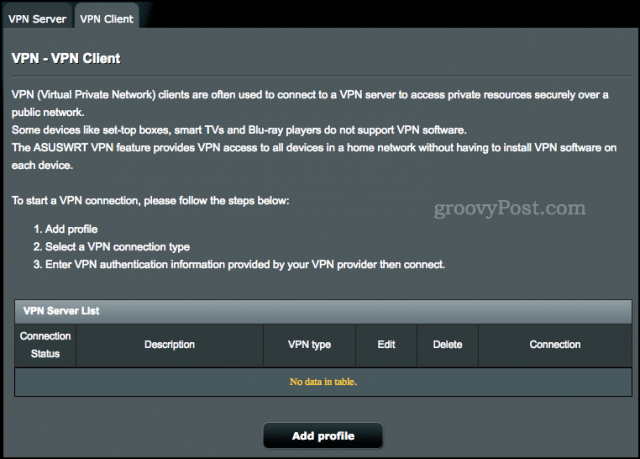
Select the PPTP tab and fill in the fields with your login information.
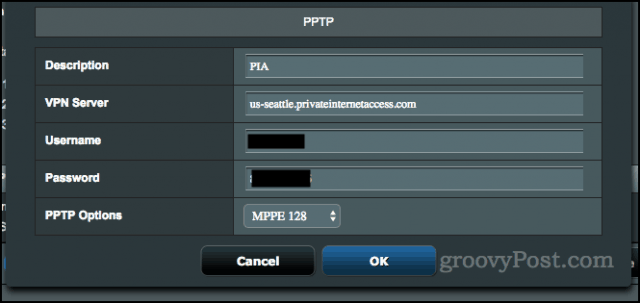
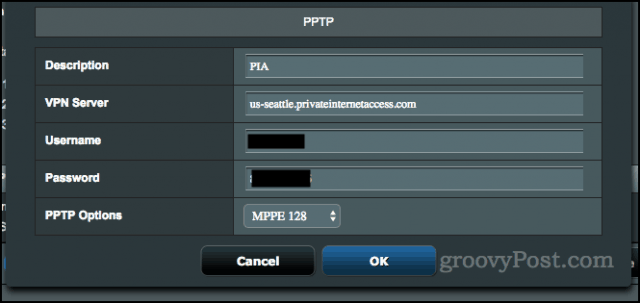
For VPN Server, use the default server “us-east.privateinternetaccess.com” or choose a server from https://www.privateinternetaccess.com/pages/network/.
For PPTP Options, choose MPPE 128. This is important—I set this to Auto before and it did not connect.
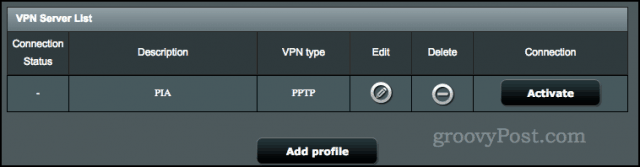
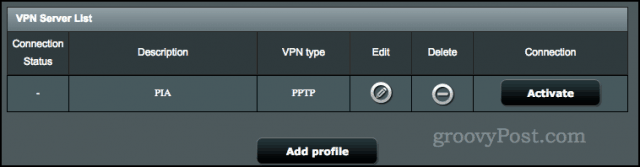
Click OK. Back in the VPN Client tab, click Activate next to your new profile.
After a few moments, you should be connected via VPN. Go to PrivateInternetAccess.com and look a the IP address at the top of the screen to confirm it worked.


Notes and Caveats
I use a VPN every day, and for the most part, it works well for me. But there are a few things you should consider:
- Using a VPN network via the PPTP protocol is not as secure as using PIA’s apps or browser extensions. Count on IP masking and geolocation obfuscation. But know that the PPTP encryption has known vulnerabilities.
- VPN works well for me on most websites, but there are a few places where I have to disable my VPN to get the site to work. For example, my online bank doesn’t let me log in if I’m using a VPN. If you experience trouble with a website or service, try temporarily disabling your VPN.
- If you have an extra router, consider setting up your spare router with a VPN and connecting your IoT devices to it. Then, use the app or browser extension on your main router with the devices that support it.
One last note: many routers can be configured as VPN clients. But if you don’t have one, you can either buy the same ASUS router as I have, or you can try one of the pre-flashed routers that are already configured to work with Private Internet Access. You can also flash your own router with a third-party firmware, such as DD-WRT or Tomato, if your stock configuration doesn’t support VPN clients.
Using a VPN on Windows 11? If your Windows 11 VPN stops working, you’ll need to fix the issue before you can use the internet anonymously.
Do you use a VPN for your internet-connected devices? Tell us about your setup in the comments.
7 Comments
Leave a Reply
Leave a Reply







Clive
January 4, 2018 at 7:23 am
Good stuff…I was informed that certain streaming services will not serve to a VPN connection due to licensing requirements precluding serving to other Countries…since a VPN server masks the location, services such as Hulu & Netflix decline the route…
A. Thomas
January 4, 2018 at 7:33 pm
Correct. When I try to use HULU on my Apple TV when I have the router setup on an VPN, Hulu tells me – Yeah no. You can’t connect with a VPN client.
I think these guys want to ensure i’m not coming from another country…. There’s probably a fix for it but I’ve not found one. Perhaps Jack has an answer?
Bob Hunchberger
January 4, 2018 at 2:53 pm
I understand the concept but wouldn’t using a VLAN be easier to isolate your IoT stuff from your local or private network. Consider the Pepwave Surfer SOHO router which enable true VLAN isolation of networks. Would be interested in your thoughts?
A. Thomas
January 4, 2018 at 7:31 pm
No Bob, that’s not the point of setting up a private VPN tunnet on your router.
Normally, you run a VPN client on your PC, Mac, iPhone to prevent your ISP provider from watching/recording and selling your internet traffic patterns. The problem is, good luck finding a VPN client for your Alexa, XBOX or Smart Lights.
Putting a VPN client on your router fixes this issue. No need to use VPN any longer at home since all the traffic on your home network will go over a private VPN link.
Clive
January 5, 2018 at 11:10 am
@Jack….
You advised
“… consider setting up your spare router with a VPN and connecting your IoT devices to it…”
Does GP have an explicit article on the specific procedure to do such?
Jack Busch
January 6, 2018 at 1:58 am
I’m surprised, but we don’t have an article about that already. I’ll put one together. In the meantime, what I do is simply connect my secondary router to my primary router using an ethernet cable. I have my cable modem going into the WAN port of my main router, then a cable going from one of the local network ports on my primary router into the WAN port of my secondary router. The two networks see each other just fine, but I have devices on one floor connect to the secondary router because it gets better signal.
My house is wired with ethernet, so I have an unmanaged switch that sits in my basement. But you can also just have the two routers sitting side-by-side next to each other.
Clive
January 6, 2018 at 8:01 am
Yeah…That is also what we have…But I don’t understand how to set what to what where…
ASUS 68 feeding a 66…
Looking forward to your article…