How to Add a Background to Safari on iPhone or iPad
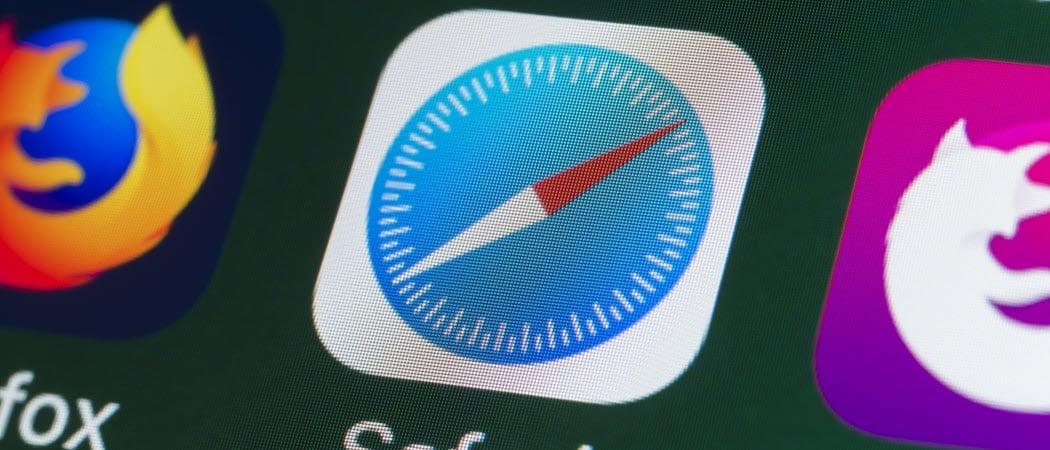
If you want to customize the Safari browsing experience on iPhone or iPad, you may want to add a background image. Here’s what you’ll need to do.
If you’ve ever wanted to add a background to Safari on your iPhone or iPad, your time has come. If you’re running iOS/iPadOS 15 or later, you can personalize Safari’s background to your tastes.
This won’t have an impact on the pages you load, but it will allow you to see the background in new tabs before you load a page. You can add your own photos or use custom images as your Safari background, but make sure the images are the right size—otherwise, they might stretch.
If you want to know how to add a background to Safari on your iPhone or iPad, follow these steps.
How to Add a Custom Background to Safari on iPhone or iPad
You’ll need to configure your Safari browser settings to add a custom background. Thankfully, this is a fairly simple process, and the steps should work the same for iPhone and iPad users.
You will need to make sure you’re running version 15 or later of iOS or iPadOS to do this, however.
To add a custom background in Safari on mobile:
- Launch Safari on your iPhone.
- Open a new page by tapping the double square icon in the bottom-right corner.
- You’ll see thumbnails of the pages currently open in Safari—tap the plus (+) icon in the lower-left.
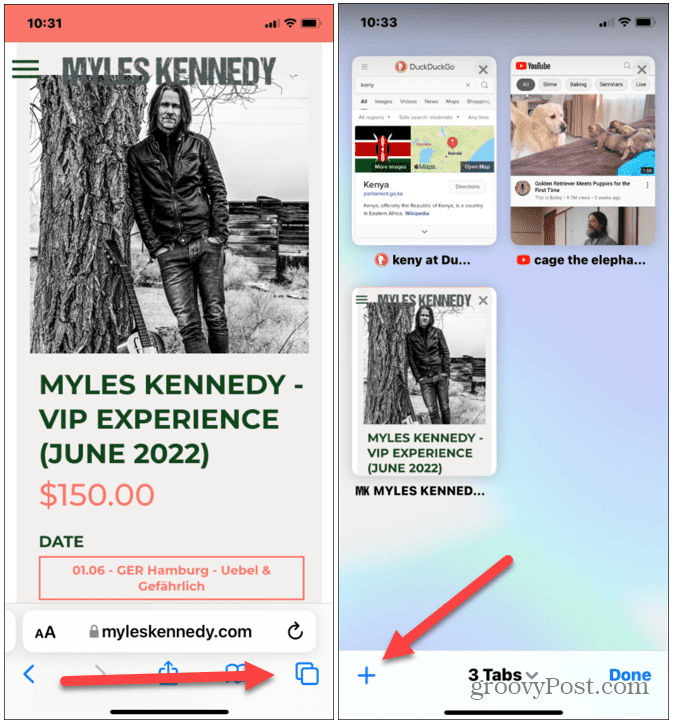
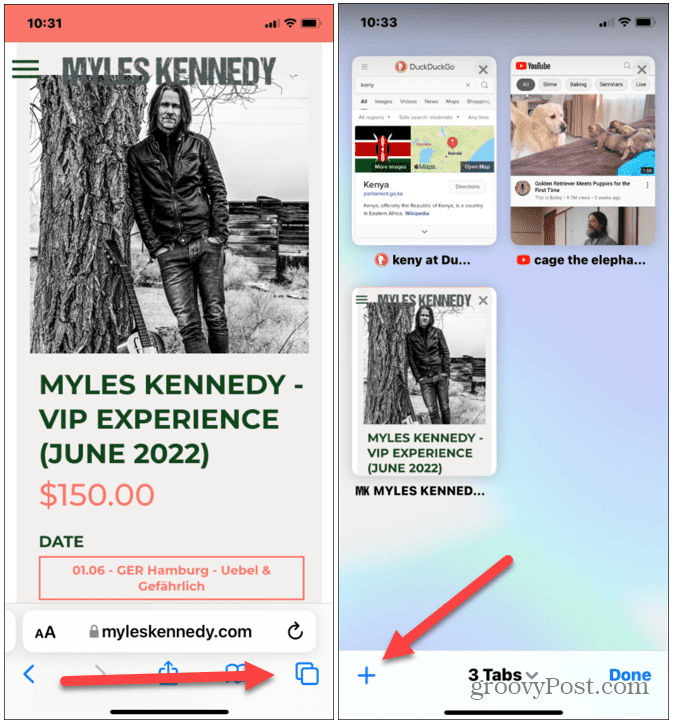
- In the Customize Start Page menu, scroll down to the bottom and tap the Edit button.
- At the bottom, you’ll see the Background Image section—tap the slider to enable it.
- To add a background, select one of the preset Apple backgrounds, or tap the plus (+) icon to add your own.

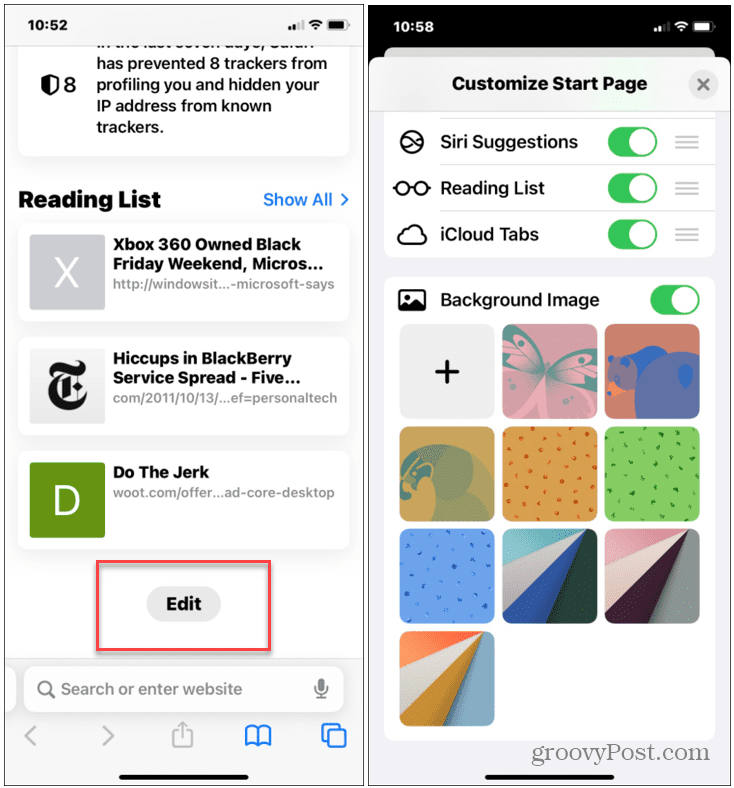
- If you decided to add your own photo, you’ll be taken to the Photos app—select a photo on your device to apply it as your new Safari background.

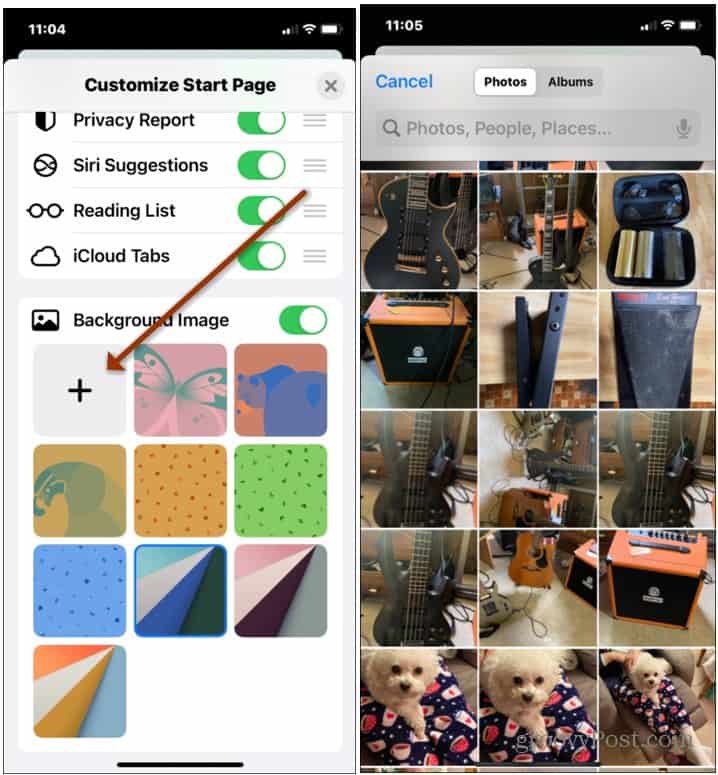
Viewing a Custom Safari Background
If you choose an Apple background image to display as your background image in Safari, return to the main Safari screen to see the results.
An example of a preset Apple background applied to Safari is visible in the screenshot below.
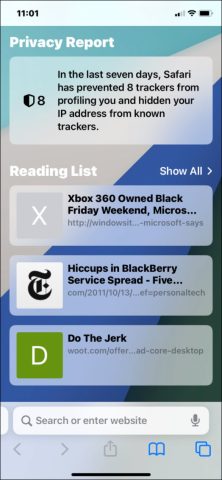
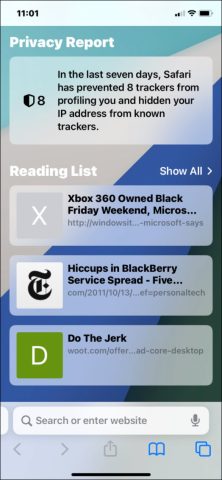
If you add your own photo, it’ll appear alongside the preset Apple backgrounds in the Customize Stage Page > Background Image section. An example of a custom image (a tree) as a Safari background appears below.


If you want to change the background image at any point, follow the steps above to switch to another image. Alternatively, tap the Background Image slider to disable it entirely.
Adding Personalization to Safari
While adding a background to Safari on your iPhone or iPad isn’t the biggest change in the world, it’s enough to add some personalization to your web browsing experience. It’s a subtle change, but a welcome one for the popular mobile browser.
While the new features in iOS 15 have generally been well received, not everyone likes the new changes. For example, you might want to move the Safari search bar back to the top on iPhone.
Another cool trick you might not be aware of is identifying songs with iPhone without installing a third-party app. You might also be interested in using Safari’s Reader View automatically on iOS and macOS. If you’re using Safari on your Mac, you might want to personalize the Start Page.
Leave a Reply
Leave a Reply






