How to Add an Image to Your Gmail Signature

Want to spice up your boring, text-only emails? You could add images to your signature in Gmail to help you do it. This guide will explain how.
An email signature is a good way to automatically sign off to emails with your name or business details. Email signatures usually contain text, but you can also add other forms of content, such as images or GIFs.
If your Gmail signature is looking a little plain, you could decide to add images to it. A company logo is a good idea, or you could add your face to the signature. You can use whatever image you want for your signature in Gmail—as long as it fits your circumstances.
If you’re unsure how, here’s a look at how to add an image to your Gmail signature.
How to Add an Image to Your Gmail Signature
Whether the Gmail account is business-focused or used for personal use, you can add an image you like to your signature. You can insert an image from your computer, Google Drive storage, or from a URL.
To add an image to your Gmail signature:
- Head to the Gmail website and log in if you aren’t already. If you have multiple accounts, ensure you’re signed into the correct one. For example, you wouldn’t want an embarrassing image sent to business colleagues.
- Click the Settings button (gear icon) in the upper-right corner of the Gmail page.

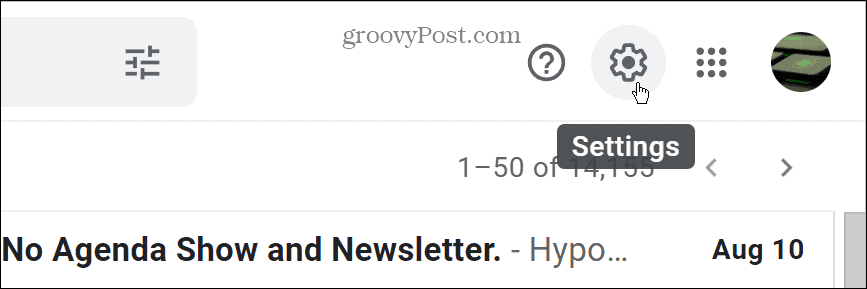
- Select the See all settings button.


- Scroll down under the General tab to the Signature section.

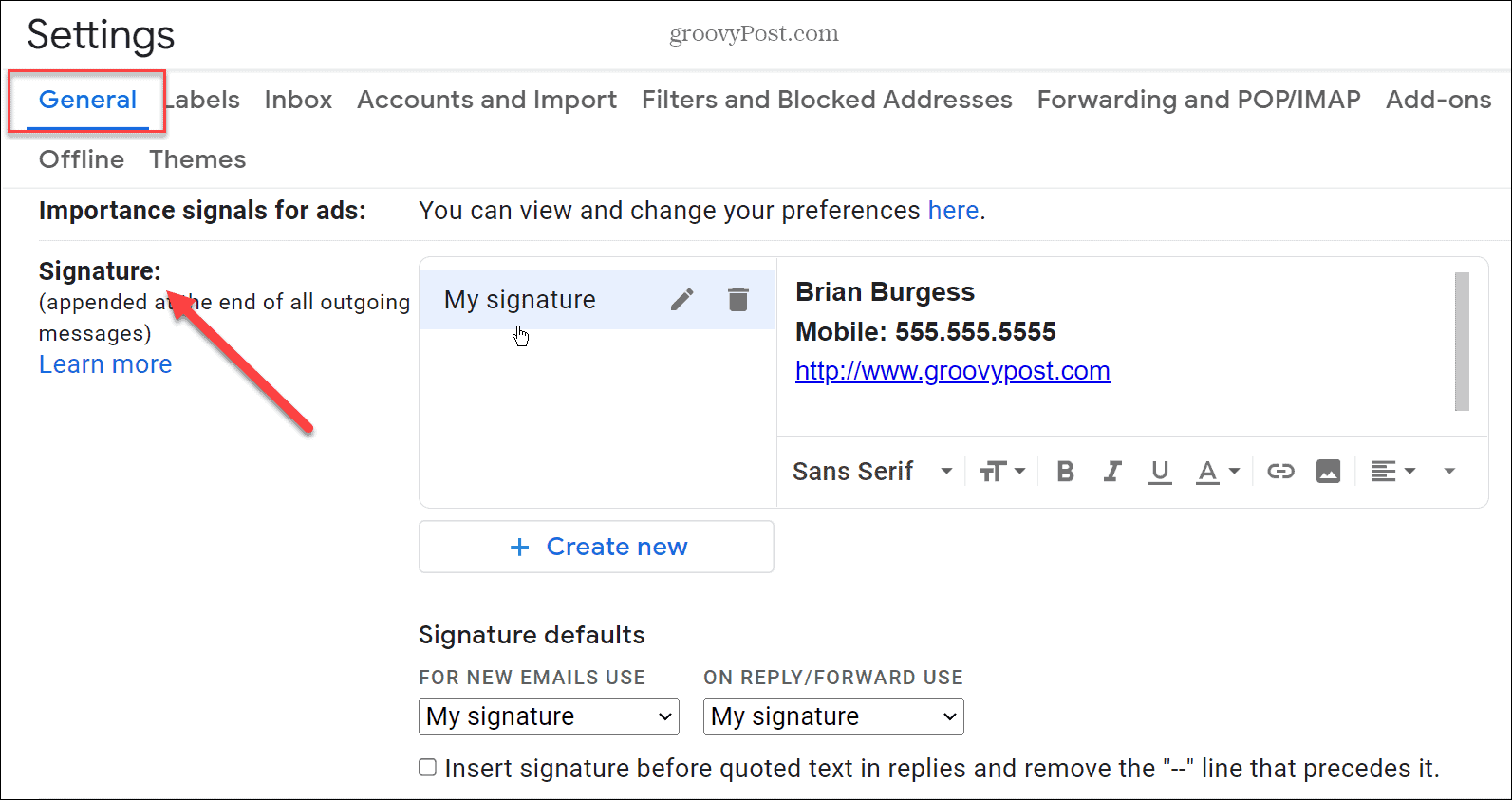
- If you already have a signature, no problem. You can add an image to coincide with the existing signature. If you don’t have a signature, just create it.
- Put the cursor in the spot where you want the image to appear and click the Image button from the bottom toolbar.

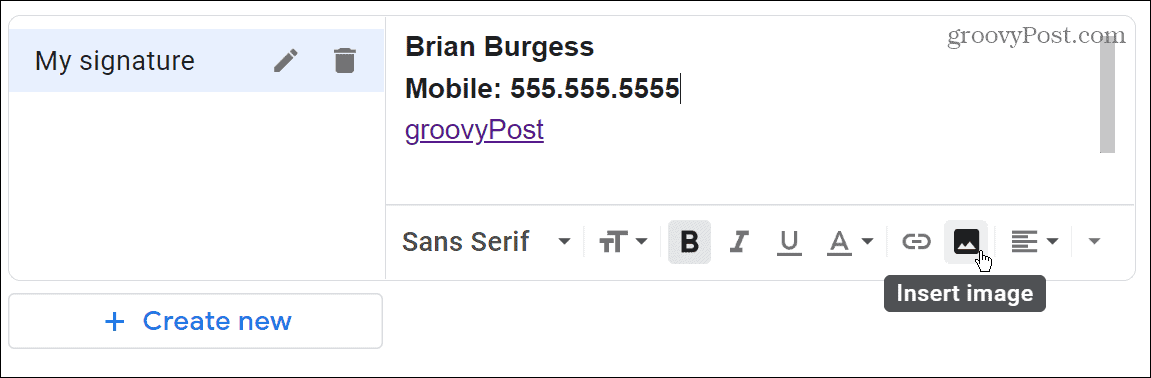
- The Add an image window will come up. Here you can select an image from Google Drive, a web address, or upload one from your computer.

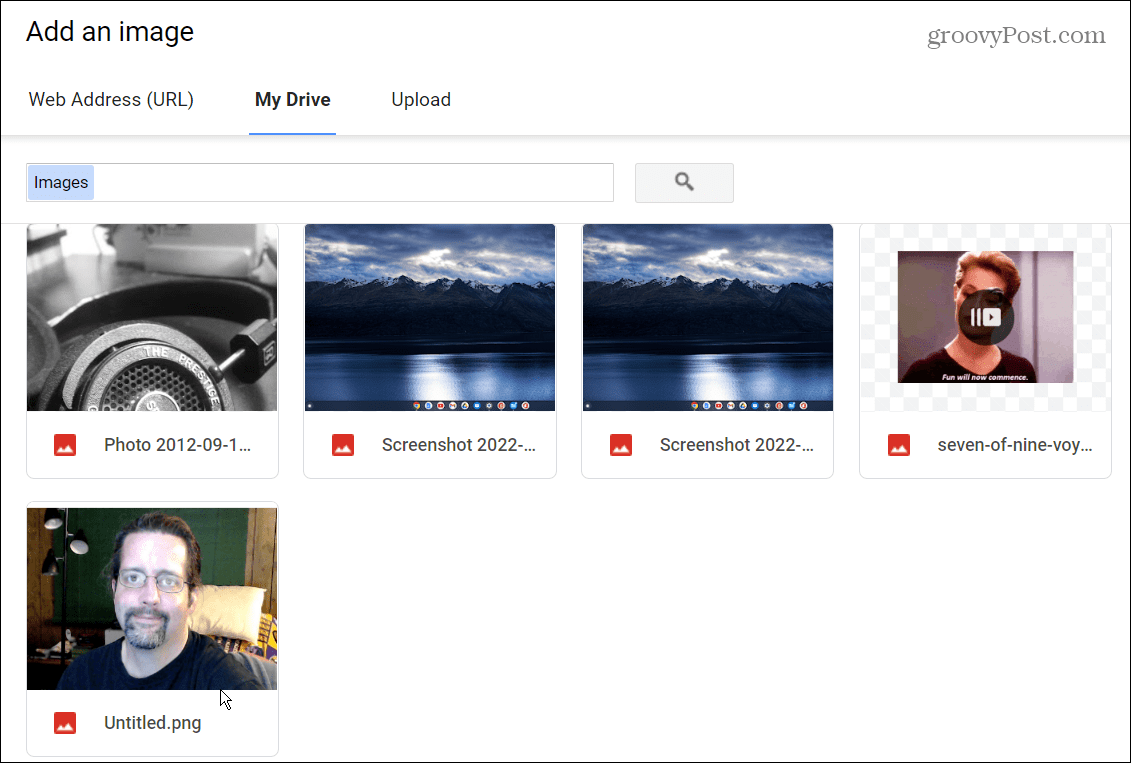
- Highlight the one you want to use and click the blue Select button.

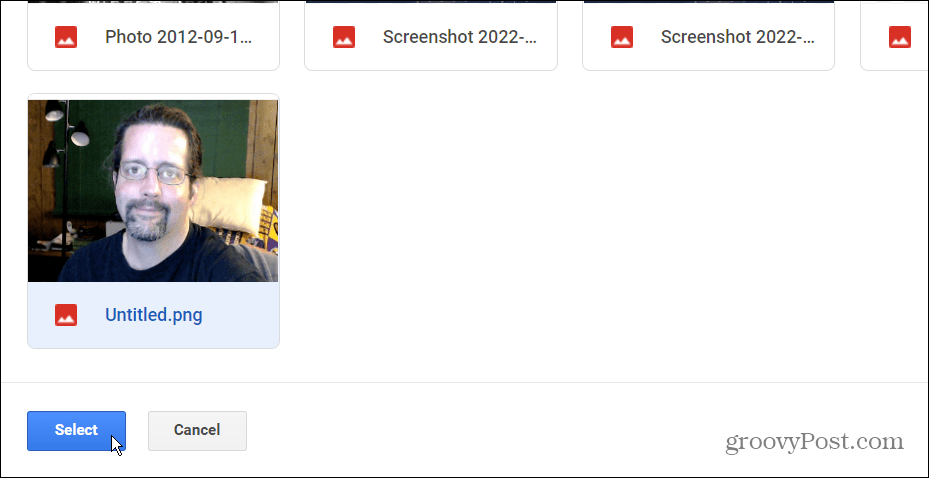
- The image will appear in the editor at its original size. Click the image and choose Small, Medium, or Large. Ensure you’re selecting the best size for the picture so it looks professional (especially if this is a business account).

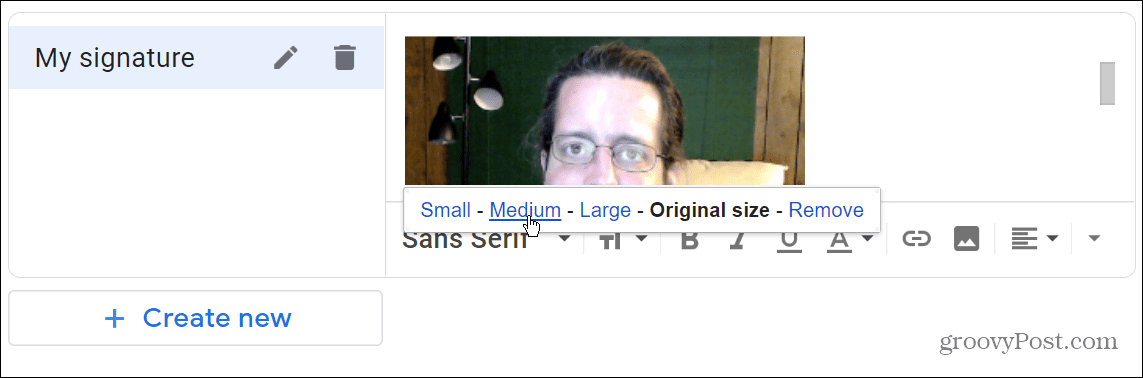
- Scroll to the bottom of the page and click the Save Changes button—your image and other signature edits won’t appear unless you save them.

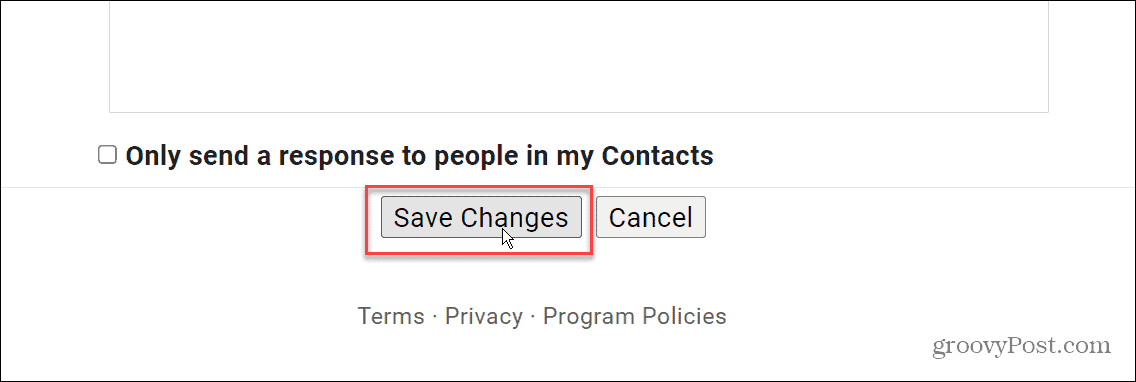
- Compose an email to preview how your signature with the image will appear. You can view it at the bottom of the email message.

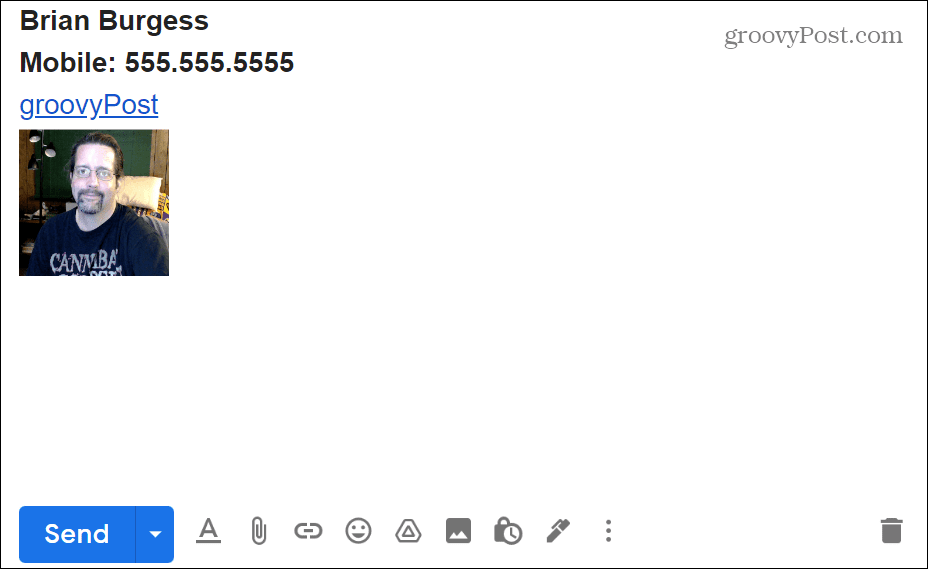
Customizing Your Gmail Account
Using the steps above, you can quickly add an image to your Gmail signature. Just remember to carefully choose the image you’re using before you apply it.
It’s a good idea to pick an image that’s suitable for business or pleasure (depending on what you use your account for). For example, when emailing a job recruiter, you don’t want a goofy GIF or Instagram picture as your signature.
If you’re new to Google’s Gmail, check out our articles on creating a group email list and how to indent in Gmail. If you’re an experienced Gmail user, you might want to learn to insert a table in a Gmail message or how to use Gmail templates instead.
Leave a Reply
Leave a Reply






