How to Use PowerPoint Designer

Do your slideshows feel a bit bland? Learn how to use PowerPoint Designer to quickly create professional presentations using this guide.
PowerPoint is a powerful tool for creating professional-looking presentations, but creating presentations that don’t look a bit dull can take a lot of time. There is a quicker way to get great-looking presentations, however: PowerPoint Designer.
This in-built tool can help you to build stunning presentations even if you have no design skills at all. Here’s how to use PowerPoint Designer.
What is PowerPoint Designer?
PowerPoint Designer is a tool that can automatically generate professional slides for your presentations based on the text or images that you add to your slides. The intent is to allow you to create professional-looking designs without the need to spend a long time building each slide layout from scratch. It works by generating a list of design ideas that you can select for your presentation, based on the content of your slides.
PowerPoint Designer will continue to make suggestions as you work on your slides, allowing you to quickly add suggested design ideas to your presentation to create a high-quality presentation much more easily.
PowerPoint Designer is only available for Microsoft 365 subscribers. If you’re not a subscriber, you won’t see the Designer button in PowerPoint.
How to Turn on PowerPoint Designer
You can turn PowerPoint Designer on and off with a click of a button. You can also change the settings so that PowerPoint automatically shows design ideas as you’re working.
To turn on PowerPoint Designer:
- To manually turn on PowerPoint Designer, select the Design menu.


- Click the Design button in the ribbon.

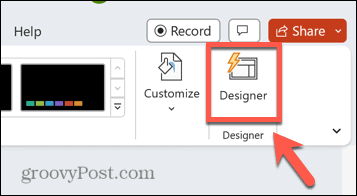
- The PowerPoint Designer panel will appear to the right of the screen.
- To turn on PowerPoint Designer via the settings, click the File menu.


- Select Options at the very bottom of the screen.


- Under the General tab, scroll down and check Automatically Show Me Design Ideas.


- If PowerPoint Designer was already turned off, you may still need to press the Design button to make the PowerPoint Designer panel appear.
How to Create a Title Slide and Design Scheme
When you create a new presentation in PowerPoint, the first slide generated has the formatting of a title slide, with subsequent slides added to the presentation having a different format for general presentation content. When PowerPoint Designer is on, when you add text to your title slide, you will see suggestions for a professional title page design.
If you select one of these designs, a similar design scheme will be applied to all subsequent slides so that they match the style of your title slide. This helps you to instantly create a presentation with a coherent look without having to edit any of the slide styles yourself.
To create a title slide and design scheme in PowerPoint Designer:
- Open PowerPoint.
- Click Blank Presentation.


- Ensure PowerPoint Designer is turned on by following the steps in the section above.
- Click in the Click To Add Title text box.

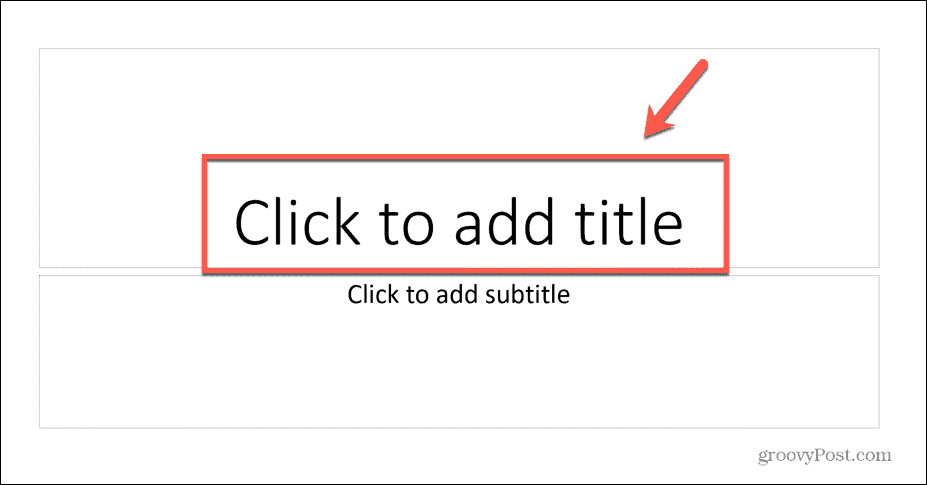
- Enter the title for your presentation.


- Click anywhere outside the text box, and PowerPoint Designer will generate design ideas.


- If you’re not happy with any of the suggestions, scroll to the bottom of the pane and click See More Design Ideas.


- Select one of the title page designs, and the design will be applied to your slide.
- Add a new slide by clicking the Insert menu.


- Click the New Slide button.


- Your new slide will automatically have the same design scheme as your title page.


- You can choose from a range of options for this design scheme in the PowerPoint Designer panel.


- If you return to your title page slide, you can also choose from a selection of layouts for this slide to get the exact look that you want.


How To Use Images in PowerPoint Designer
Once you have created a title page and design scheme for your presentation, you can start adding content to your slides. When you add images to your slides, PowerPoint Designer will offer ideas for ways to lay them out in a professional design.
To use images in PowerPoint Designer:
- To add images to a slide, click the Insert menu.


- Click the Pictures button.


- To add your own files, select This Device.


- You can also add images from the web by selecting Online Pictures.


- To add stock images, select Stock Images.


- Once you’ve added images to your slide, you’ll see suggestions for slide layouts that use those images.


- Make your selection, and the design will be applied to your slide.


How to Create Graphics from Text Using PowerPoint Designer
You can also get PowerPoint Designer to generate graphics for you based on the text that you add to a slide. For example, a bulleted list, a process, or a timeline can automatically be converted into a graphic image that makes your information easier to digest.
To create graphics from text in PowerPoint Designer:
- Enter some text in your slide. This could be a list, a process, or a timeline.
- If you add a list, PowerPoint Designer will suggest design ideas for turning your list into graphics.


- If you don’t like one of the suggested icons in the design idea, click on the icon.


- Click the Replace Your Icon button.


- Select one of the options or click See All Icons.


- Search for an icon and select one of the options.


- Click Insert and your icon is replaced with your new choice.


- If you add a process, PowerPoint Designer will suggest design ideas to turn your process into graphics.


- To create a timeline, add your timeline as a list of text.


- Select one of the PowerPoint Designer suggestions to convert your text into a timeline graphic.


How to Add Illustrations in PowerPoint Designer
PowerPoint Designer can also suggest illustrations for your slides based on the text that you enter. These are PowerPoint icons that can be used to clearly show the theme of the slide that you’re creating. The designer may also suggest images to use in your slides.
To add illustrations in PowerPoint Designer:
- Enter some text into your slide.


- Click anywhere else in your slide, and PowerPoint Designer will work on some suggestions.
- These suggestions can include background images that match your text.


- PowerPoint Designer can also suggest ideas for illustrations that match the text in your document.


- To change an icon, click on it and then click the Replace Your Icon button.


- Select one of the options or click See All Icons to choose your own.


- Enter a search term.


- Select your icon and click Insert.
- Your icon will now update.


How to Turn Off PowerPoint Designer
If you decide that you no longer want the distraction of the PowerPoint Designer pane, you can turn it off in a couple of ways.
To turn off PowerPoint Designer:
- Click the Design menu.


- Click the Design button in the ribbon.

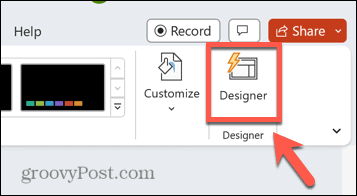
- The PowerPoint Designer panel should disappear.
- To turn off PowerPoint Designer via the settings, click the File menu.


- Select Options at the very bottom of the screen.


- Under the General tab, scroll down and uncheck Automatically Show Me Design Ideas.


- PowerPoint Designer should now turn off.
Creating Better Presentations With PowerPoint
Learning how to use PowerPoint Designer can help you to create high-quality professional presentations much quicker than you can without it. Although it’s not perfect, it’s a great way to get design ideas, and you still have the power to make changes to those designs if they’re not exactly what you want.
There are other useful PowerPoint tips you can learn, such as hiding text in a PowerPoint slide until it’s clicked or using the PowerPoint Slide Master to change the look of your entire presentation. You can even convert a PowerPoint presentation to Google Slides once it’s done.
Leave a Reply
Leave a Reply






