How to Pin Emails in Outlook

If you have a crowded inbox, finding important emails can be tough. Thankfully, you can pin emails in Outlook to make important messages easier to find. Here’s how.
When you receive an email that you need to refer to regularly, you can pin emails in Outlook for quick access. This option lets you isolate emails so you can access them quickly later.
Outlook for desktop and mobile devices is part of a Microsoft 365 subscription that includes other apps like Word, Excel, and Microsoft Teams. Pinning emails helps you maintain an organized inbox.
If your Outlook inbox is busy and frustrating, this tip is helpful when managing email at your desk or on the go.
How to Pin an Email to the Outlook To-Do Bar
Instead of searching or scrolling endlessly through your inbox to find important emails, you can add them to the To-Do bar on the desktop version.
To pin email to the To-Do bar in Outlook:
- Launch Outlook on your desktop.
- Highlight and right-click the email you want to pin from the inbox.
- Select Follow Up > No Date from the context menu that appears.

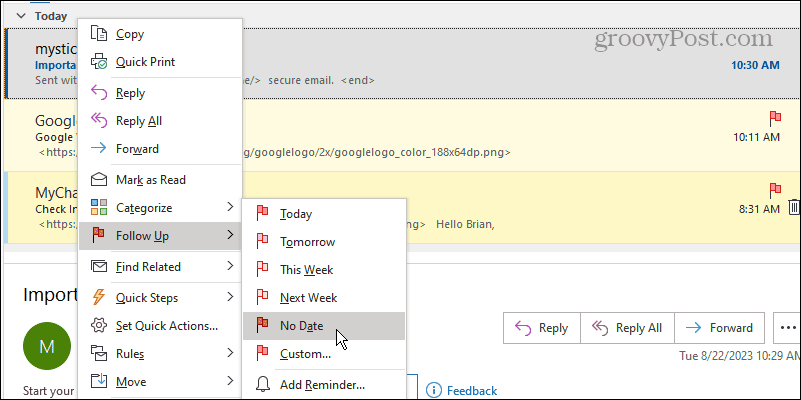
- Alternatively, you can click to highlight an email and select No Date from the Follow Up dropdown in the Tags section in the Home tab.

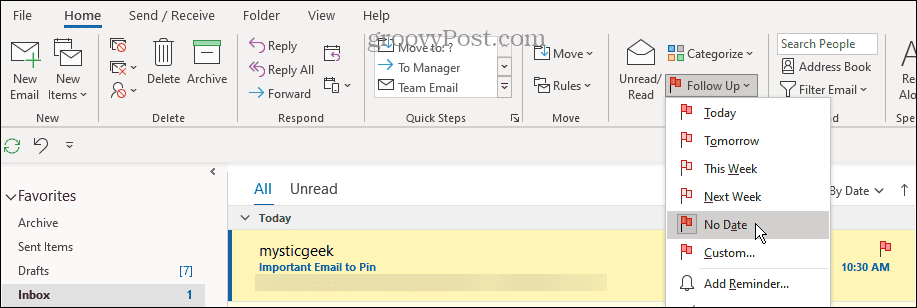
- The email will remain in your inbox and appear under the No Date section of the To-Do bar.


- If you don’t see the To-Do bar, click View > To-Do Bar > Tasks from the ribbon at the top.


How to Unpin an Email from the Outlook To-Do Bar
If you no longer need an email pinned, you can remove it using the following steps.
To unpin an Outlook email:
- Open Outlook.
- Right-click the email you want to remove from the To-Do bar.
- Click the Remove from List option from the menu that appears.


- Alternatively, you can select the pinned email and click the Remove from List button on the ribbon.


How to Pin an Email in Outlook on Mobile
The mobile version of Outlook on your phone or tablet also lets you pin your important emails for easier management. Once pinned, you can use the filter button to sort them from the rest.
To pin an email in Outlook on mobile:
- Launch the Outlook app on your iPhone, iPad, or Android device and sign in.
- Open the message you want to pin and tap the three-dot menu button at the top.


- Tap the Pin option from the menu that appears.


- A notification will display on the screen that indicates the email has been successfully pinned.


- Tap the Filter button at the top to access your pinned emails only.


- Select Pinned from the menu that appears.


- Only the emails you pinned will be displayed on the screen.


- Tap the Filter button a second time to return to your inbox. When you pin an email, it will be highlighted, and a tack icon will display next to the message in your inbox.


It’s also important to note that if you are signed into Outlook with your Microsoft account, emails you pin will sync across other devices you’re signed into with the same account.
How to Unpin an Email in Outlook on Mobile
Like the desktop version, there will be times when you want to unpin an email that’s no longer important. Unpinning an email is straightforward on your phone or tablet.
To unpin an Outlook email on mobile:
- Tap the Filter button and select Pinned from the menu that appears.


- Open the email you no longer need and tap the three-dot menu button.


- Tap the Unpin option near the bottom of the menu.


Managing Your Outlook Inbox
If you have an overcrowded inbox in Outlook, pinning emails saves the time and the hassle of fumbling through your inbox to find important messages you need. It’s a real-time-saver and improves productivity.
If you’re looking for more tips and tricks to make your Outlook experience more efficient, check out how to fix Outlook not syncing if you’re not getting emails timely.
Traveling abroad can make keeping track of time difficult. But you can ensure your emails are current by changing time zones in Outlook. And if you are a Mac user, you might be interested in learning to use Focused Inbox in Outlook for Mac.
Leave a Reply
Leave a Reply






