How to Personalize Microsoft Outlook on Mac

With both versions of Outlook on Mac, you have options to customize your experience. Here are some suggestions to personalize Outlook.
If you like to take a minute or two to personalize the apps you use daily, you know that the Microsoft Office applications on Mac don’t offer many options. But when Microsoft introduced the new Outlook for Mac, they made some improvements in this area.
From a color theme and inbox view in the mailbox to a three-day view and feature called My Day in the calendar, you can make Outlook more suited to your style. And if you’ve opted to stick with the classic Outlook instead, we’ll show you what you can do to make it more your own.
Overall Outlook Appearance
You have the option to go with a light or dark appearance and pick a nice color in the new Outlook for Mac.
- Open Outlook and click Outlook > Preferences from the menu bar.
- Select General.
- At the top, pick your Appearance You can have Outlook match your Mac’s dark mode setting (Night Shift) by choosing System.
- Next, select a Theme from the six color options.
- Optionally, enable Transparency for a more subtle appearance.
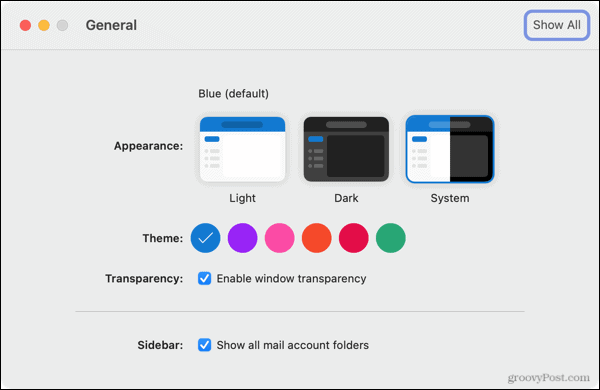
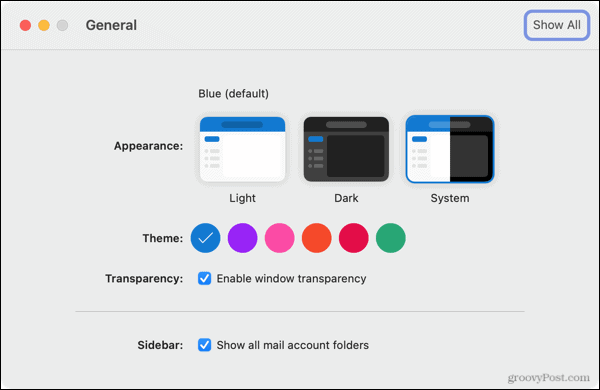
You can close the Preferences when you finish, and your changes will be saved and applied automatically.
Mailbox Appearance
Along with a theme and light or dark mode, you can change the appearance of your mailbox view. This is a terrific improvement because it allows you to condense your view or use the Focused inbox.
- Open Outlook and click Outlook > Preferences from the menu bar.
- Select Reading.
- At the top, choose the Display density. You can pick Comfortable, Medium, or Compact.
- Next, select your preferred Message list view options. You can show a preview, the sender’s image, and group the headers.
- If you like a Focused Inbox, check the box for that next. Then your messages will be sorted into Focused and Other.
- Finally, mark the options you want to use for Conversations. You can group emails into conversations and have them automatically expand when selected.
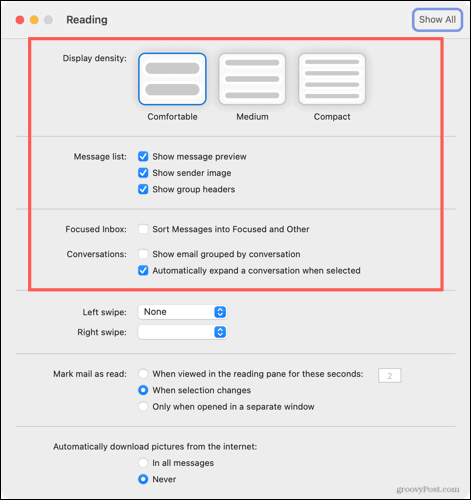
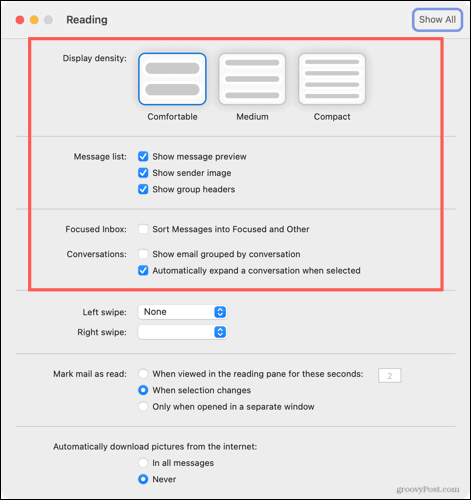
The remaining options in the Reading settings are the same as the classic Outlook on Mac. So you can adjust your swipe actions, change the mark as read options, and make a picture download choice.
Calendar Appearance
With the new Outlook for Mac came improvements to the calendar as well. One of these includes a three-day calendar view. This is super if you have a packed schedule and want to see a few days.
Click the View button at the top of the calendar or View in the menu. Then choose Three Day.


Another enhancement to the Outlook calendar you’ll enjoy if you have a busy schedule is called My Day. This pops open your agenda or day view on the right side of the calendar. So you may be viewing your week in the calendar but can see the current day at a glance in My Day.
Click the Show Task Pane button on the top right or click View > Task Pane from the menu to open My Day.
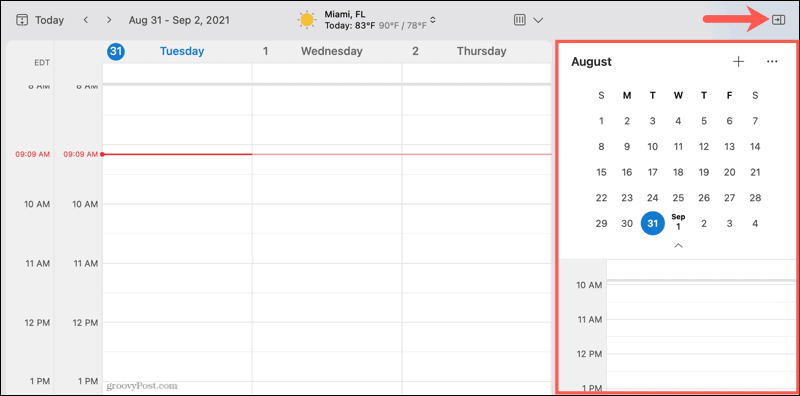
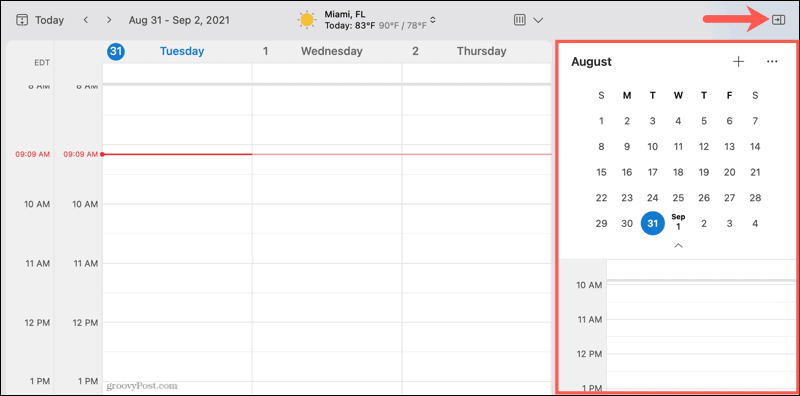
To customize what you see in My Day, head to Outlook > Preferences and select My Day. You can then choose Agenda View or Day View, see past events, and select the calendar.


Bonus: Customize Your Toolbar
Modifying your toolbar is another customizable feature that came with the new Outlook for Mac. This is a wonderful enhancement over the static ribbon in the classic version.
Take a look at our how-to for customizing the toolbar in Outlook on Mac.
Personalize Classic Outlook on Mac
As mentioned, the classic version of Outlook on Mac doesn’t offer many personalization options. But here are a few things you can do to tailor it a bit more.
Turn off Dark Mode: If you prefer to use Outlook as-is and not match your Mac’s dark mode setting, you can disable dark mode. Open Outlook > Preferences. Select General and check the box for Turn off Dark Mode.


Notifications and Sounds: You can choose to receive a desktop alert, bounce the Outlook icon in your Dock, display a badge count, and customize your sound settings. Open Outlook > Preferences. Select Notifications and Sounds and make your adjustments.


Show the Weather in Calendar: Whether you’re planning out your day or the upcoming weekend, the weather may play a part in those plans. To show the weather in the Outlook calendar, Open Outlook > Preferences. Select Calendar and check the box at the bottom for Show current weather on calendar.
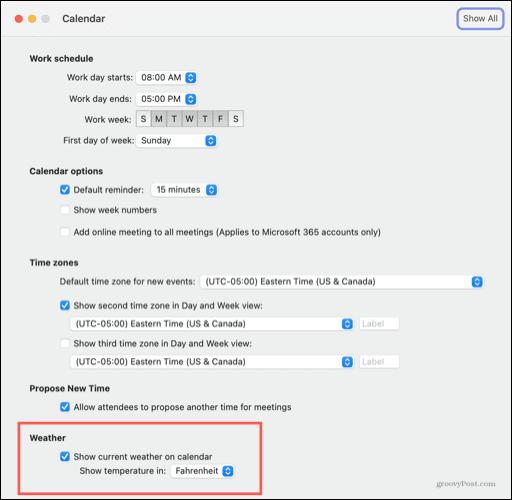
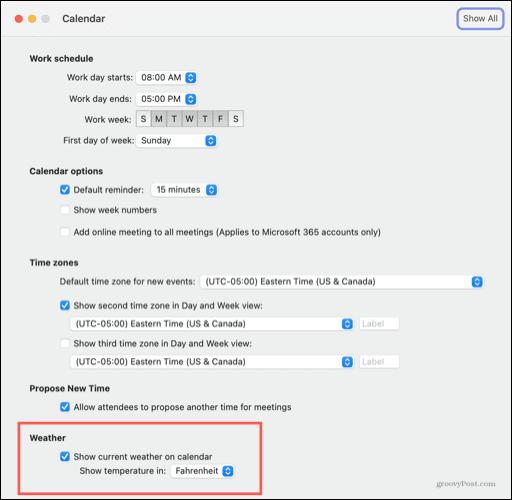
It’s Your Outlook, Personalize It
Whatever you decide to do, the new Outlook for Mac lets you create a mailbox and calendar view that’s more suitable for you. And if you prefer the classic version of Outlook, you have a few ways to personalize it.
For more, take a look at how to set up and use signatures in Outlook for Mac or how to pin messages in the new version of Outlook.
3 Comments
Leave a Reply
Leave a Reply







Arthur Lichtenberger
July 5, 2023 at 6:44 am
Any words of wisdom of how to add more highlight colors (for highlighting one’s email text for the recipient to see) to Outlook(365) for Mac? My Outlook shows 15 highlight colors, but most of them are too dark to be useful.
kay Brown
August 1, 2023 at 4:13 am
How do you make the highlight colour of an email in inbox and make it darker, so you can see which email you have highlighted so you can delete it easily.x
Eleanor Hill
August 22, 2023 at 1:37 pm
When will creation and use of contact lists be available? That is a basic function that needs to be included in any version of Outlook for Mac.