How to Add Video to a PowerPoint Presentation

Adding video to your PowerPoint presentation can help to make it more appealing for your audience. Here’s how to do it.
If you want your PowerPoint presentation to stand out, consider adding a video. It might be just what your presentation needs to appeal to your audience, rather than overwhelming everyone with too many static slides or endless text — also known as death by PowerPoint.
There are a few ways you can add a video to a PowerPoint presentation. You can insert your own video files or add a YouTube video instead. Here’s how to do both.
Inserting Video Files to a PowerPoint Presentation
Inserting your own video files into a PowerPoint presentation requires you to have the video available on your PC. If you’re presenting on multiple PCs, you’ll need to keep your video file alongside your presentation to be able to show it.
To insert a video file into PowerPoint, open your presentation and select a slide. From the ribbon bar, click Insert > Video > Video on my PC.
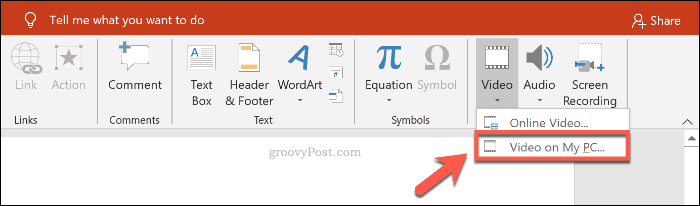
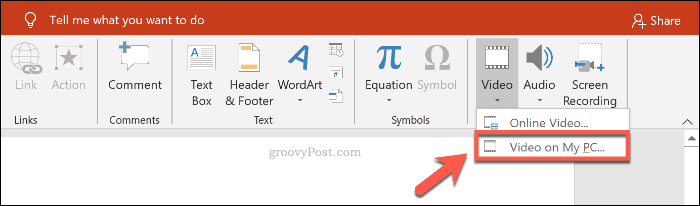
Locate the video file on your PC in the Insert Video box, then click the Insert button to insert it into your presentation.
You’ll need to use a supported video format like mp4 or convert your video to that format before inserting it.
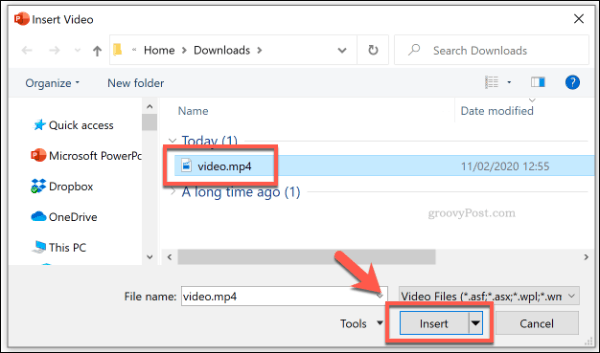
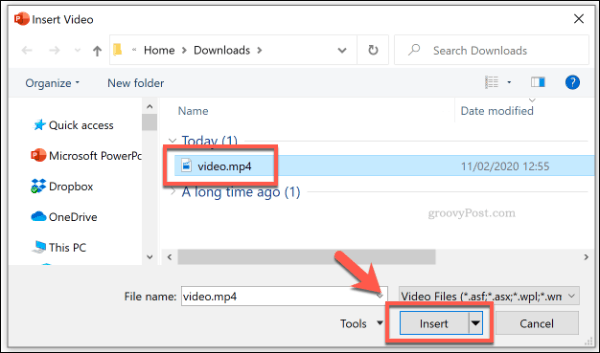
You can then change how your video will play during your presentation from the Video Tools section on the ribbon bar. Click the Playback tab to access your video playback settings.


To loop the video while the slide is in view during your live presentation, click the Loop until Stopped check box to enable it.


If you want the video to be full screen during playback, click to enable the Play Full-Screen checkbox.


You can also set how your video file will begin playing, which, by default, is set to In Click Sequence.
Choose When Clicked On from the Start dropdown menu to play your video when you click on it during your presentation. To play your inserted video automatically, select the “Automatically” option instead.


Embedding YouTube Videos to a PowerPoint Presentation
Rather than use your own files, you can also embed YouTube videos into your PowerPoint presentation. It may be possible to insert videos from other online video sources, depending on the site. YouTube has the greatest selection of videos to choose from, however.
The latest versions of PowerPoint (including 2019 and 365) allow you to insert a YouTube video using just the URL. For older versions of Powerpoint (2016 and older), you may need the embed code instead.
If you’re using PowerPoint 2019, open your PowerPoint presentation and select an appropriate slide. From the ribbon bar, click Insert > Video > Online Video.


In the Online Video box, paste the URL to a YouTube video into the box provided. Click Insert to add the video to your presentation.
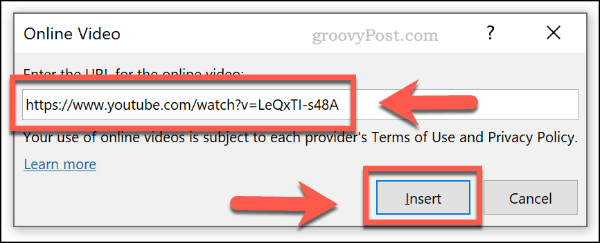
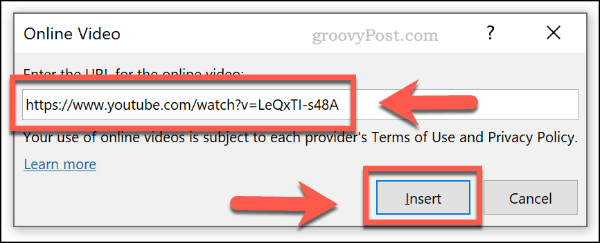
The video will appear as a thumbnail with a large play icon in the middle. Clicking on the thumbnail will load the video with YouTube controls, where you can play the video, pause it, or change volume.
If you want the video to begin playing automatically when the slide loads, select the video thumbnail and click Playback under the Video Tools section on the ribbon bar.


From here, select Automatically from the Start dropdown menu. If you’d rather have the video play when you click it, choose When Clicked On instead.


Improving Your PowerPoint Presentations Further
If you’re adding video to your PowerPoint presentation, you’re stepping things up. Adding other forms of content like audio and using special effects like slide transitions can help improve your presentation even further and make it better for your intended audience.
Think bold and think big by broadcasting your PowerPoint presentation online to newer and bigger audiences. If you’re struggling, try ditching PowerPoint altogether by trying Microsoft Sway instead.
Leave a Reply
Leave a Reply






