5 Google Docs Add-Ons for Creating Diagrams in Your Documents

If you’re looking for an easy way to create simple or complex visuals for your documents, check out these diagram add-ons for Google Docs.
Diagrams provide helpful visuals in documents like reports, proposals, and essays. Depending on what you want to show, you can simply use a tool like Google Drawings for diagrams in Google Docs. But what if you need a little more?
Maybe you want a tool with a big collection of templates, one that builds diagrams based on text, or one that has specific objects and connectors. With helpful Google Docs add-ons like these, the ideal diagram tool might be closer than you think.
Finding Google Docs Add-Ons
While we’ll give you direct links to all of the add-ons below, it’s still useful to know where to find them should you want to browse for more.
- Head to Google Docs, sign in, and open a new or existing document.
- Click Add-ons in the menu.
- Select Get Add-ons.


You’ll then land on the Google Workspace Marketplace where you can enter a keyword in the Search box or browse categories with the menu button on the top left.
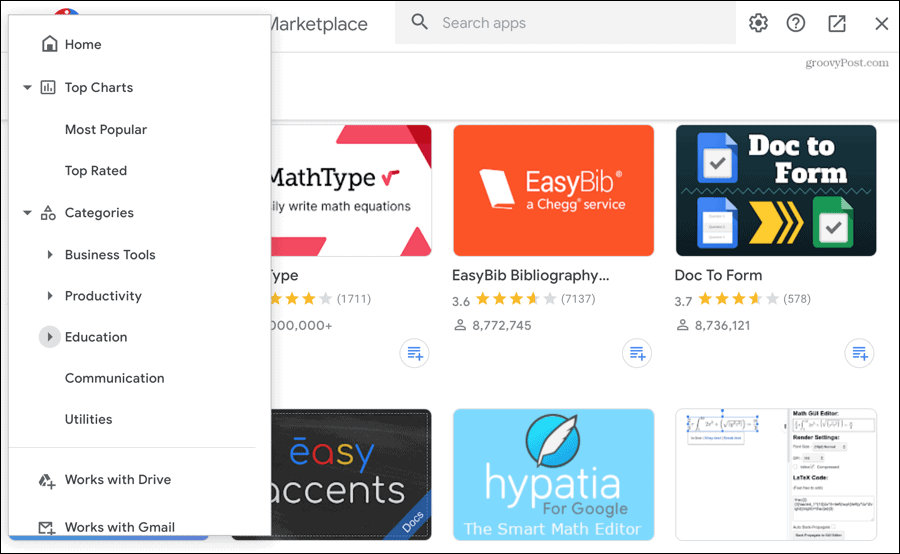
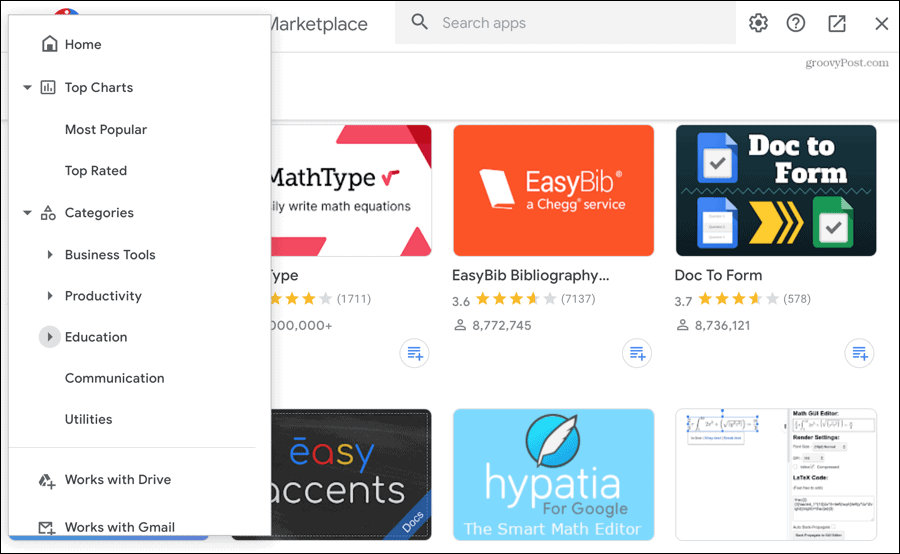
When you see an add-on that interests you, you can see which other Google apps it supports, read an overview of its features, check out reviews, and access additional information.
Click Install and then follow the prompts. You can then access your newly-installed tools in Google Docs using the Add-ons option in the menu for any of your documents.
1. Lucidchart Diagrams
Lucidchart Diagrams is a web-based tool that offers everything from flowcharts and organizational charts to mind maps and wireframes. You can use it for yourself or take advantage of the collaboration features.
To begin, select Lucidchart Diagrams from the Add-ons menu and choose Insert Diagram. Click the plus sign at the bottom of the sidebar that displays in Google Docs to create one. You can choose from 15 diagram templates for free with Lucidchart Diagrams, including a blank one. You’ll be redirected to the Lucidchart site to build your diagram.


Back in Google Docs, select the diagram you want to use in the sidebar and click Insert. Your chart, graph, or other awesome visual will pop right into your document. Select the diagram and click the link that displays to head back to the Lucidchart website to edit it.
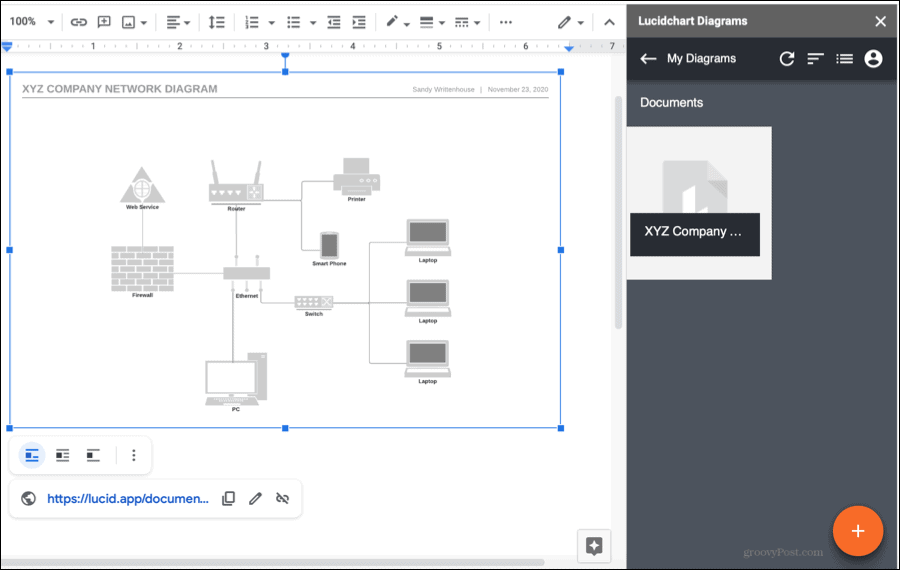
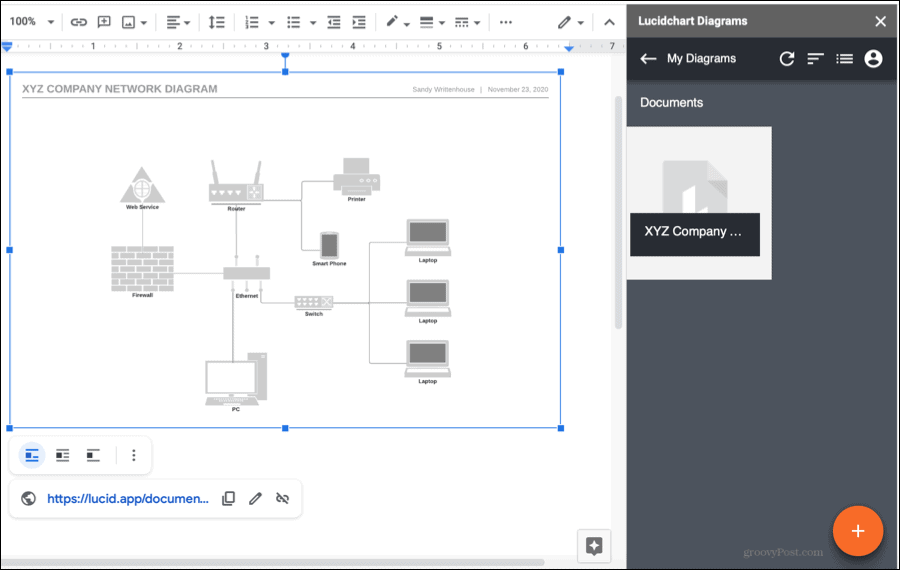
Lucidchart Diagrams offers templates, shape libraries, drag-and-drop, real-time collaboration, and more. The add-on is free with paid subscription plans for unlimited documents and objects, 1 GB of storage space, over 750 templates, and additional features.
2. Diagrams.net for Docs
Similar to Lucidchart Diagrams is Diagrams.net for Docs. When you create a diagram with this add-on, it’s saved to your Google Drive. From there, you simply insert it into your document in Google Docs. This is handy because it allows you to use your diagrams elsewhere if you like.
With this in mind and because you’ll be prompted to choose a folder, it’s a good idea to create a folder in Google Drive for your Diagrams.net diagrams before you start.
To create your first diagram, select Diagrams.net from the Add-ons menu and choose New Diagram. You’ll head directly to the Diagrams.net site where you can go wild with the templates, objects, and other items.
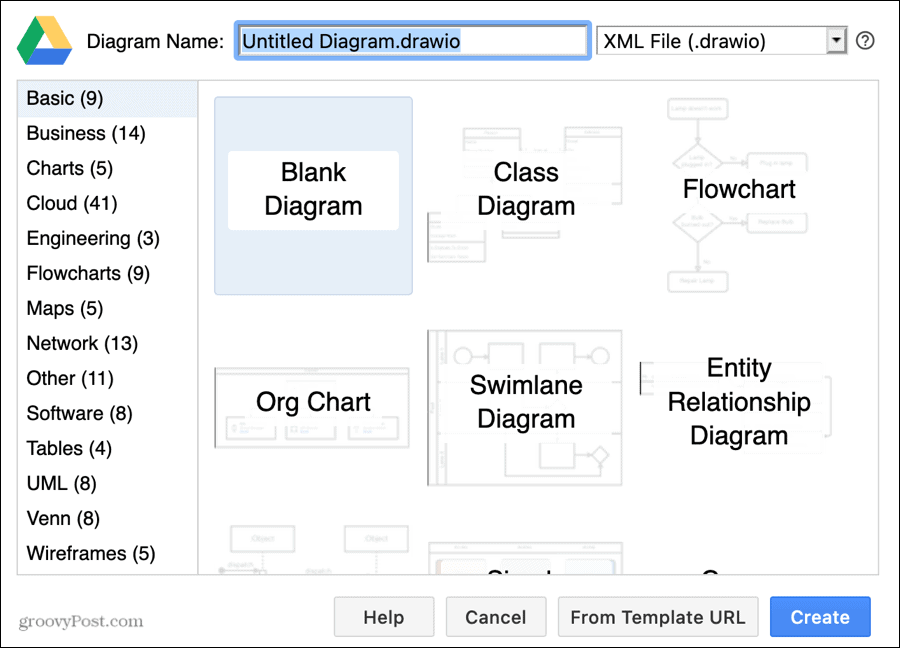
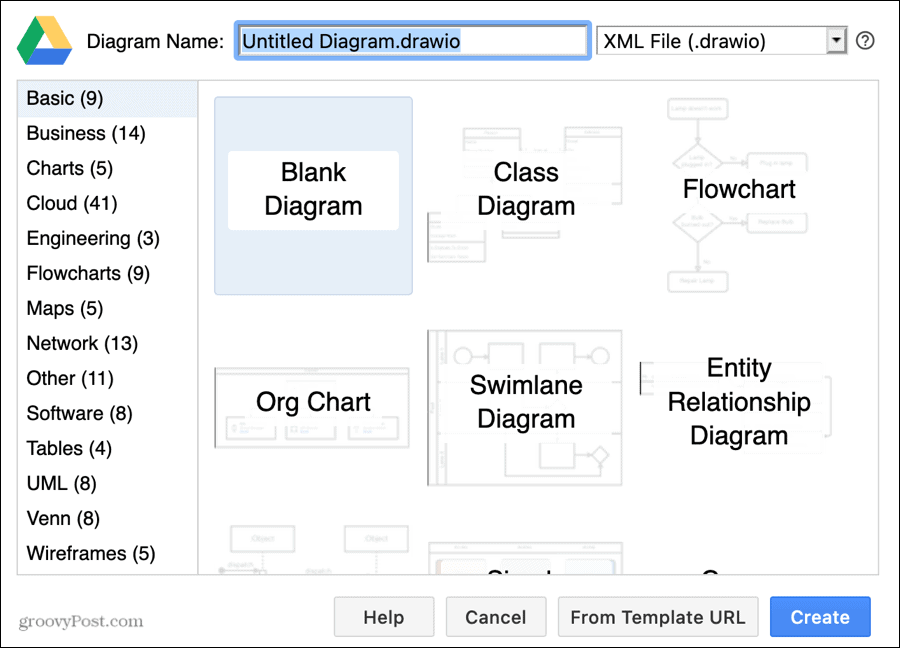
Then, go back to Google Docs, open the menu, and pick Insert Diagrams. You’ll notice the menu also gives you options to edit and update your diagrams. Just select your folder and file from the pop-up window and it’ll land in your document.
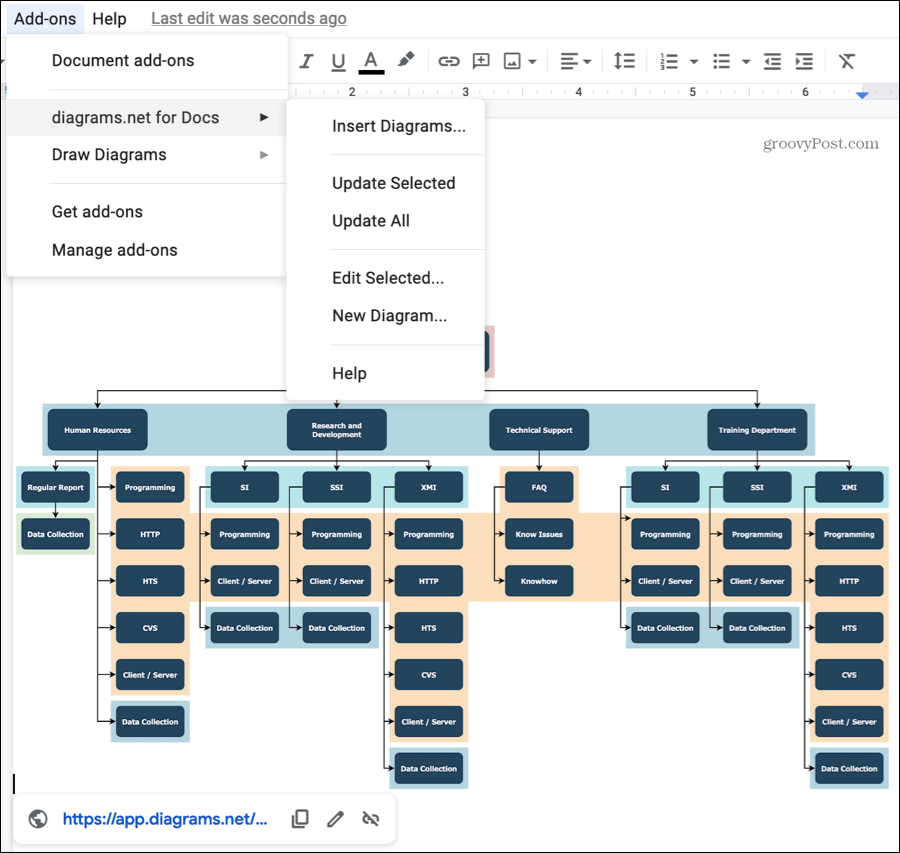
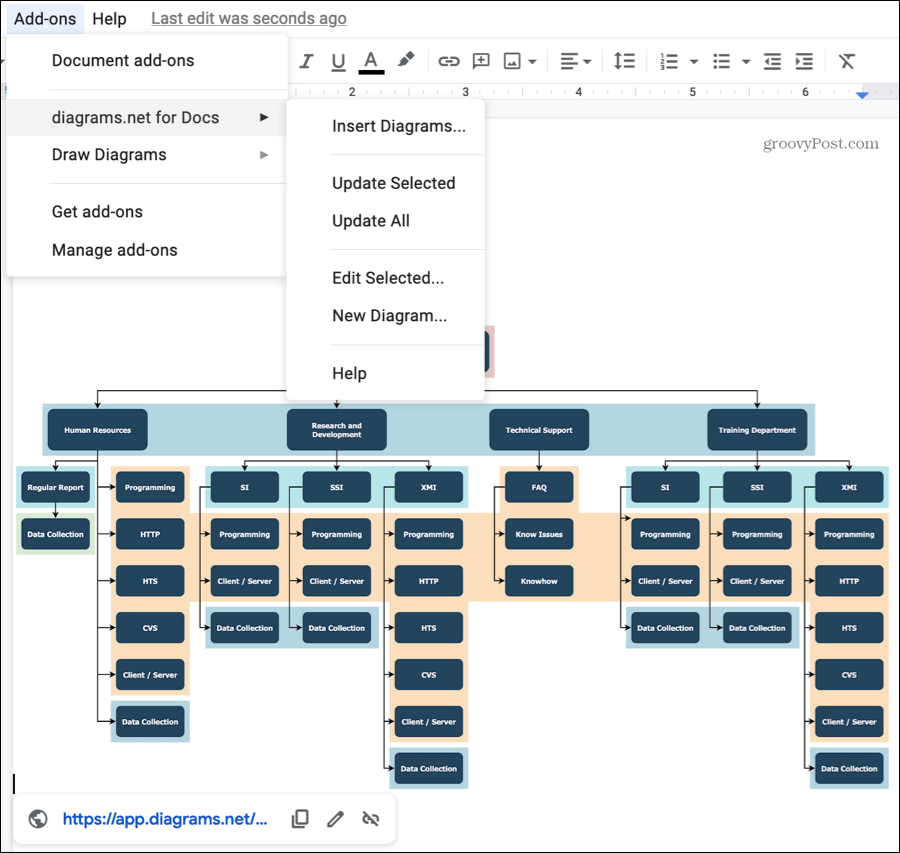
Diagrams.net for Docs (draw.io) offers tons of templates to help. From swimlane and entity-relationship diagrams to flowcharts and wireframes, you don’t have to create any diagram from scratch unless you want to. Best of all, the add-on is available for free.
3. Creately Diagrams
Creately Diagrams is another terrific add-on for diagrams in Google Docs. You can pick from attractive templates for strategy and process, engineering, IT, sales and marketing, education, and more. Each category has a nice collection of colorful diagrams.
To get started, select Creately Diagrams from the Add-ons menu and choose Insert Creately Document. In the sidebar that displays, click Create Document, and you’ll head to the Creately website to build your diagram.
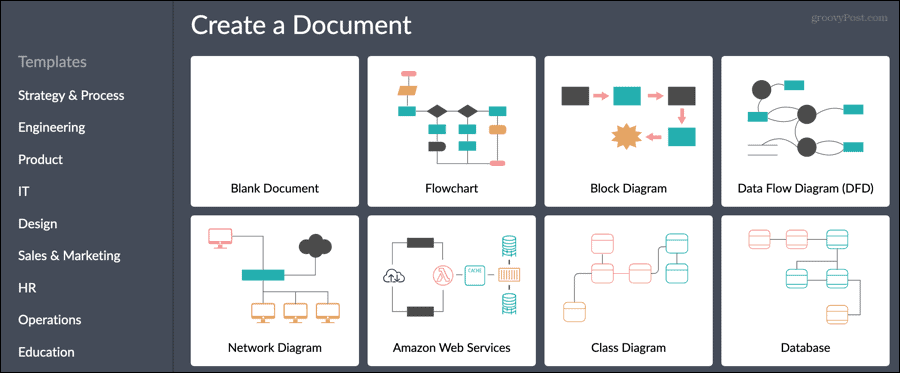
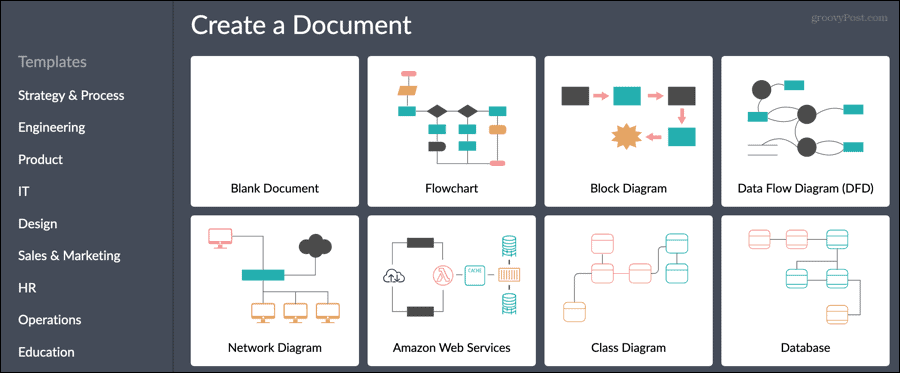
When you finish, go back to Google Docs, choose your Creately diagram in the sidebar, and click Insert. You also have an Edit button below Insert if you need to make a quick change. Otherwise, your diagram will appear in your document, ready to go.
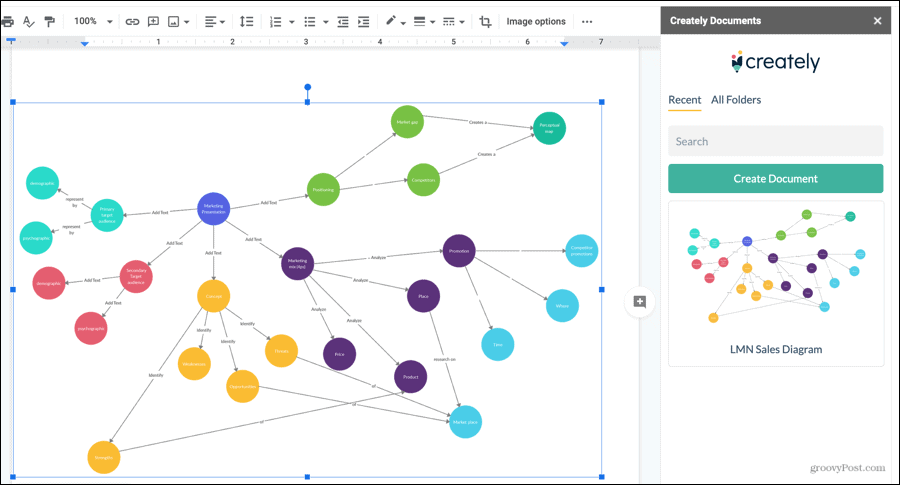
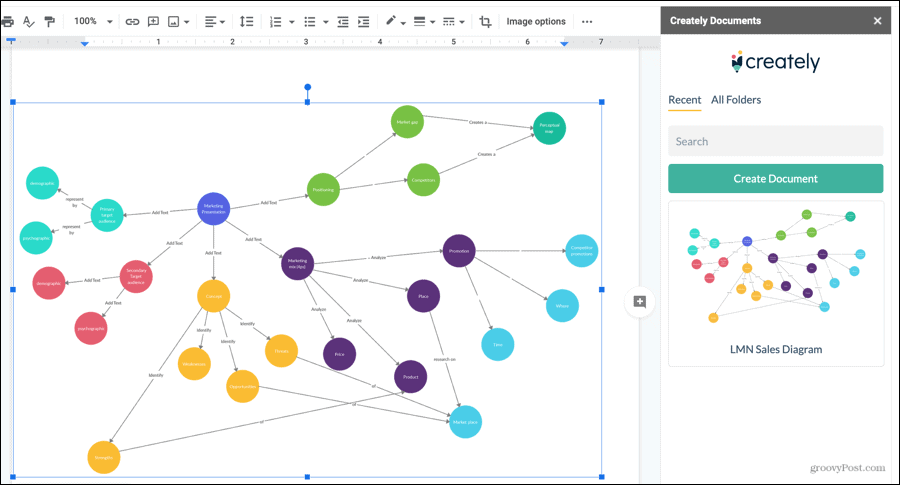
Creately Diagrams is a free add-on with limitations like the numbers of documents, folders, and collaborators. If you need more, you can take a look at their paid subscriptions with unlimited items and other features.
4. Mermaid
For something unique in a diagram creation tool check out Mermaid. You can make a flowchart, sequence, Gantt chart, entity-relationship diagram, or pie chart with a simple text editor.
To create your diagram, select Mermaid from the Add-ons menu and choose the type.


The Graph Editor window will open with the editable source text on the left and diagram preview on the right. At the bottom, you can pick a theme for the diagram like neutral or forest. When you finish, click Insert.
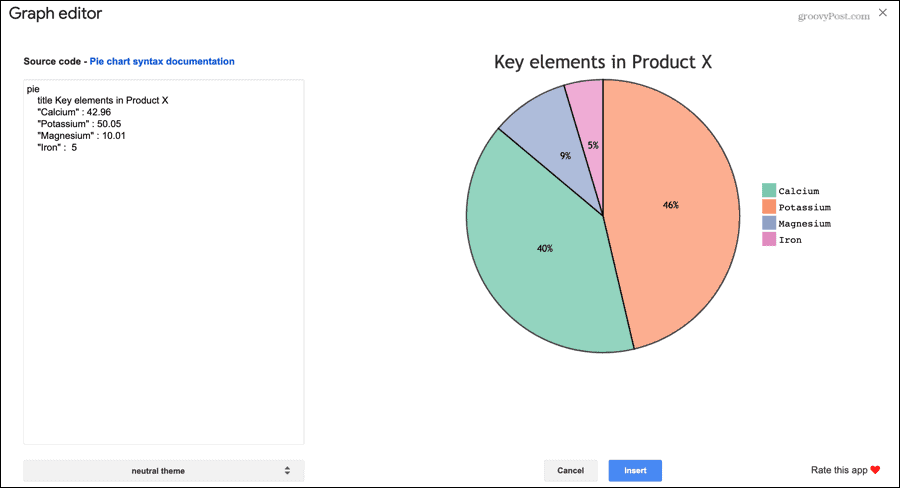
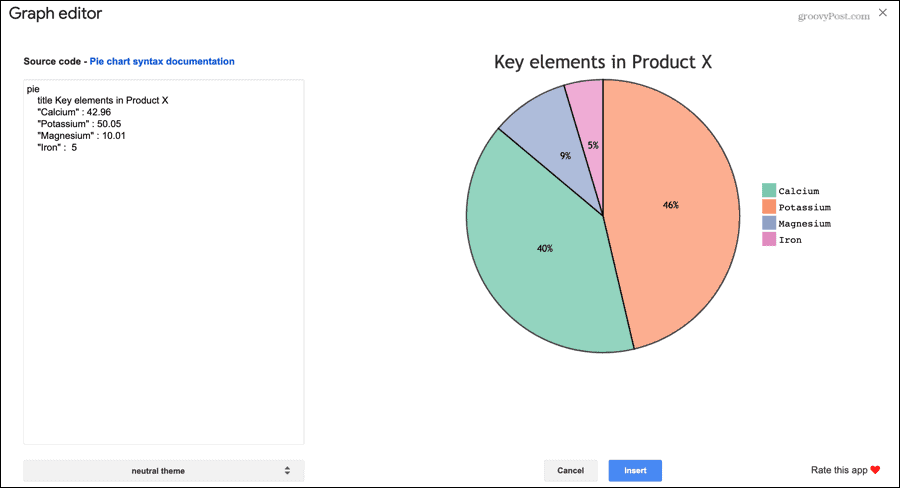
Once you add a diagram with Mermaid, editing it is just as simple. Select the diagram, click Mermaid in the Add-ons menu, and choose Edit Selected. Hit Update when you’re done and the edited diagram will replace the original in your document.
Mermaid is a free add-on for Google Docs with no sign-ups or subscription plans for extra features. It’s just an easy to use diagram maker that you’ll appreciate for its simplicity.
5. Yob – Graph Editor
If you like the idea of Mermaid but plan on only using charts, Yob – Graph Editor is a tool you’ll like. You design your graph from the bottom up with elements that are all contained in the sidebar. So you can stay right within Google Docs which is convenient if the data you need is in that document.
To begin, select Yob from the Add-ons menu and click Start. Then go through each of the graph elements in the sidebar that include Window, Labels, Styles, Functions, Data Sets, and Curve Fits. As you build your graph, you’ll see a preview of it at the top. When you’re done, click the Insert button.


Check out this helpful YouTube video from the folks at Yob to see just how easy it is to use the add-on.
Yob – Graph Editor is another completely free Google Docs add-on. You don’t have to worry about signing up for an account or paying for bonus features. Just install and use!
Diagram Your Data Easily With a Google Docs Add-on
If you need a handy tool to quickly create a diagram for your Google Docs document, you definitely have options with these add-ons. See which one you like the most or use a couple of different ones if you like.
You can also check out other online tools for drawing graphs and charts and then insert one of those into Google Docs.






