How to Compose Emails Quicker with Text Predictions in Outlook

With smart suggestions, you can compose your emails faster than ever. Here’s how to use Text Predictions in Outlook on Windows and the web.
If you find yourself typing the same phrases or sentences in your emails repeatedly, Outlook can make composing a message faster and easier with a new feature called Text Predictions. With Text Predictions, Outlook provides you with suggestions as you type.
You can accept a suggestion with a simple click or ignore it and keep typing the words you want. According to the schedule at Microsoft, as of May 20, 2021, Text Predictions has been launched on Outlook for Android and Outlook Online, and it’s currently being rolled out to Microsoft to Outlook for Windows and Outlook for iOS. If you follow the steps below and don’t see the feature, make sure you’re running the latest client. If that doesn’t fix it, you might need to wait until Microsoft adds the feature to your account.
Enable Text Predictions in Outlook
Although Text Predictions is available for both Word and Outlook on several platforms, below is how to enable it on Outlook for Windows and Outlook online.
Outlook Windows Desktop
After updating Office on your computer, the Text Predictions feature may be turned on by default. But here’s how to check.
- Click File > Options.
- On the left, pick Mail.
- On the right, near the top under Compose Messages, check the box for Show text predictions while typing.
- Click OK and then check out the feature by composing an email!


Outlook on the Web
You can turn Text Predictions on or off with a toggle in Outlook online. So log into your account and follow these steps.
- Click Settings (gear icon) on the top right.
- At the bottom of the sidebar that appears, click View all Outlook settings.
- On the far left, pick Mail, and to the right, pick Compose and reply.
- Scroll down the Compose and Reply settings to Text Predictions. To use the feature, check the box for Suggest words or phrases as I type.
- Hit the X on the top right to close the settings, and then give Text Predictions a try!
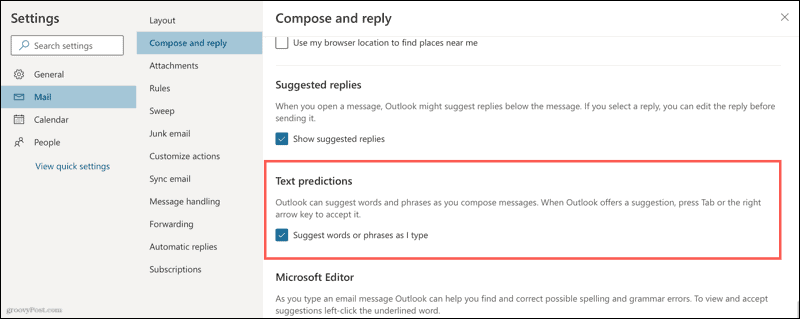
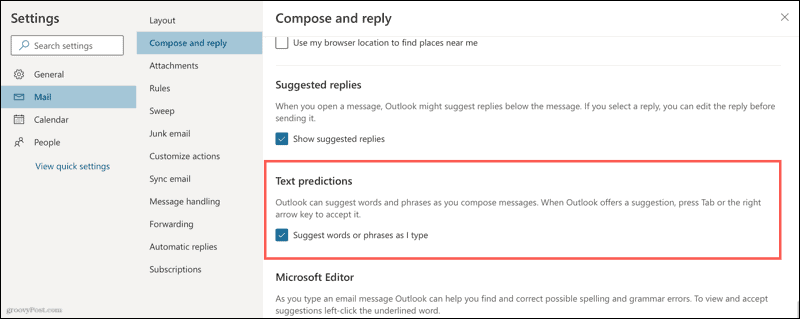
Use Text Predictions in Outlook
The Text Predictions feature works the same in the desktop app and on the web. If a suggestion is recognized as you’re typing, you’ll see it appear to the right. The prediction is dimmed and has a Tab key icon.


- To accept a text prediction, press your Tab or right arrow key.
- To ignore a text prediction, keep typing the words you want.
Type Your Emails Faster With Text Predictions
Text Predictions is one of those handy Microsoft Outlook features that can make you more productive. And because it’s so easy to both accept and ignore a suggestion, it’s definitely worth using.
For more, take a look at these other time-saving tips for Outlook.
4 Comments
Leave a Reply
Leave a Reply







Michael Scallan
May 20, 2021 at 9:32 am
I have Microsoft365. My version of Outlook (latest) does not have the option of predictive text.
John Hunter
May 20, 2021 at 10:35 am
I have the same problem as Michael above. I would like to see this feature. I use it regularly on personal emails from Gmail.
Steve Krause
May 20, 2021 at 5:49 pm
John & Michael,
This is a VERY NEW feature being rolled out as we speak from Microsoft. Take a look at the schedule here:
https://www.microsoft.com/en-us/microsoft-365/roadmap?filters=Rolling%20out%2COutlook%2CLaunched&searchterms=predictions
The feature has been rolled out on Outlook for Android and Outlook Online however, it’s currently being rolled out Globally to Outlook for Windows and Outlook for iOS. If you’re fully updated, it might take a little bit before you receive the update.
I’ve updated the article with some of that info. Hope that helps.
Thanks!
Steve
John Miller
June 23, 2021 at 9:57 am
This featured showed up yesterday (22 June) afternoon on my laptop. My colleagues haven’t received it yet.