How To Pin Outlook.com to the Windows Taskbar

If you want to use Outlook.com as your primary email manager, you might want to pin it to the Taskbar. This allows you to use the web app more like a desktop program in Windows.
Update: These instructions only work for Internet Explorer 11, which is being killed off next summer, and Legacy Edge which is no longer supported. We’ll have updated instructions for Windows 10 soon and will update this article.
Pin Outlook.com to Taskbar on Windows 7 or Windows 8.1 from IE or Legacy Edge
Log in to your Outlook.com account in your favorite browser. Then click and drag the Outlook icon from the address bar to the Windows Taskbar and select Pin to Taskbar.
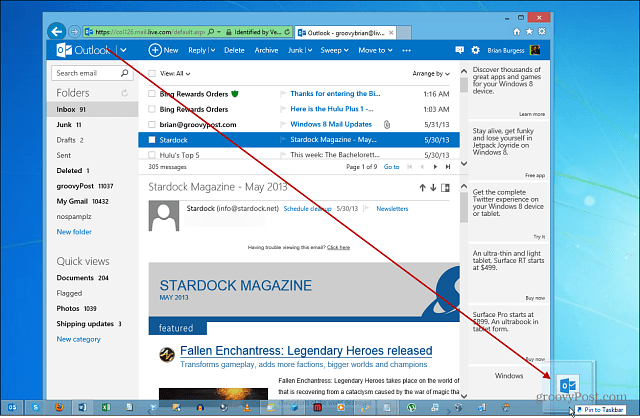
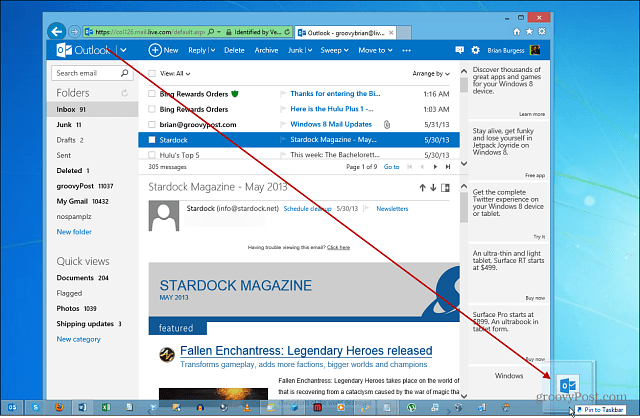
When you bring up the Jump List, you’ll have options to open your inbox or send an email. Another cool thing about this is it gives you quick access to Calendar, People, and SkyDrive.
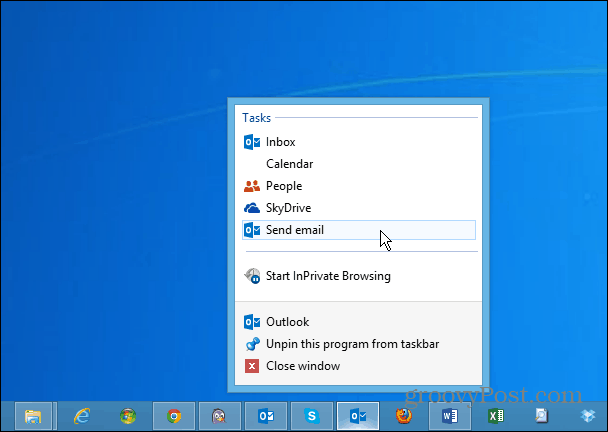
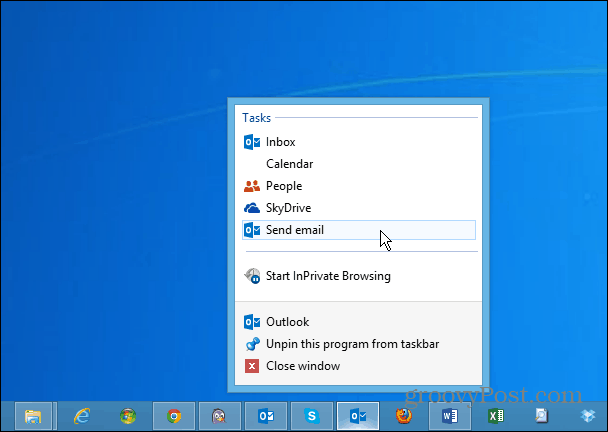
If you’re using Windows 8 and the modern UI, you can pin it to the Start screen.


9 Comments
Leave a Reply
Leave a Reply







Tony
June 3, 2013 at 7:01 am
Great shortcut. Don’t know why I had not thought of it.
Jay
September 27, 2014 at 12:49 pm
Couldn’t make it work!
Glen O'Riley
February 14, 2014 at 9:13 pm
I don’t get an icon other than a padlock up there in Firefox, am I missing something?
Paul
February 27, 2014 at 11:51 pm
it doesn’t work!
tried from chrome, and even IE. taskbar not locked
OS: win7
Paul
February 27, 2014 at 11:56 pm
I finally did it. You made the red arrow to short. It’s not the big outlook icon, to drag, but the one from the url address in the browser…
michele
April 25, 2016 at 3:38 pm
thank you! This comment saved me from lots of headaches:)
Richard
February 2, 2015 at 4:09 pm
Great, thanks it worked
Arturo
November 8, 2015 at 4:09 pm
This doesnt work on chrome anymore, only IE or edge
deborah a lariscy
August 21, 2017 at 8:53 am
tried repeatedly. I want the taskbar at top of page to have shortcut. I’ve dragged it to BOTTOM task bar, but released it and it didn’t attach. SIGH. I am not very good, but usually can follow decent instructions. Very frustrating. Should be a detailed explanation from WIndows 10.