How to Fix Excel Not Highlighting Cells

Are you having trouble selecting cells in Excel? Here’s what to try if you’re having issues with Excel not highlighting cells.
Spreadsheets are incredibly powerful pieces of software. They can store huge amounts of data, let you manipulate that data in almost any way imaginable, and can perform complex calculations at the drop of a hat.
Sometimes, however, they just don’t do what they’re told. For example, even something as simple as clicking a cell can become problematic. You may find that you’re unable to select cells in Excel at all. When you click on a cell, it doesn’t get highlighted like it usually does.
If this is happening to you, then learn how to fix problems with Excel not highlighting cells in this guide.
Unprotect the Sheet
If you’re not able to highlight any cells in your worksheet, it may be because the sheet is protected so that other people can’t accidentally erase or edit important parts of the spreadsheet.
It’s possible to protect a sheet so that no one can even select cells until the sheet is unprotected again. A simple way to fix this issue is to unprotect the worksheet once more.
To unprotect a worksheet in Excel:
- Select the Home menu.


- In the ribbon, click the Format button.


- Select Unprotect Sheet.


- You may need to enter the password if one has been set.
- Once the sheet is unprotected, try clicking on cells again to see if they highlight.
Ensure Select Locked Cells is Checked
If you want to keep your sheet protected, but still allow people to select cells, you’ll need to make sure that you have the correct settings when protecting your document.
If Select Locked Cells isn’t checked, no one using the spreadsheet will be able to select or highlight any of the cells in the sheet.
To allow selecting locked cells when protecting a sheet in Excel:
- In the Home menu, click the Format button.


- Select Protect Sheet.


- Check the box next to Select Locked Cells.

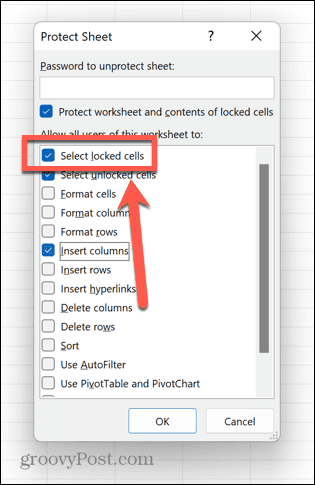
- Add a password if you wish, and click OK.
- You should now be able to select and highlight cells even though the sheet is protected.
Check if Individual Cells are Locked
It’s possible to determine which cells are locked when protecting a sheet, and which are not. If you find that you can highlight some cells in a sheet, but not others, then it’s like that the sheet is protected, and that the cells that you cannot select are locked.
You can follow the steps above to unprotect the sheet or allow the selection of locked cells, or you can edit the cells themselves so that they are no longer locked.
To unlock specific cells in Excel:
- Unprotect the worksheet following the instructions above.
- Press Ctrl+A (or Cmd+A on a Mac) to select all the cells or select the specific cells you want to unlock.
- Right-click any of the cells and select Format Cells.

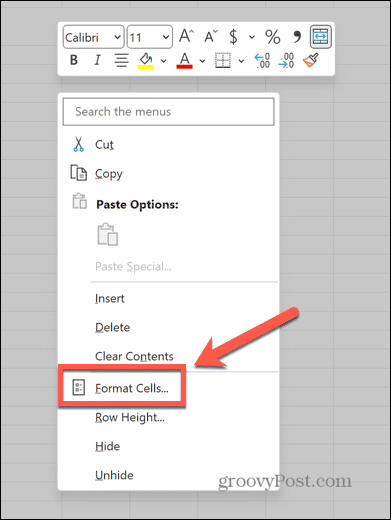
- Click the Protection tab.

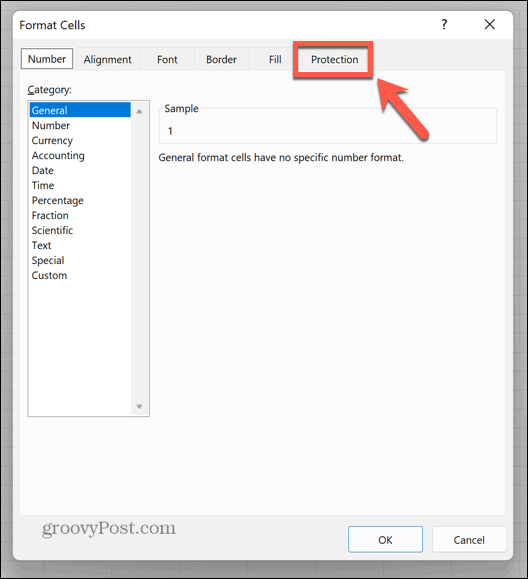
- Ensure that Locked is unchecked.


- Click OK.
- You should now be able to highlight any cells in the sheet.
Close the Document
If the steps above don’t work, you can try closing the document and reopening it again. This may resolve the issue that is causing you to be unable to select or highlight cells.
To do this, save your document first, then close Excel completely. Open the document again and see if this has fixed the problem.
Use Extend Selection
Some users have reported that they were able to fix the issue of Excel hot highlighting cells by using the Extend Selection feature. This allows you to select a cell and then continue to add further cells to your selection. If a cell won’t highlight, you can try using this technique to highlight the cells you want.
To use Extend Selection to select cells in Excel:
- Press F8 to activate Extend Selection.
- Click a cell. This may or may not highlight.
- Select a different cell and all the cells in between should be selected.
- Press Escape to turn off Extend Selection.
- Try selecting the cells that you were unable to select before.
Restart Your Computer
If you still can’t select the cells you want, you can try restarting your computer to see if this fixes the issue. It’s an IT department cliché for a reason, after all.
Make sure you save your document first before you shut your computer down. When it restarts, open the spreadsheet again and see if you are able to select or highlight the cells that you want.
Repair Your Excel Document
Another reason why you may not be able to highlight cells in Excel is because the file has become corrupted. It’s possible to try to repair your Excel document to see if this fixes your issues.
To repair an Excel document:
- Save and close the document that is causing you trouble.
- Click the File menu.


- Select Open from the left-hand menu.


- Click Browse to navigate to your document.


- Select the file you want to repair and click the Arrow next to Open.


- Click Open and Repair.


- Select Repair.


- Excel will attempt to repair your document.
- When it’s complete, try highlighting cells again.
Repair Microsoft Office
If repairing the document doesn’t work, it may be Excel itself that is the issue. You can try repairing the software to see if this solves your problems.
To repair Microsoft Office or Microsoft 365:
- Save any unsaved documents and close Excel.
- Click the Search Bar at the bottom of your desktop.
- Type control panel and open the Control Panel app from the results.


- Select Programs.


- Click Programs and Features.


- Select Microsoft Office or Microsoft 365 in the list of apps.


- Click Change.


- Choose whether to perform a Quick Repair or Online Repair, then click Repair.


- Confirm your decision and the repair process will begin.
- Once completed, open your Excel document again and see if you can highlight cells.
Fix Common Excel Problems
If you were having issues with Excel not highlighting cells, one of the fixes above should help to resolve it. If you find any other useful ways to solve the issue, then please leave us a comment below.
Most of the time, Excel works exactly how you want, but sometimes things do go wrong. Thankfully, there are usually fixes for the most common problems.
For example, if Excel isn’t auto calculating, there are some steps you can try. There are also ways to fix difficulties with Excel not sorting numbers correctly. And if you’re sick to death of errors, you can learn how to ignore all errors in Excel.
Leave a Reply
Leave a Reply






