How to Block YouTube Channels

YouTube has plenty of videos and channels worth viewing, but some can be a nuisance. If you want to block YouTube channels, here’s what you’ll need to do.
YouTube is the second biggest search engine in the world, after Google itself.
It’s surprising at first, but when you think about the sheer number of videos that are uploaded each day, from fast-paced gaming content to calming ASMR videos, you soon realize the amount of traffic that ends up going that way.
Unfortunately, YouTube recommendations aren’t always the best. Channels you don’t like can sometimes filter into your search results, but you can block YouTube channels you don’t like seeing pretty easily.
If you want to block YouTube channels on your account, here’s what you’ll need to do.
Blocking a YouTube Channel From Commenting on Your Videos
If you’re a YouTuber with an audience, you’ve probably encountered the scourge of YouTube: trolls. Bad comments on your videos can be problematic, but you can block other YouTube channels and accounts that leave comments on your videos.
They can carry on watching your videos, but they won’t be able to leave their negative comments. You can block channels on both desktop and mobile versions of YouTube.
Blocking in Your Web Browser
To block the user in your web browser, search for the user you want to block in the top search bar, or click on their profile image if you can see them elsewhere on the site. This will take you to their channel homepage.
Make sure that the About tab is selected, and then click on the flag icon to begin the process.
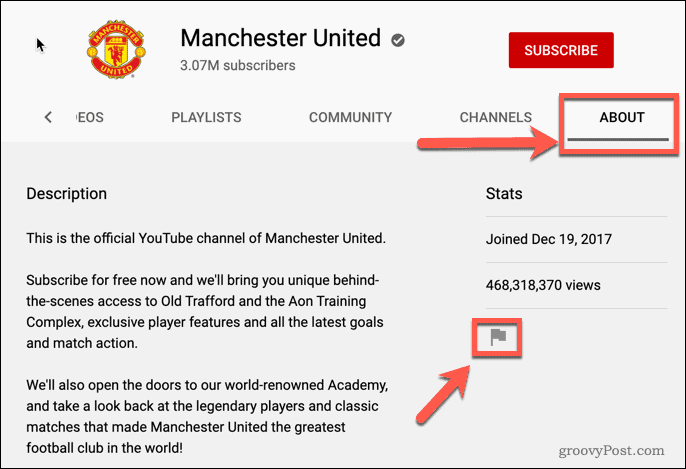

From the popup menu, click Block user.
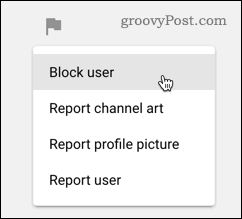

A warning message will appear, informing you that blocking them will prevent them from commenting on any videos you upload. Click Submit to confirm your choice.
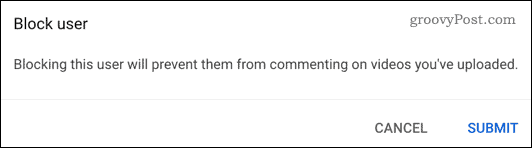

This user will now be blocked from commenting on your videos. To unblock them again, repeat the process and choose Unblock user instead.
Blocking on Mobile Devices
If you’re using an Android, iPhone, or iPad device, you can block users using the YouTube app.
To do this, search for the channel and click on their profile. In the top right-hand corner of the screen, tap the three dots menu icon.


Tap the Block user option to block that user from your channel.


The channel is now blocked from commenting on your videos. You can repeat these steps to unblock the user later, should you wish to.
Blocking a YouTube Channel From Appearing in Your Feed
For YouTube viewers, you may also be looking to stop YouTube channels from appearing in your feed, recommendations, and more.
If you’ve lost interest in a channel (or had no interest at all in it), you can stop it from appearing by following these steps.
Blocking in Your Web Browser
To do this on a desktop PC or laptop, navigate to the YouTube home page, where you’ll find a curated list of recommended videos. Search through the recommendations for any videos that you don’t like.
Underneath any video thumbnail, click the three dots menu icon.


From the popup menu, choose either Not interested or Don’t recommend channel.
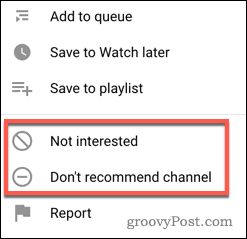

Not interested won’t block a specific channel from your recommendations. Instead, it will block videos that are similar in content to the one you’re saying you’re not interested in.
If you want to block the channel completely, then you need to select the Don’t recommend channel option instead. Once you’ve done this, that channel should disappear from your recommendations.
If you’ve clicked this by mistake, you can immediately undo this action, but once you’ve navigated away from the page, there’s no going back, so be sure that you want to block a channel from your suggestions before you do so.
Blocking on Mobile Devices
If you want to do this on an Android, iPhone, or iPad device, the steps are quite similar.
Open the YouTube app and find the channel or video suggestion that you don’t like. Once you’ve found it, tap the three dots icon below it.
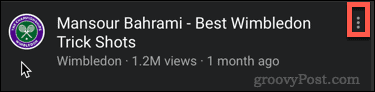

From the menu, select either the Not interested or Don’t recommend channel options.
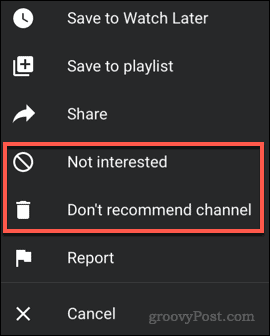

The type of content or the entire channel (depending on the option you choose) will no longer appear in your suggestions.
Blocking a YouTube Channel From Search Results
If you want to block a YouTube channel from appearing in your search results—sorry. This isn’t possible using any direct YouTube methods.
The good news is that there are Google Chrome extensions that can do this for you. Extensions come and go, but the appropriately-named Channel Blocker extension should help you block channels you don’t like from your search results.
Alternatives are available—just search for Channel Blockers in the Chrome Web Store for similar extensions you can install. If you have the new Chromium-based Microsoft Edge browser, you can install these extensions in Edge, too.
Take Control of Your YouTube Experience
There are plenty of tips and tricks you can learn to make your YouTube experience a little better. Blocking channels is one such example, but there are a few others you can try if you’re looking to get the most out of the platform.
If you’ve found a video or playlist you love, you may want to check out how to a loop YouTube video to keep it on repeat. You could also cast YouTube videos to your other devices, but if you’re spending too much time on the platform, you can find out how much time you’ve wasted on YouTube so you don’t lose track.












